
Firefox-PDFs korrekt drucken
Werden im Firefox-Browser PDF-Dokumente ausgedruckt, sehen hier mitunter Zeichen im Text oder in Tabellen anders aus als erwartet. Das Problem tritt zwar nur bei einigen PDF-Dateien auf, es gibt aber eine Lösung dafür.

Werden im Firefox-Browser PDF-Dokumente ausgedruckt, sehen hier mitunter Zeichen im Text oder in Tabellen anders aus als erwartet. Das Problem tritt zwar nur bei einigen PDF-Dateien auf, es gibt aber eine Lösung dafür.
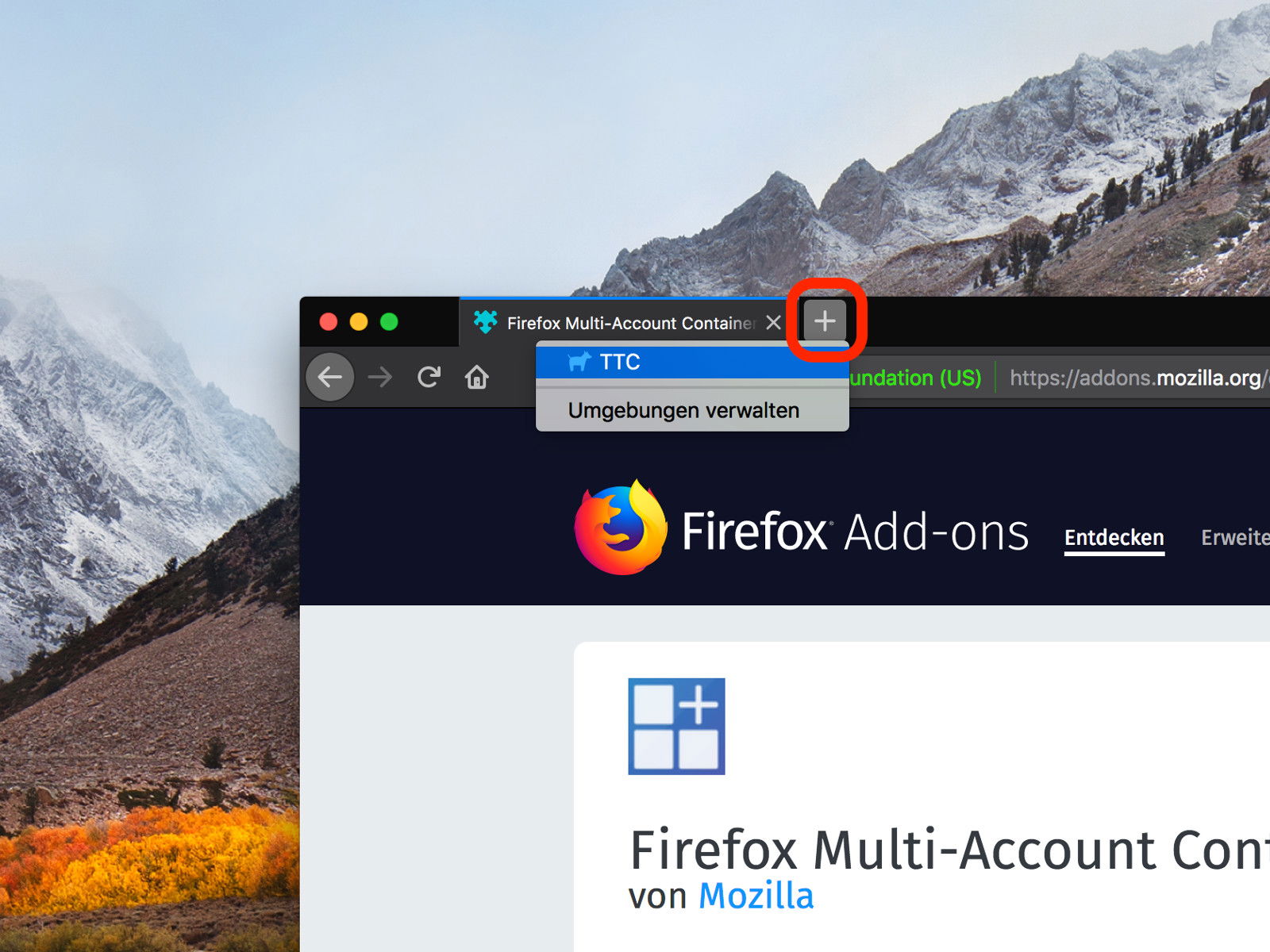
Mit der Erweiterung Multi Account Containers unterstützt der Firefox-Browser verschiedene Cookie-Umgebungen. So könnte man etwa einen Container für die Arbeit anlegen, mit geschäftlichen Logins und eMails, und einen weiteren privaten. Mit einem Trick lässt sich direkt beim Öffnen eines neuen Tabs festlegen, in welchem Container er angelegt werden soll.

Wer mit dem Firefox-Browser Dateien aus dem Internet lädt, legt dabei automatisch auch eine Historie aller Downloads an. Diese Liste wird im Browser gespeichert und kann jederzeit abgerufen werden. Soll der Verlauf der geladenen Dateien gelöscht werden, genügen dazu wenige Klicks.
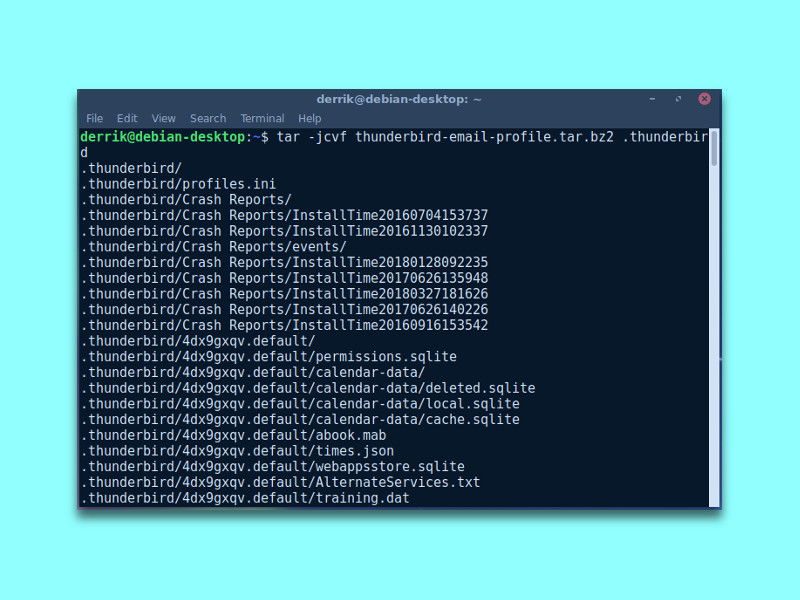
Linux-Benutzer, die den Thunderbird eMail-Client verwenden, wissen, dass das Programm keine eingebaute Methode zur Sicherung ganzer Profile unter Linux hat. Daher müssen Benutzer, die ein kontinuierliches Backup von eMails und weiteren Daten erstellen möchten, nach einer externen Lösung suchen, um ein Thunderbird-Profil zu sichern.

Beim Surfen im Internet braucht man nicht selten mehrere Tabs. Im Firefox-Browser lässt sich ein neuer Tab durch Klick auf das + oder auch per Tastatur öffnen. Welche Seite in diesem neuen Tab zu sehen sein soll, konnte früher über die Einstellungen geändert werden. Inzwischen geht es nur mehr über ein kostenloses Add-On.

Die meisten Seiten im Internet sind länger als das, was auf einen Bildschirm passt. Die Folge: Um die restlichen Inhalte zu sehen, muss nach unten gescrollt werden. Soll ein Foto einer Webseite angefertigt werden, müsste man mehrere Bilder zusammensetzen. Ab Firefox 56 geht das auch einfacher.
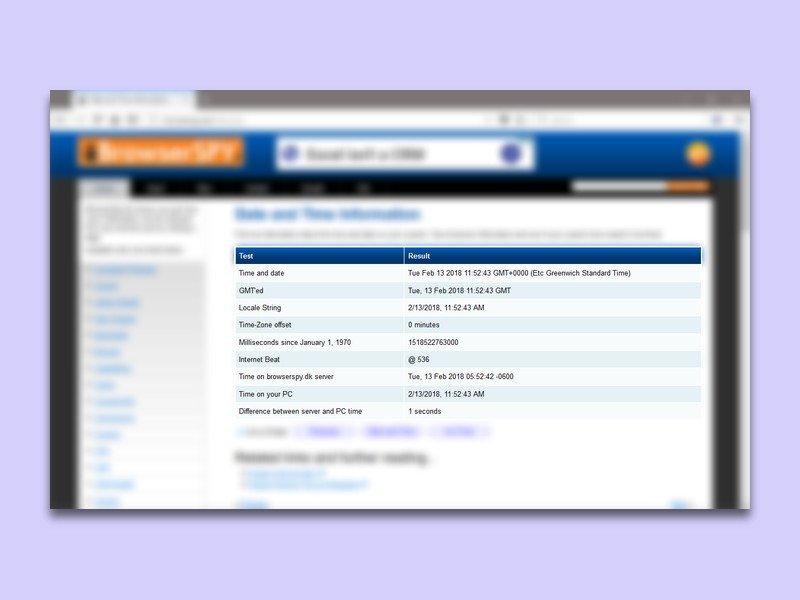
Bei jedem Betriebssystem, egal, ob es sich um ein PC-System oder um ein mobiles System handelt, kann die Zeitzone nach Belieben geändert werden. Programme, die auf dem jeweiligen Gerät laufen, übernehmen die Zeitzone dabei vom System. Soll dies eben nicht so sein, kann im Firefox-Browser die Zeitzone auch separat angepasst werden.
Bei der Nutzung von Firefox erfasst der Browser Daten über die Nutzung und über Abstürze. Wer diese Daten nicht senden will, kann dies abschalten. Mozilla fragt aber immer wieder nach, ob man denn mithelfen möchte, Firefox zu verbessern.