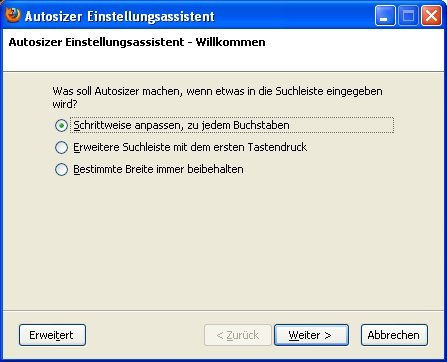30.11.2009 | Tipps
Wer auf der Suche nach den besten Firefox-Add-Ons ist, muss nur den Befehl „Extras | Add-Ons“ aufrufen. Schon präsentiert Firefox fünf Empfehlungen; ausgesucht vom Firefox-Team. Bei tausenden Erweiterungen nur ein Tropfen auf den heißen Stein. Wer mehr Empfehlungen wünscht, kann die Vorschlagsliste erweitern.
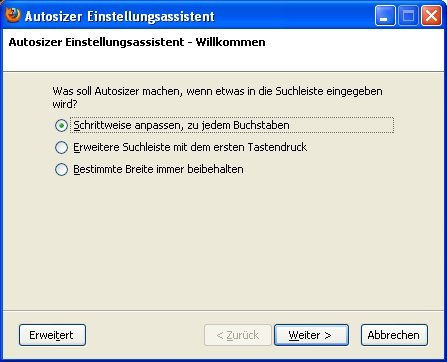
25.11.2009 | Tipps
Das Suchfeld des Firefox-Browsers wird schnell zu klein. Lange Suchbegriffe sind nicht komplett zu sehen. Das Feld dauerhaft zu vergrößern ist auch keine ideale Lösung, da dies zu Lasten des Adressfeldes geht. Der beste Kompromiss: Ein Suchfeld, das sich dynamisch groß und wieder klein macht.
11.11.2009 | Tipps
Große Dateien werden gerne über das Filesharing-Protokoll „BitTorrent“ übertragen. Zum Herunterladen sind allerdings BitTorrent-Clients wie „Vuze“ oder „BitComet“ notwendig. Es geht aber auch ohne. Der kostenlose Browser Firefox plus Add-On genügt.
04.11.2009 | Tipps
Umlaute sind für viele Mailprogramme ein rotes Tuch. So auch beim Gratismailer „Mozilla Thunderbird“. Mitunter tauchen statt Umlaute kryptische Zeichen in der Mail auf. Nur mit einer Konfigurationsänderung stellt Thunderbird alle Mails mit korrekten Umlauten dar.
13.10.2009 | Tipps
In der Tableiste des Firefox-Browser wird es schnell eng. Sind zu viele Register geöffnet, möchte man am liebsten einige davon in ein eigenes Browserfenster auslagern. Seit der Version 3.5 ist das problemlos möglich.
11.10.2009 | Tipps
Beim Onlineshopping sollte man sich die Bestellbestätigung merken oder ausdrucken. Jede Bestellung auf Papier auszugeben ist aber reine Papierverschwendung. Die bessere Lösung: Die Bestellseite als PDF-Datei speichern. Mit dem Mozilla-Add-On „PrintPDF“ kein Problem.
23.09.2009 | Tipps
Im Posteingang kann man normalerweise nicht erkennen, mit welchem Mail-Programm der Absender die Nachricht verfasst hat. Jede Mail sieht gleich aus – egal, ob sie mit Outlook, Thunderbird, Pegasus oder Apple Mail geschrieben wurde. Wer das Mailprogramm Thunderbird nutzt, kann mit folgendem Trick die Kennung des Mailprogramms einblenden.
21.09.2009 | Tipps
Über die Pfeilschaltflächen kann man bequem durch die bereits besuchten Webseiten blättern. Pro Mausklick geht es vor oder zurück. Kaum bekannt ist, dass es auch ohne Klickerei geht. Profis verwenden zum schnellen Blättern das Mausrad.