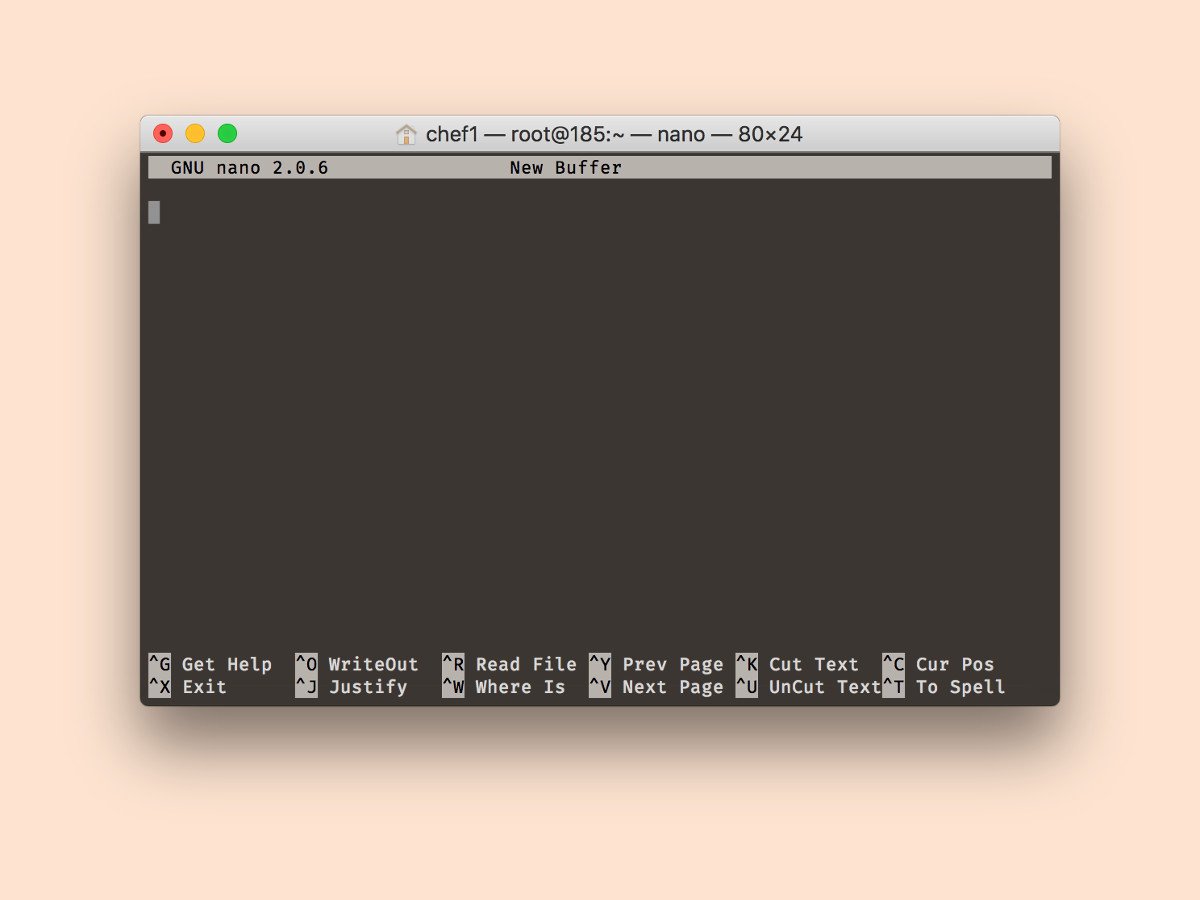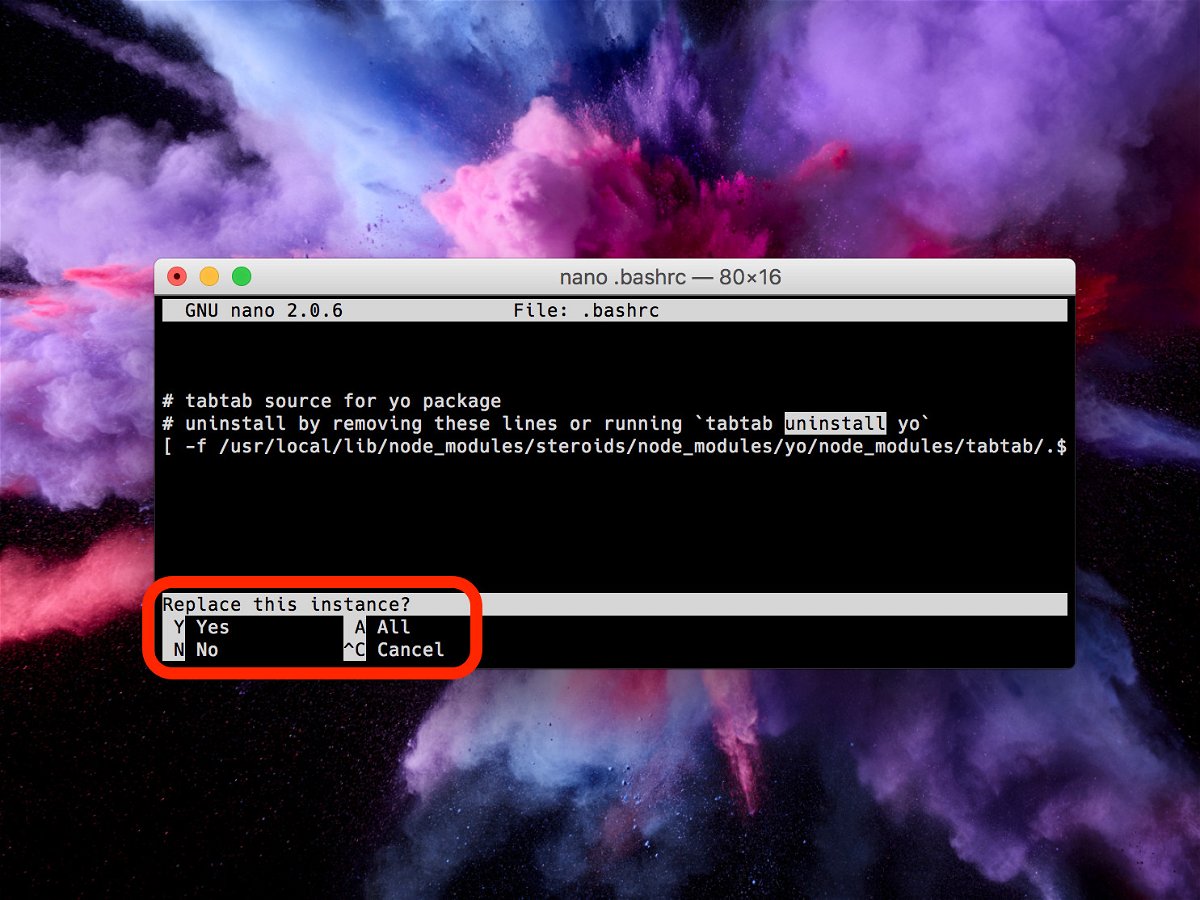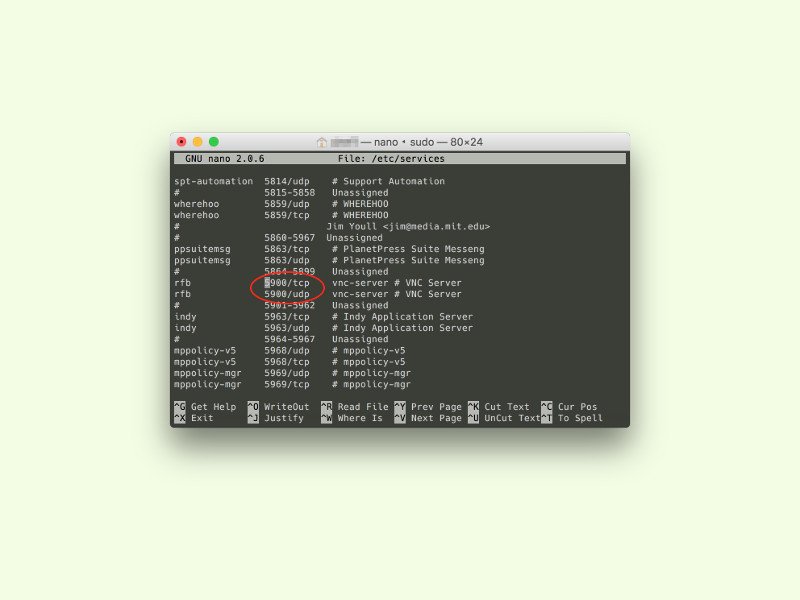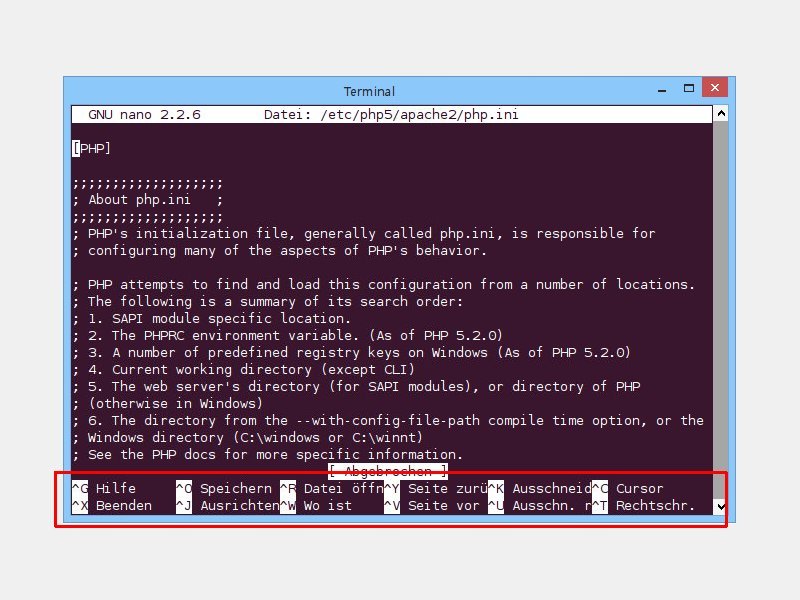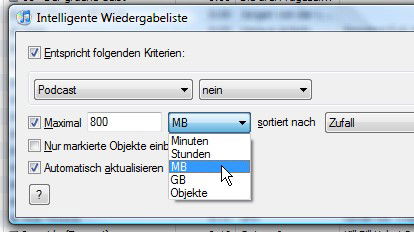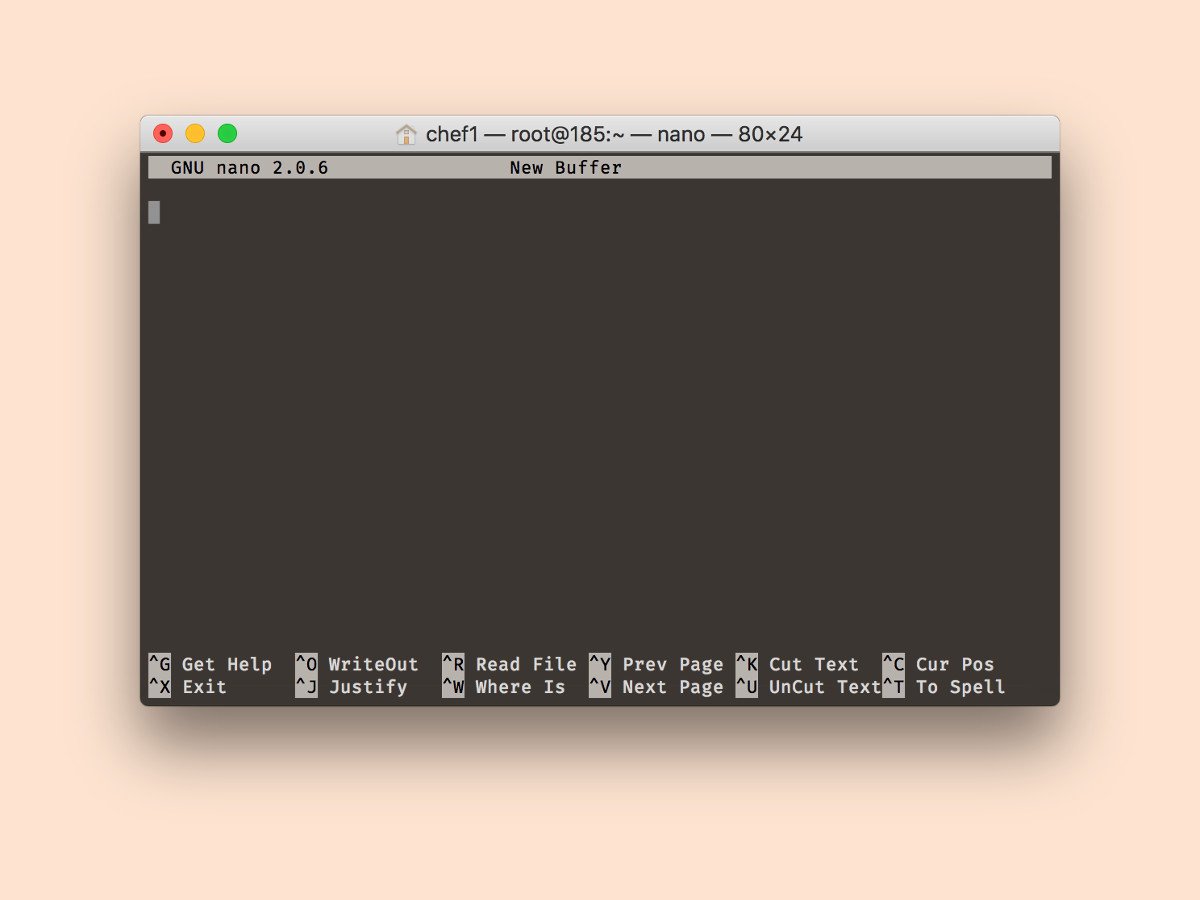
05.12.2017 | Linux
Editoren zum Bearbeiten von Dateien in der Shell gibt es viele. Je nach eingesetzter Linux-Distribution ist der Editor, den man sonst gewöhnt ist, aber mitunter gar nicht vorhanden. Der Nano-Editor beispielsweise kann bei CentOS, Ubuntu und Debian schnell nachgerüstet werden, wenn er fehlt.
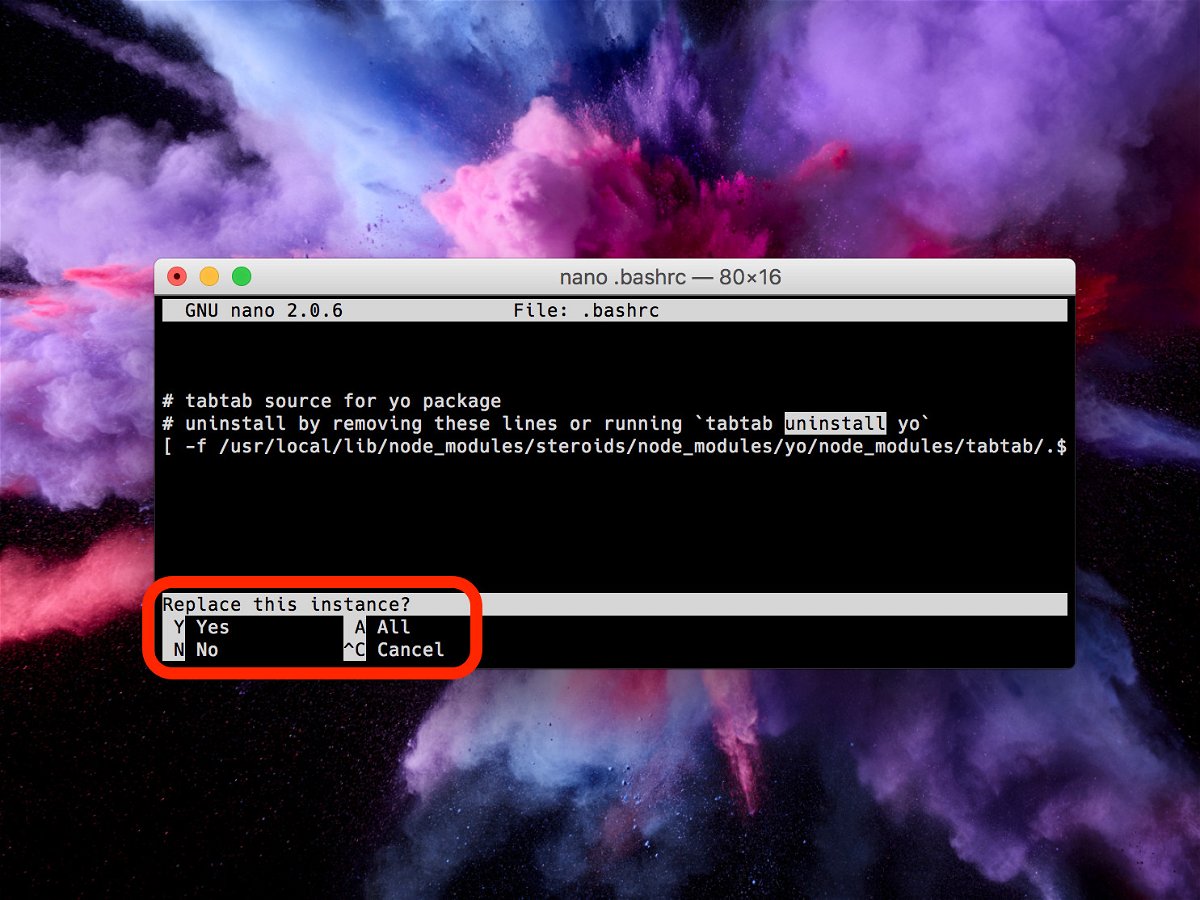
11.01.2017 | Linux
Auf vielen Linux- und Mac-Systemen ist neben dem mächtigen vi-Editor auch der einfacher nutzbare nano installiert. Sollen viele Stellen einer langen Datei, zum Beispiel einer Konfiguration, geändert werden, muss man nicht alles bei Hand machen. Kaum jemand ist sich bewusst, dass im nano-Editor auch eine Funktion zum Suchen und Ersetzen integriert ist.
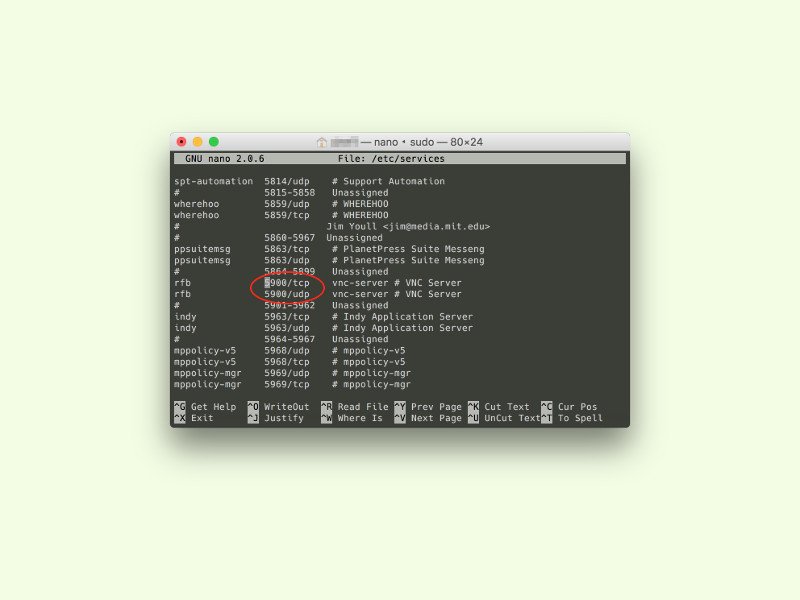
27.03.2016 | Tipps
Mit OS X 10.11 hat Apple die Sicherheit für wichtige System-Dateien stark verschärft. Jetzt lassen sich unter anderem die Konfigurationen für Freigaben nicht mehr ohne Weiteres ändern. Mit einem Trick kann man den Port für die Bildschirm-Freigabe (VNC) dennoch anpassen.
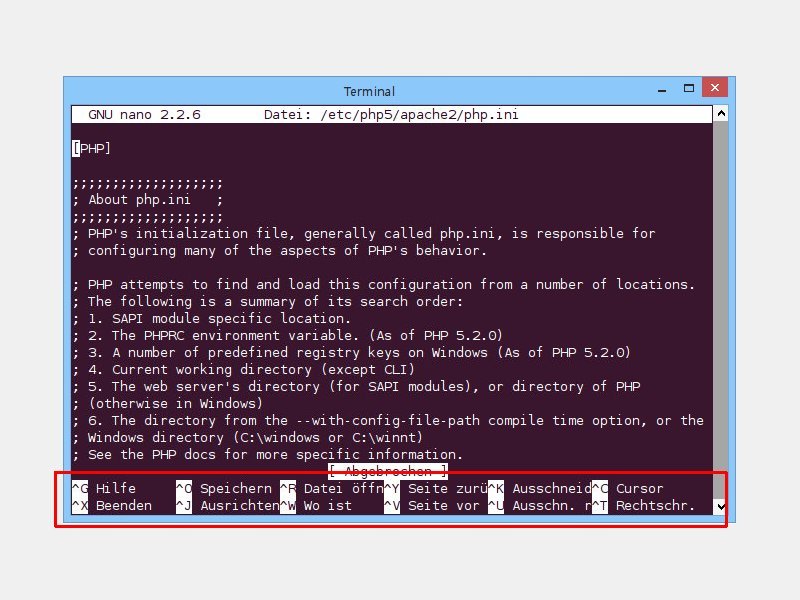
25.07.2014 | Tipps
Wer eine Konfigurationsdatei im Linux- oder Mac-Terminal bearbeiten muss, braucht einen Editor. Viele nutzen zum Bearbeiten vi oder vim. Eine einfache Alternative ist Nano. Noch bequemer lässt sich Nano mit Tastenkürzeln steuern.
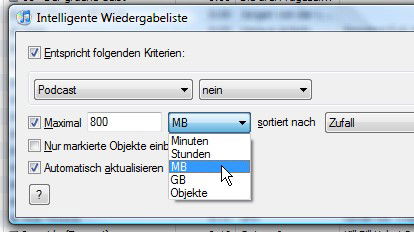
30.07.2009 | Tipps
Auf kleinen iPods wie dem iPod shuffle oder nano ist meist nicht genug Platz für die gesamte Musik-Sammlung. Das Musik-Programm iTunes füllt den Player dann per Zufall oder alphabetisch mit Liedern, bis er voll ist. Das ist nicht immer die beste Wahl. Besser ist es, nur die meist gehörten Lieder mitzunehmen.