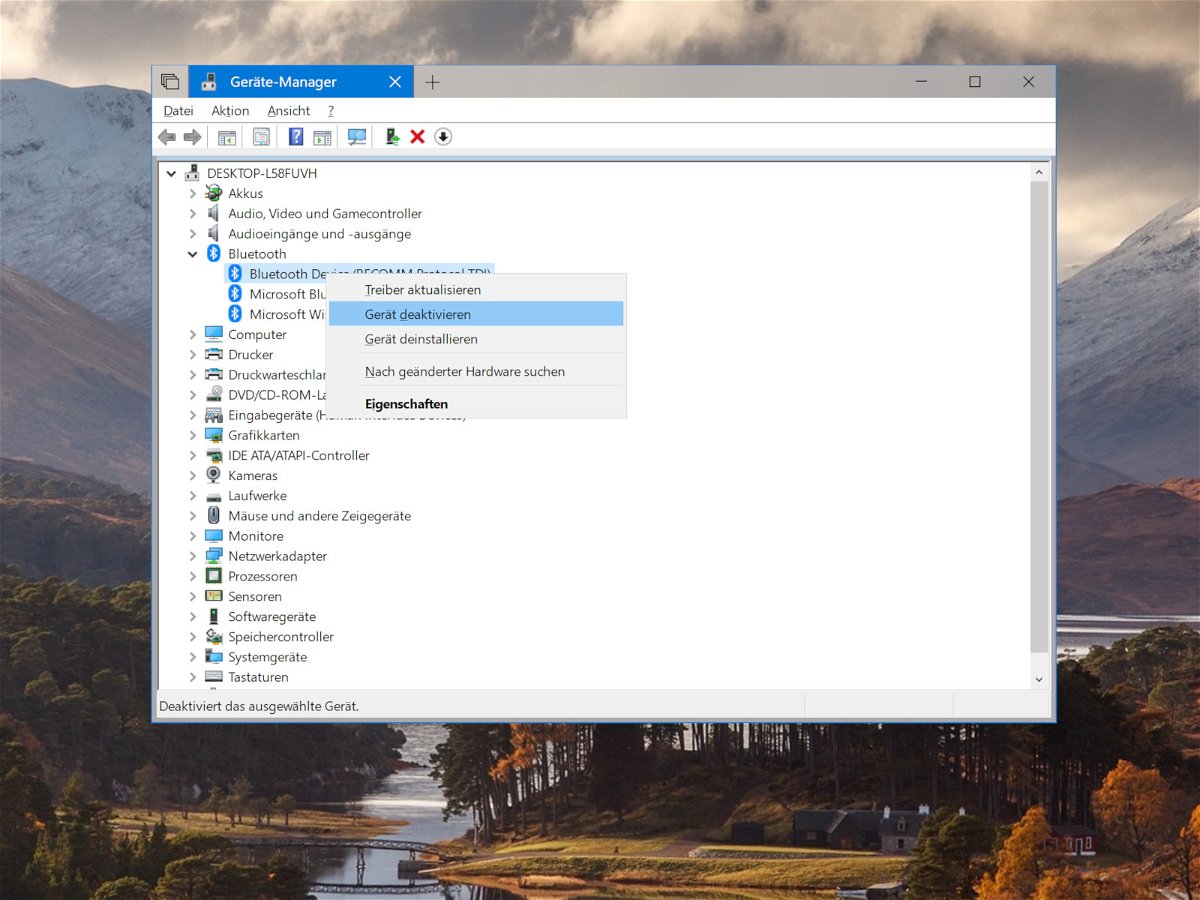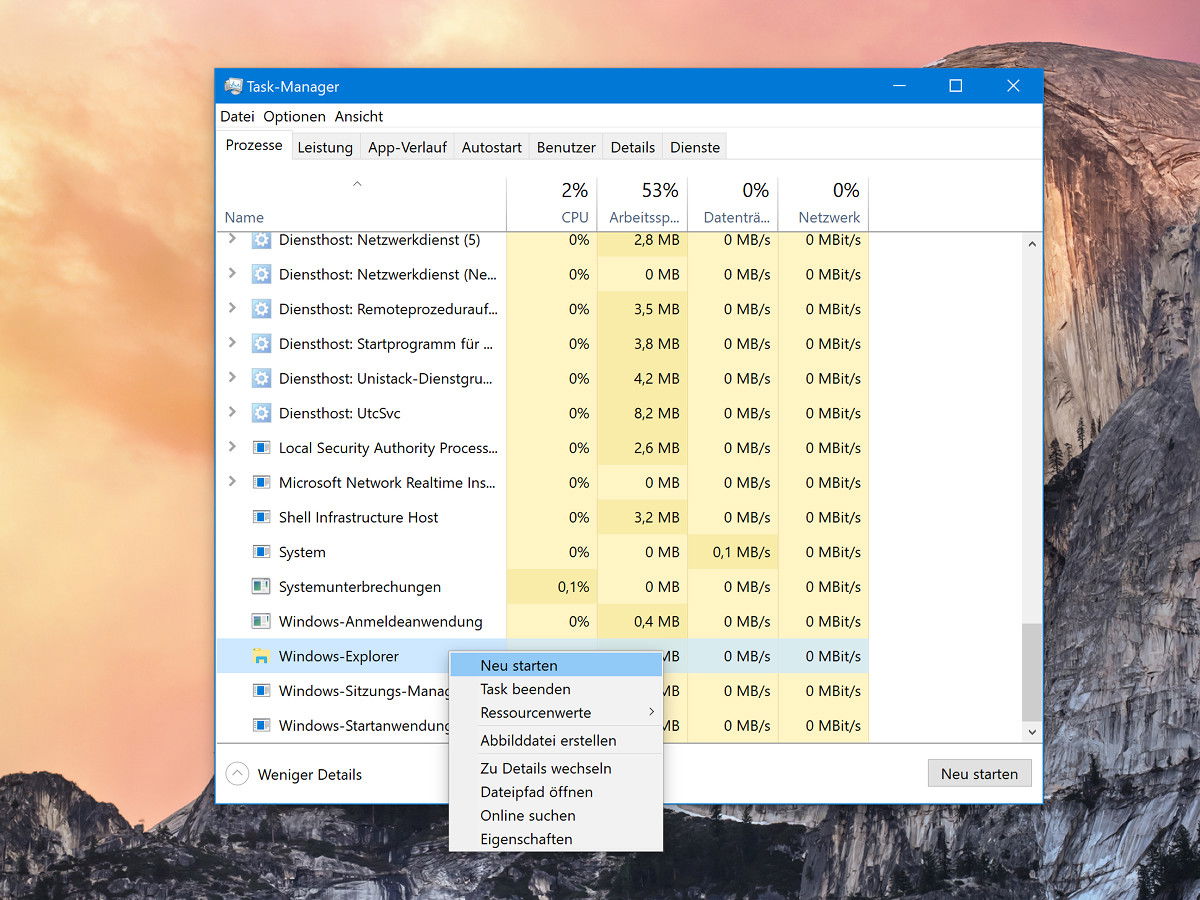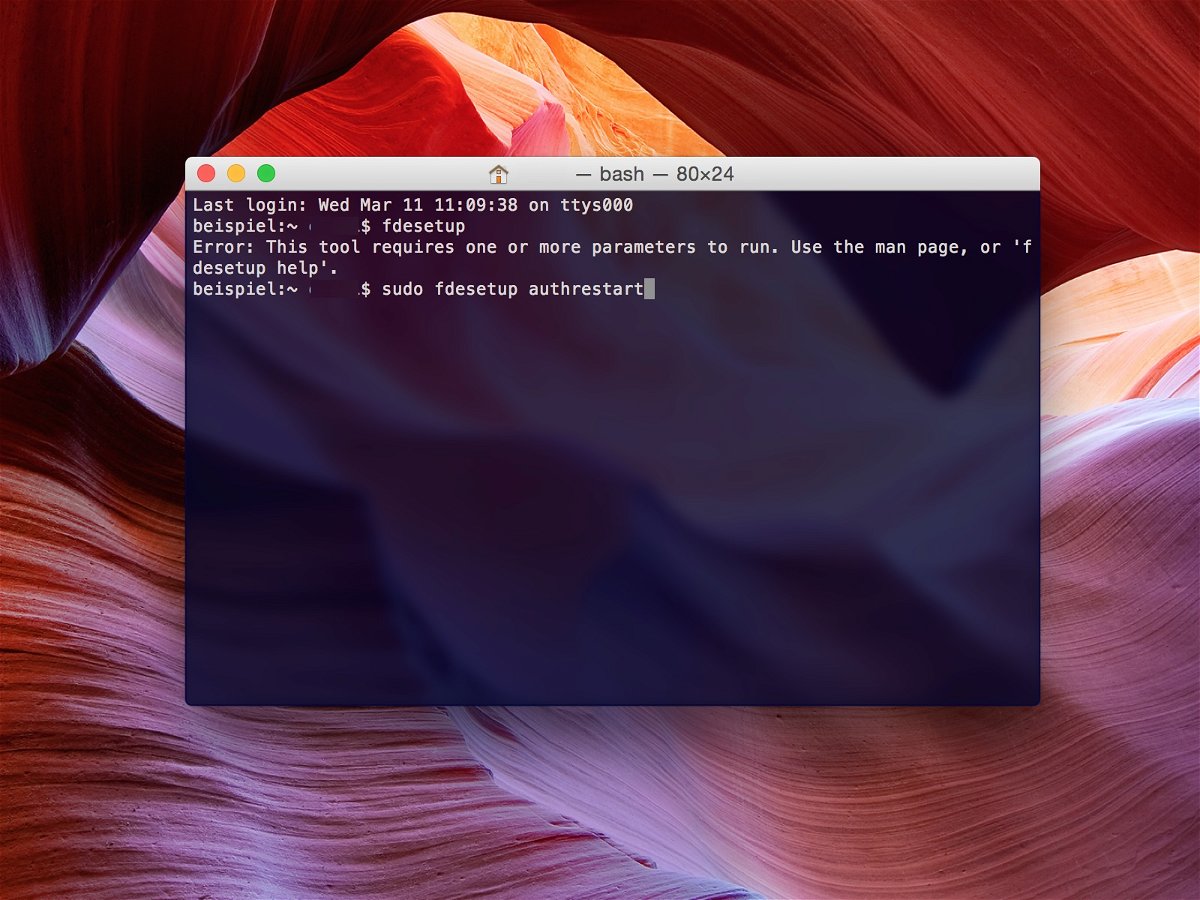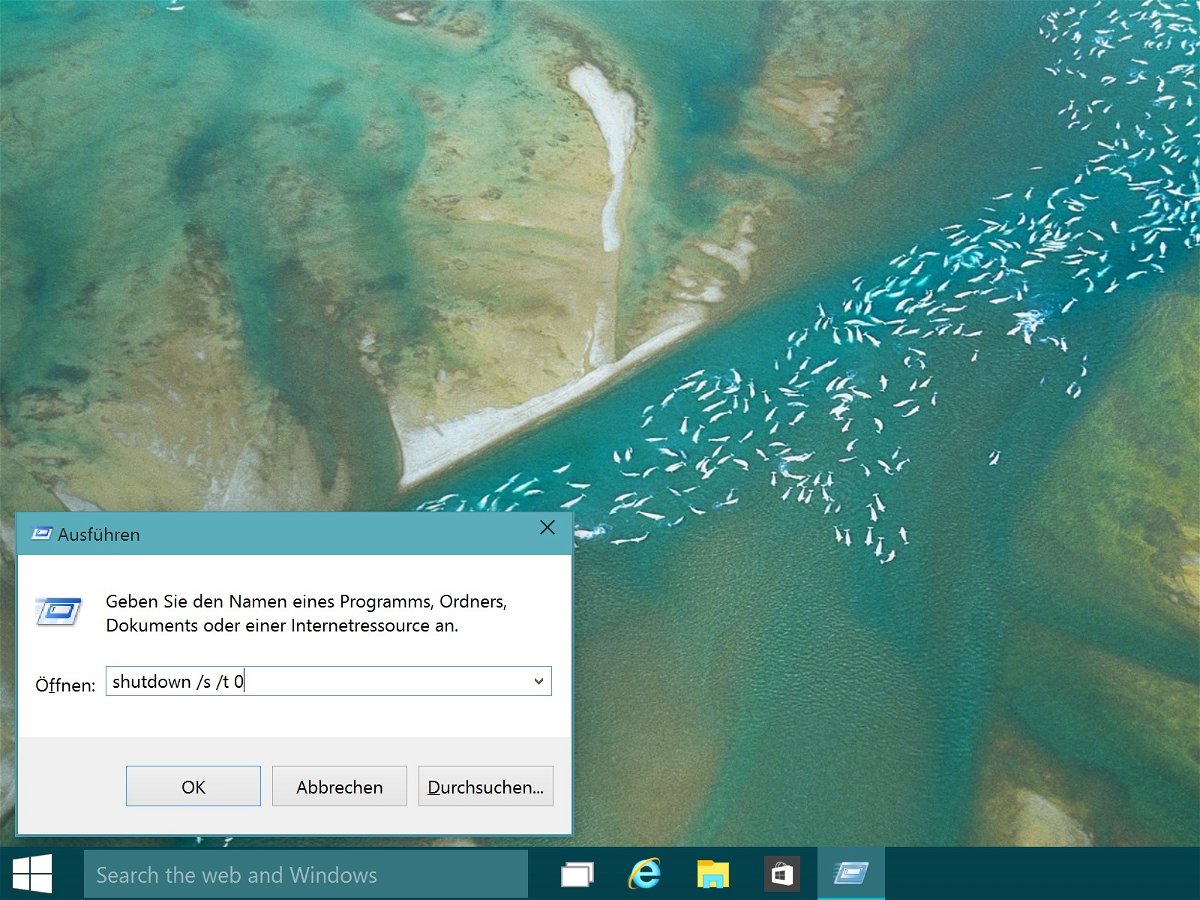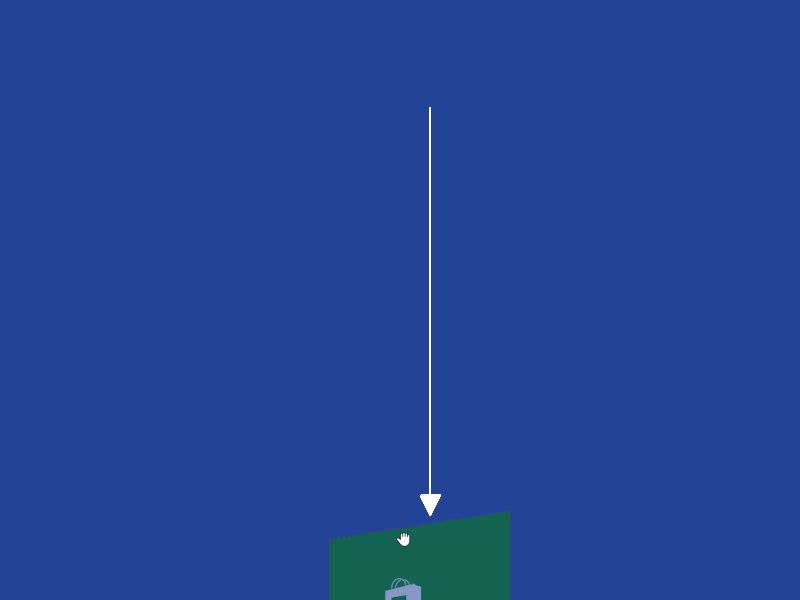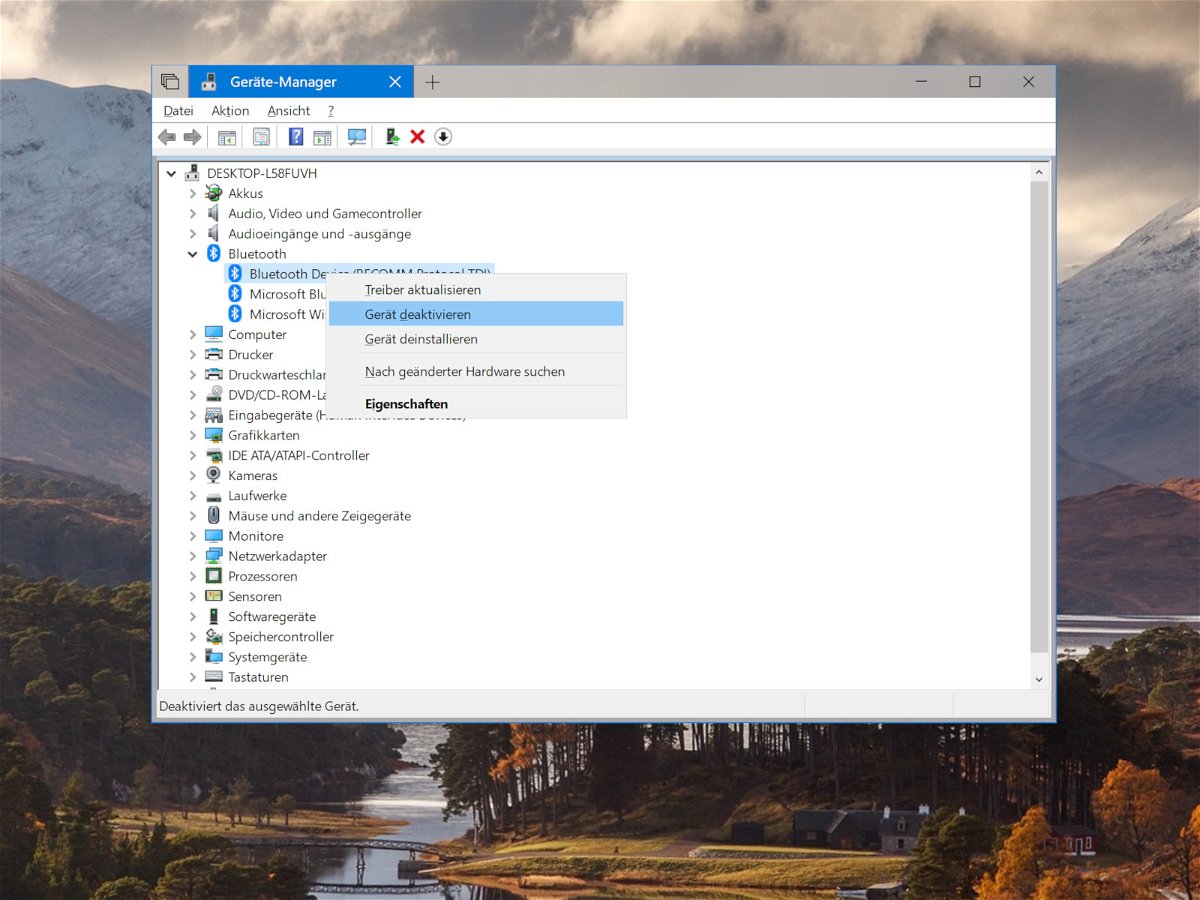
23.06.2018 | Windows
Wer sich nicht mit dem WLAN verbinden kann, startet den WLAN-Router neu. Reagiert das Handy nicht mehr, schaltet man es aus und wieder ein. Funktioniert am PC ein Gerät nicht, hilft der Neustart nicht immer weiter. Hört man etwa keinen Ton mehr, kann ein Neustart das Problem lösen – oder auch nicht. In diesem Fall kann es helfen, den Treiber neu zu starten.
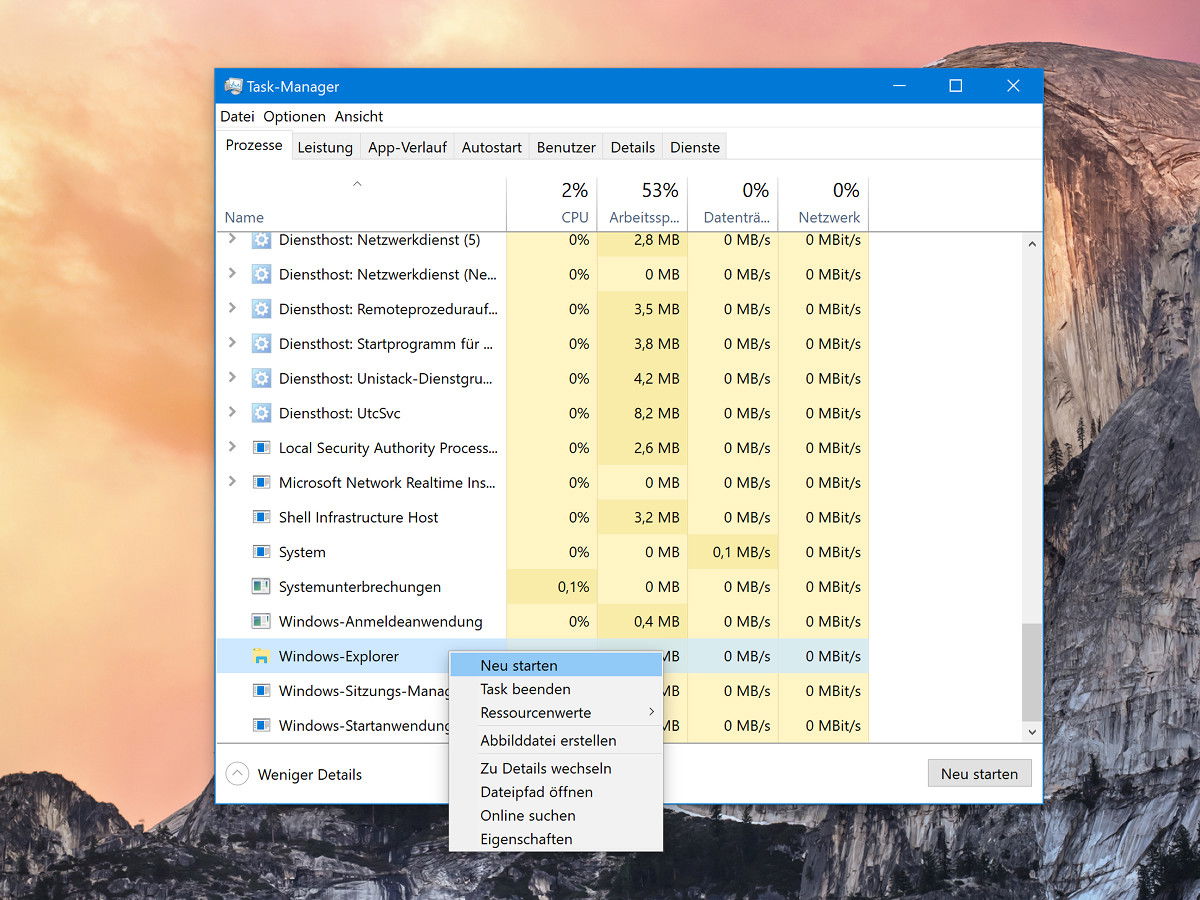
25.07.2017 | Windows
Damit Änderungen an der Konfiguration des Windows-Explorers wirksam werden, muss dieser neu gestartet werden. In vielen Anleitungen steht dazu, man solle den Computer neu starten oder sich ab- und dann wieder anmelden. Kaum einer weiß: In vielen Fällen genügt bereits ein Neustart des Explorers. Der Vorteil: Geöffnete Programme können weiterlaufen.
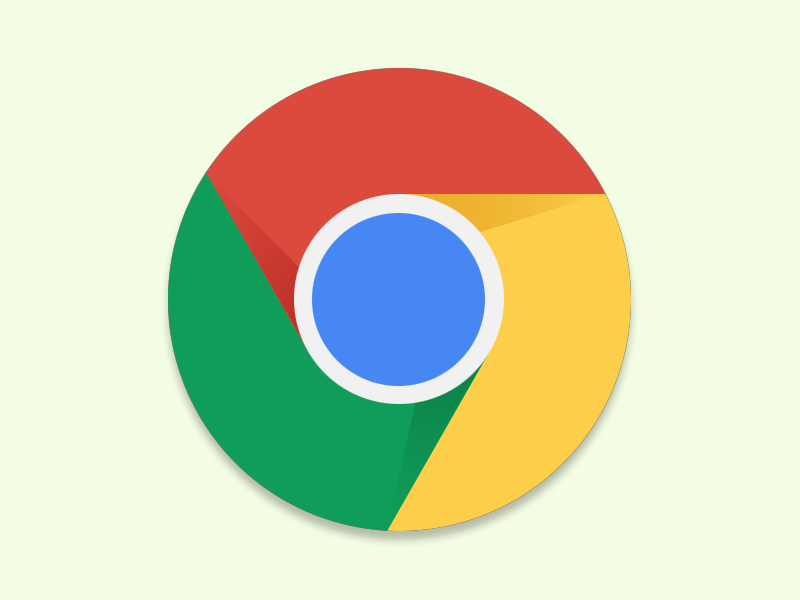
18.11.2016 | Internet
Manchmal muss man einen Browser einfach neu starten – spätestens dann, wenn nichts mehr so funktioniert, wie es soll. Doch beim Schließen des Fensters wird der Browser noch nicht beendet – und muss danach auch wieder neu gestartet werden. Einfacher geht’s mit einem Geheim-Trick.

26.05.2015 | Windows
Manche Windows-Versionen haben die „Krankheit“, dass das Startmenü samt dem zugehörigen Knopf sich hin und wieder einfach aufhängen, also nicht mehr reagieren. Wie lässt sich der PC dann herunterfahren oder neu starten?
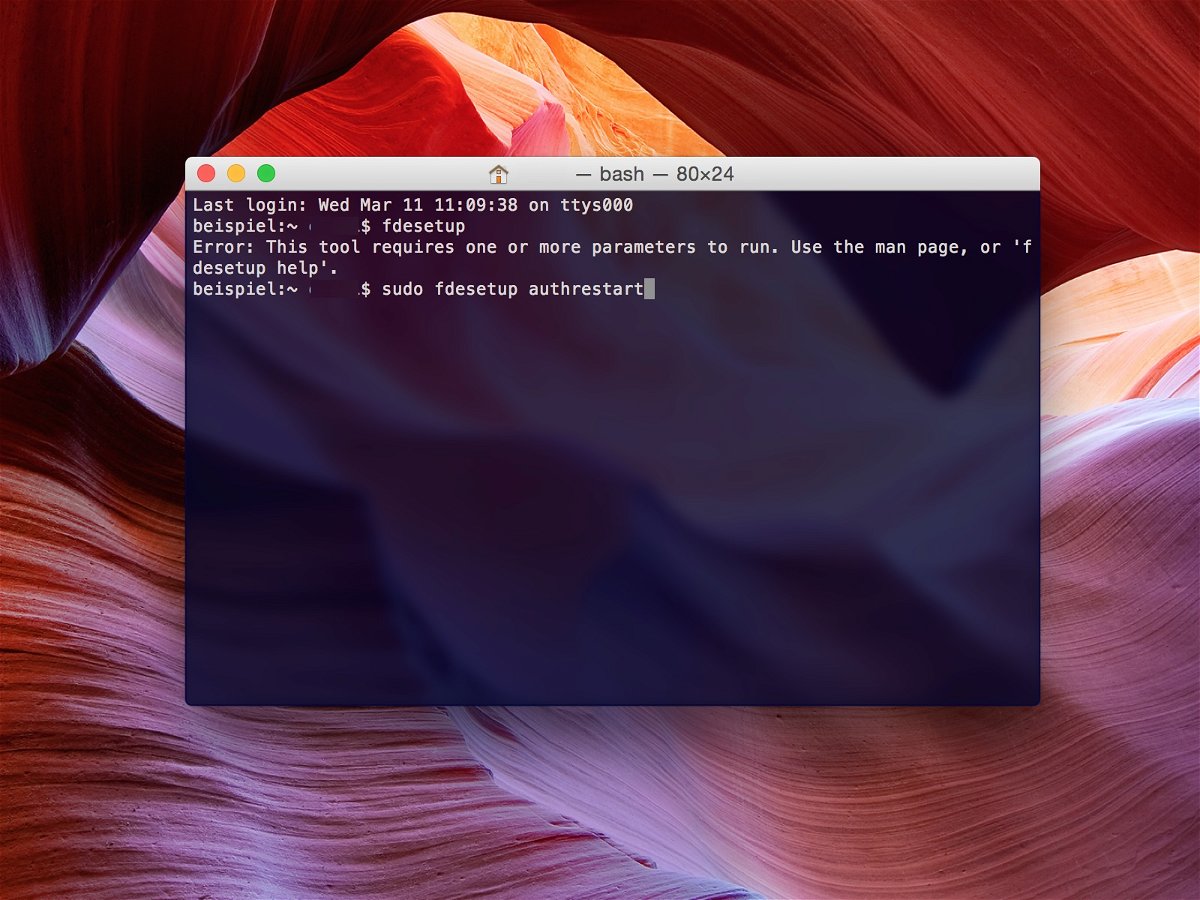
14.03.2015 | Tipps
Einer der besten Wege zur Absicherung eines Macs besteht in der Komplett-Verschlüsselung der Festplatte. Wird aber remote am Mac gearbeitet und muss dieser neu gestartet werden, bleibt der Vorgang beim Passwort-Eingabefeld hängen. Wie lässt sich dies umgehen?
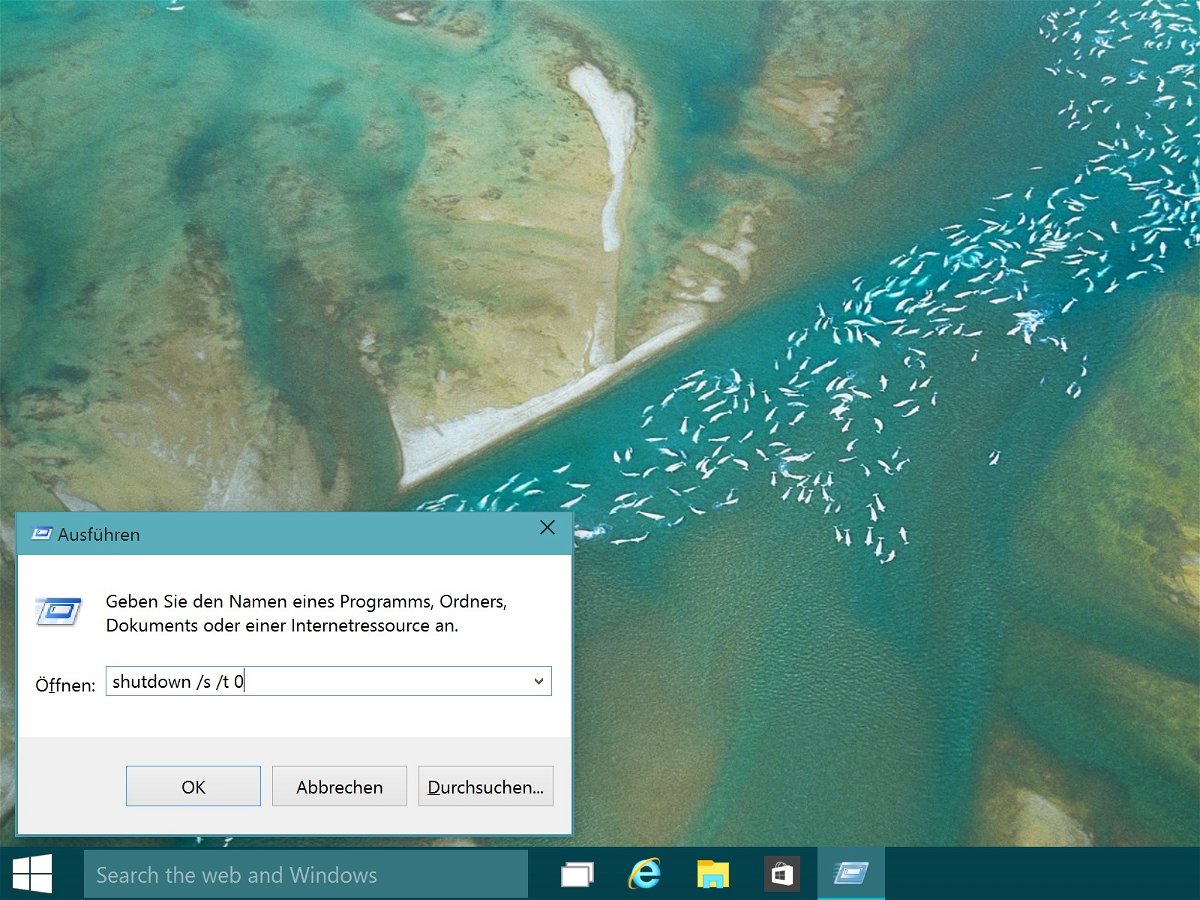
12.03.2015 | Netzwerk
Mit Remotedesktop lassen sich entfernte Windows-PCs leicht verwalten, egal ob im Büro nebenan oder auf einem anderen Kontinent. Doch selbst bei Anmeldung an einem Remote-PC mit Administratorrechten erlaubt das Startmenü nicht das Herunterfahren oder den Neustart.
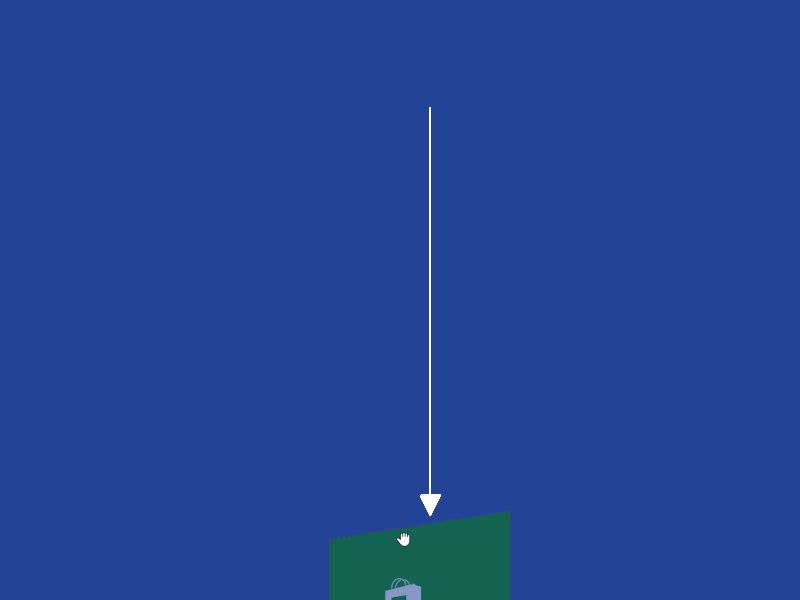
02.11.2013 | Windows
Manchmal hängt sich auch eine Modern-UI-App auf. Wenn eine App in Windows 8 nicht mehr reagiert, müssen Sie sie beenden und dann von Hand neu starten. In Windows 8.1 ist das einfacher: Hier lässt sich die App direkt neu starten.

22.09.2013 | Tipps
Jeder Windows-Nutzer kennt zur Fehlerbehebung den abgesicherten Modus. Hier lassen sich oft Probleme beheben, die sonst nicht lösbar sind. Denn im abgesicherten Modus werden nur die nötigsten Systemdienste und Programme gestartet.