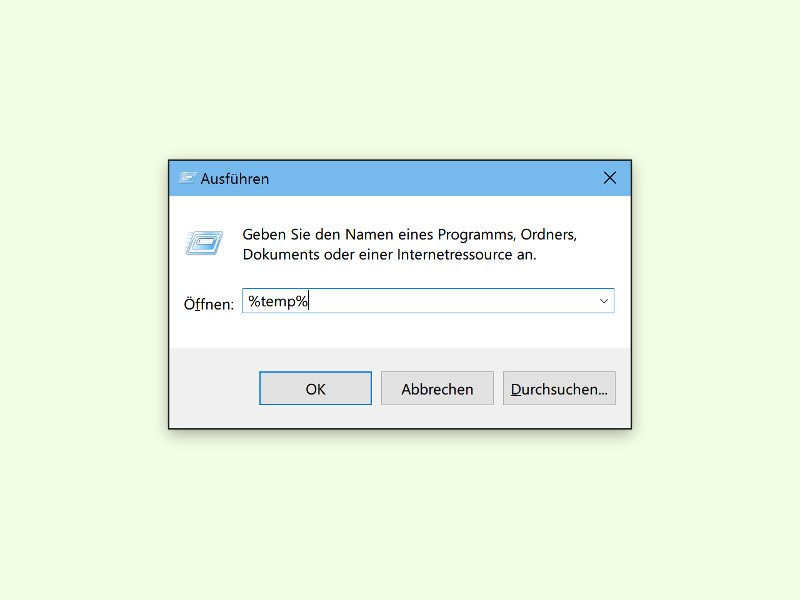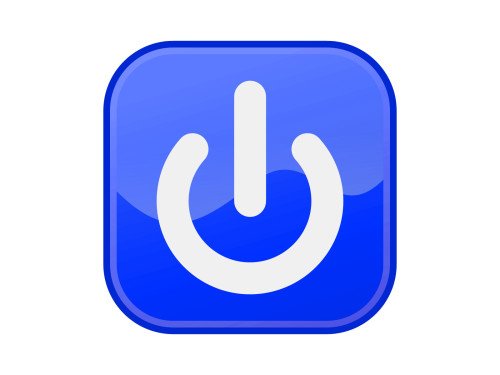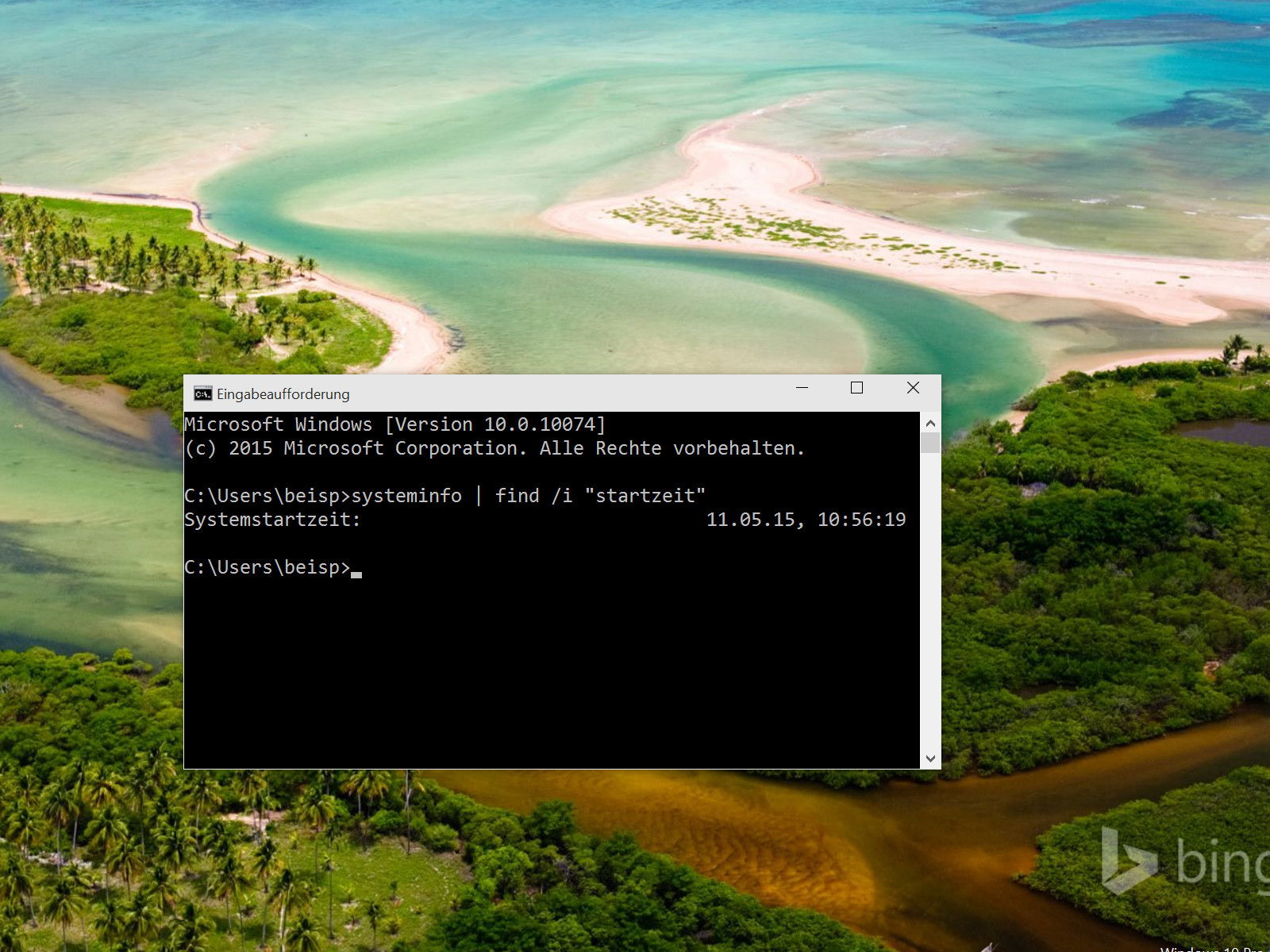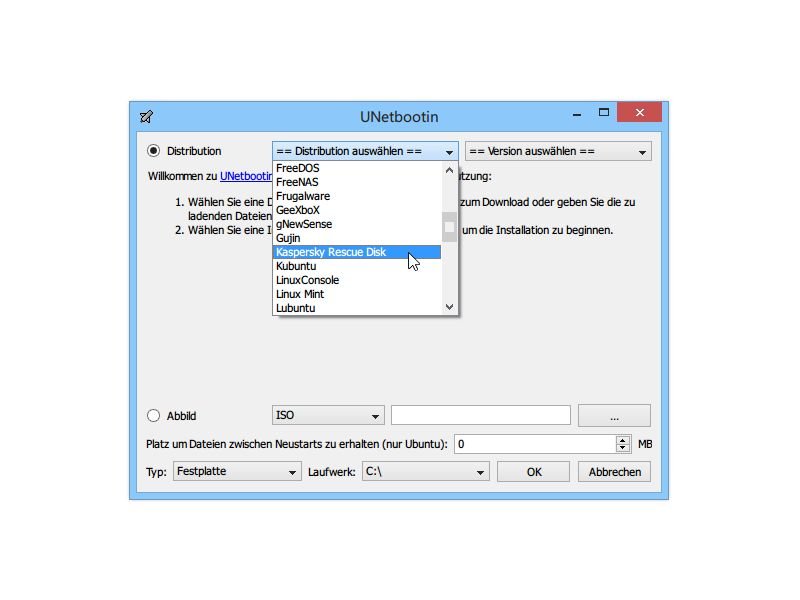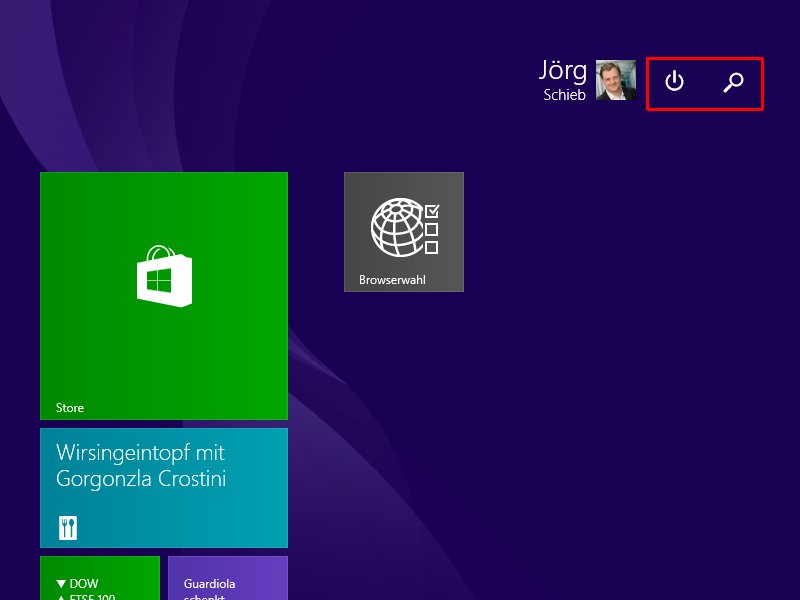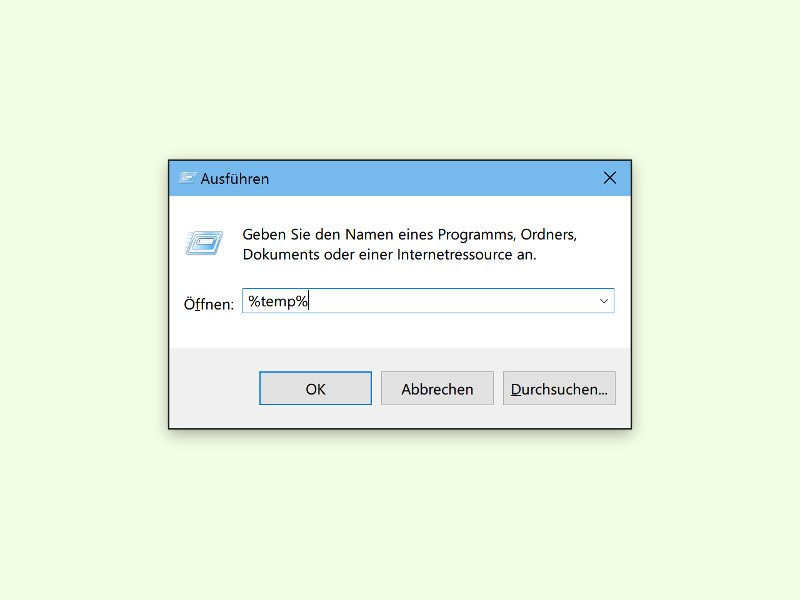
29.10.2015 | Windows
Des Öfteren hängt sich das eine oder andere Programm auf, plötzlich streikt die Internet-Verbindung, oder der Drucker will nicht, wie er soll: Windows-Probleme gibt es viele. Oft ist die schnellste Lösung ein Neustart.
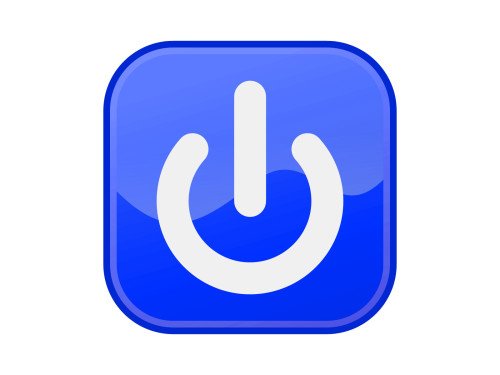
13.06.2015 | Netzwerk
Die Energieoptionen von Windows erlauben es einem Benutzer, festzulegen, wann der Computer im Leerlauf gesperrt oder in den Standby gefahren werden soll. Mehr kann dort allerdings nicht eingestellt werden. Einfacher geht’s mit IdleLogoff.
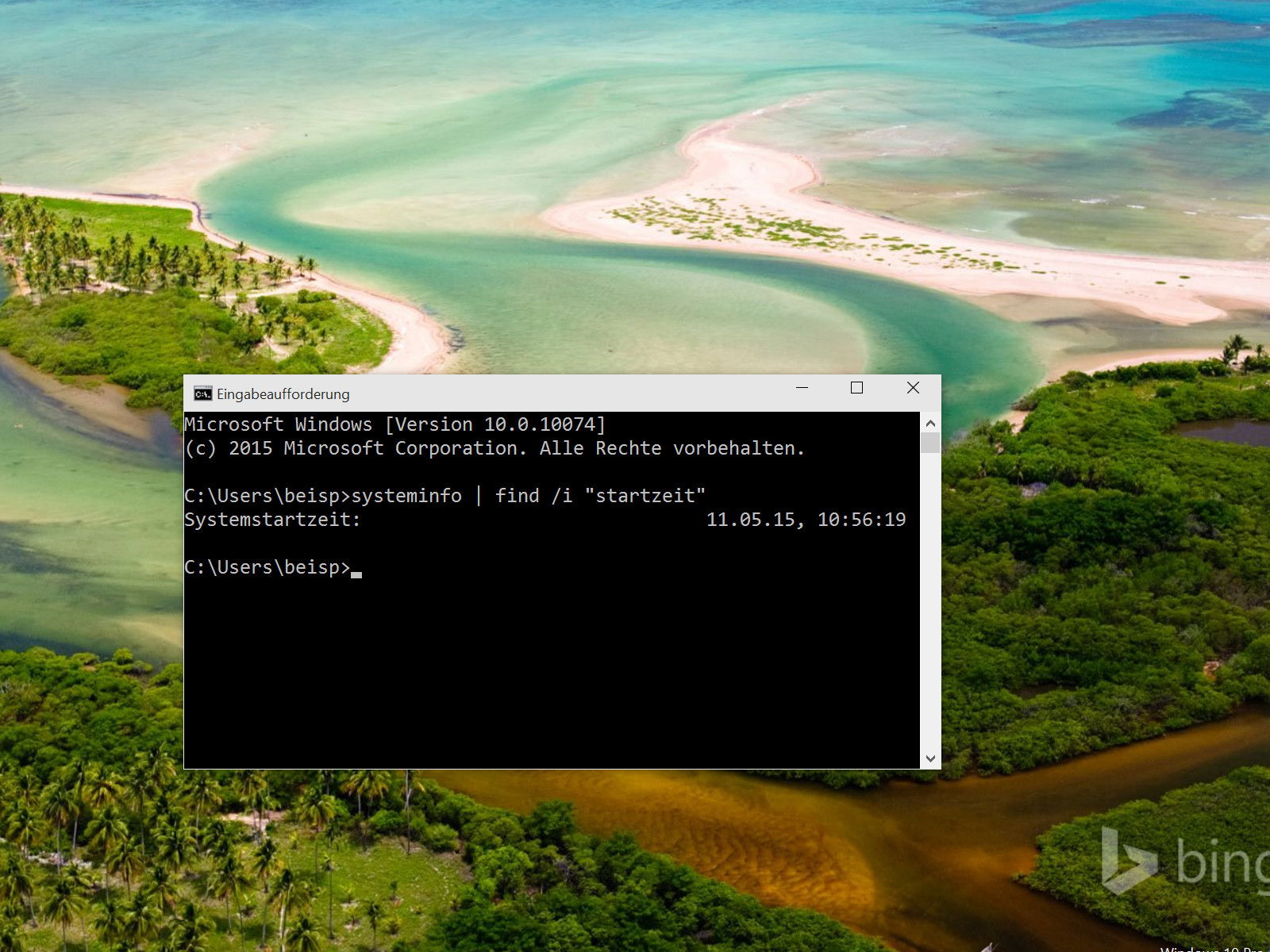
15.05.2015 | Windows
Ruhezustand und Standby bedeutet für Windows-Nutzer, dass der Computer nur noch selten richtig heruntergefahren wird. Manchmal wäre es dann aber doch sinnvoll herauszufinden, wann der PC das letzte Mal vollständig neu gestartet wurde.
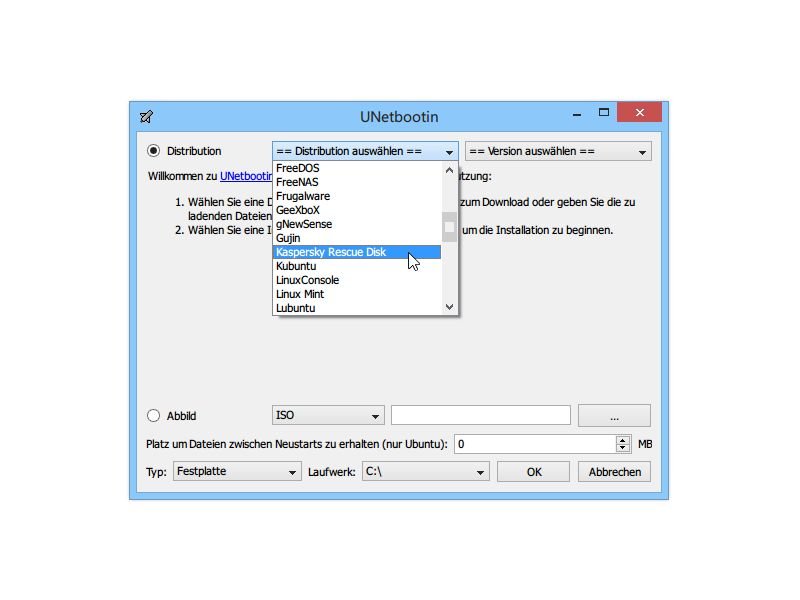
25.09.2014 | Tipps
Manche Programme greifen tief ins Betriebssystem ein, etwa Datensicherungs-Tools. Solche Werkzeuge muss man dann von einem eigens erzeugten Datenträger booten. Normalerweise ist das ein auf DVD gebranntes ISO-Abbild. Wir zeigen, wie Sie auch ganz ohne DVD-Laufwerk und USB-Stick von einer ISO-Datei hochfahren können.
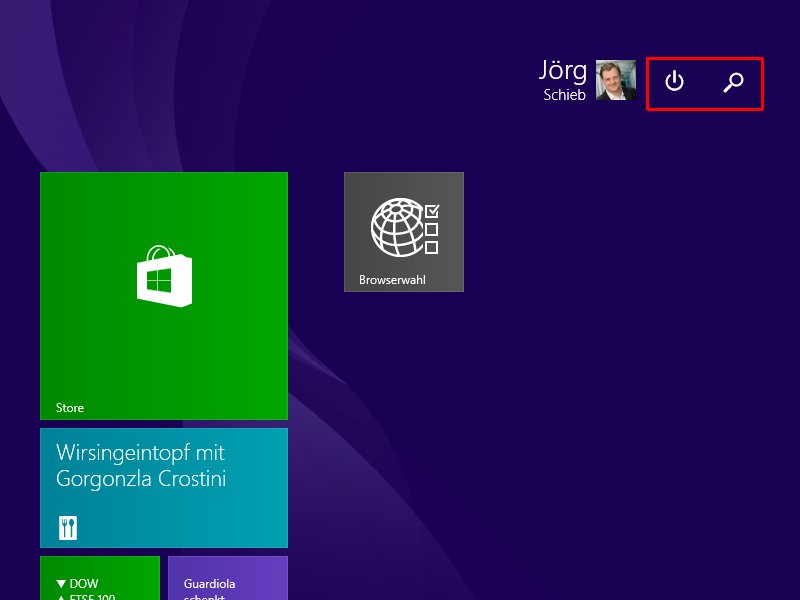
08.04.2014 | Tipps
Das Ausschalten und Neustarten des Computers ist in Windows 8 sehr umständlich. Auch die Suchfunktion lässt sich nur über die Charms-Leiste erreichen. Mit dem Windows-8.1-Update wird alles besser.