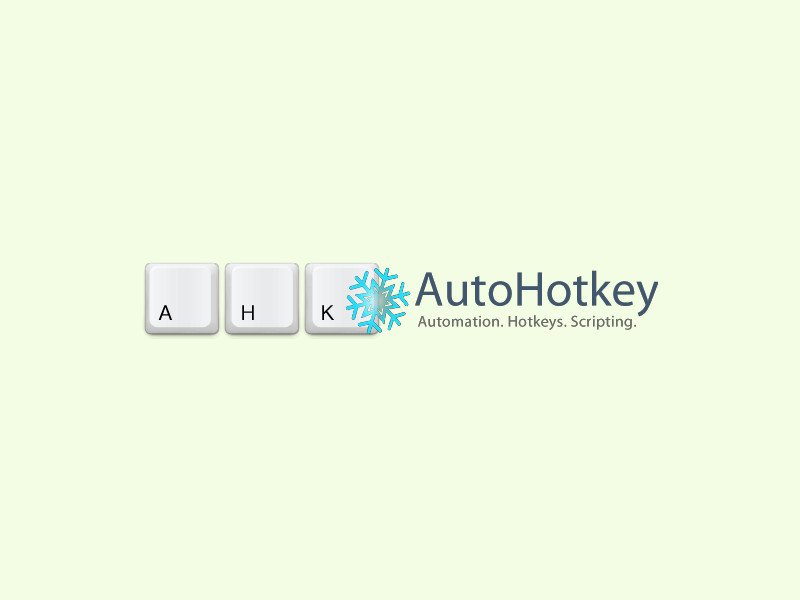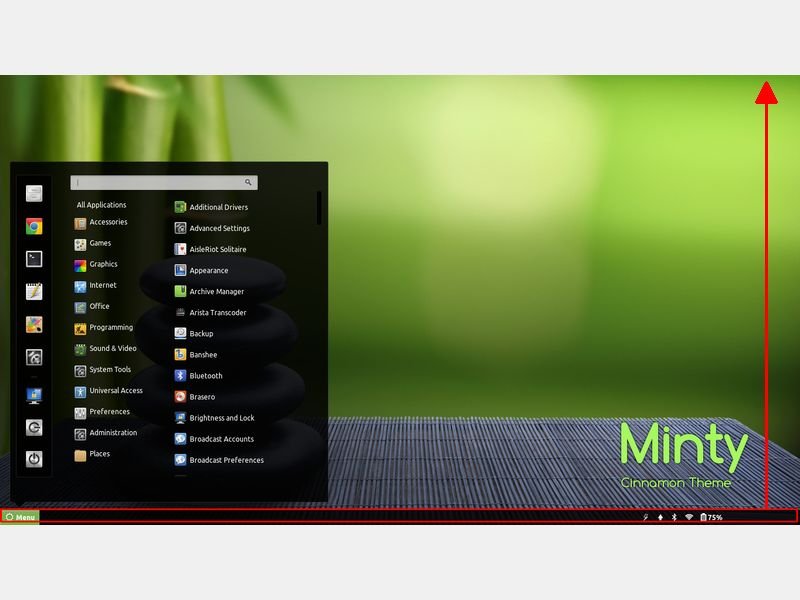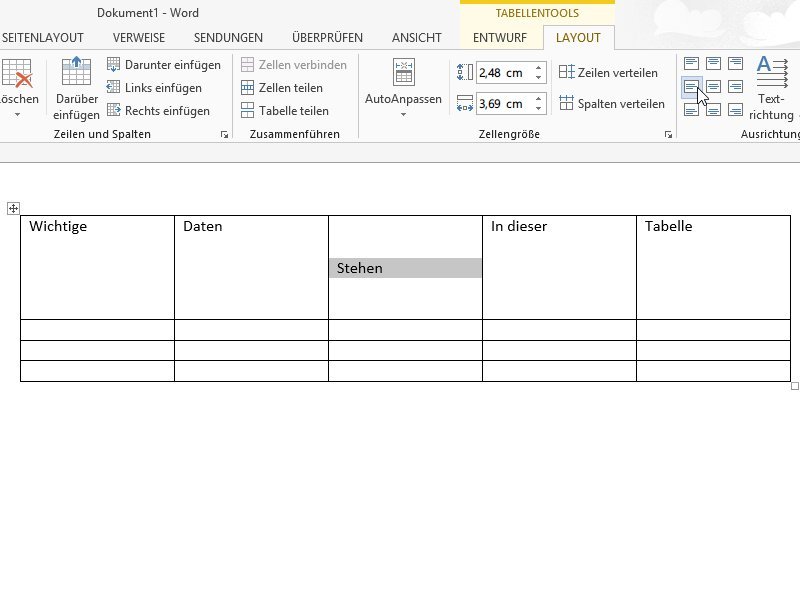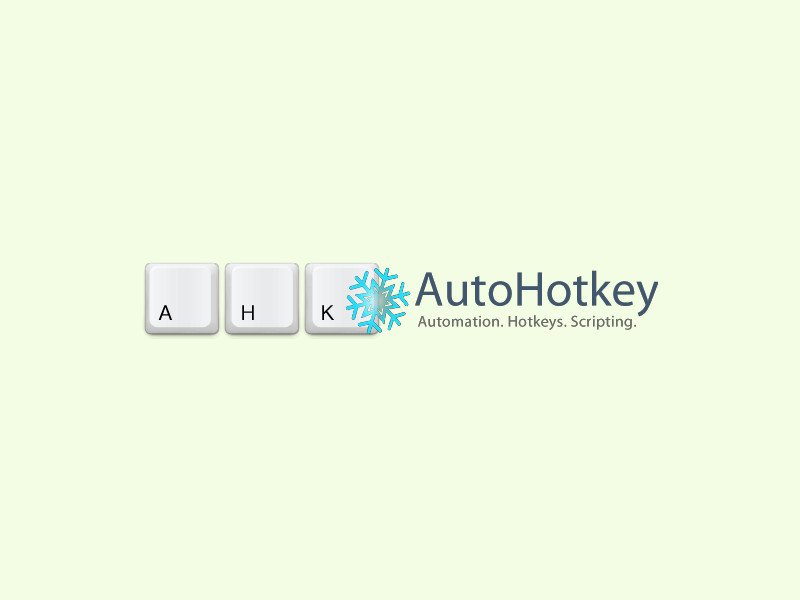
27.06.2016 | Windows
Oft arbeitet man mit einem Programm, dessen Fenster immer sichtbar bleiben soll, selbst wenn man ein anderes Fenster aufruft. Solche Fenster lassen sich anheften. In Windows 10 geht das zum Beispiel mit einem AutoHotkey-Skript.
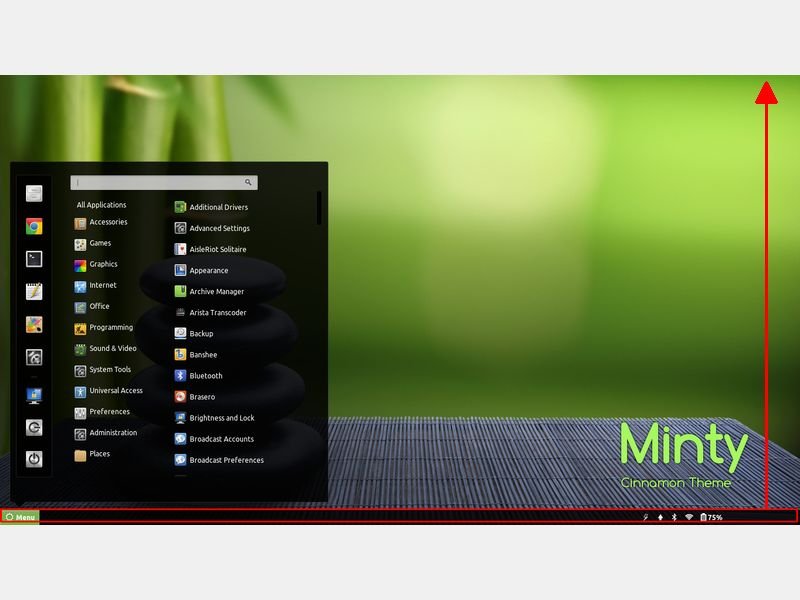
24.09.2014 | Tipps
Windows lässt sich auf Wunsch so einstellen, dass die Taskleiste an einer anderen Monitorseite angezeigt wird. Besonders Mac-Nutzer schätzen das. Aber haben Sie schon gewusst, dass sich auch die Leiste von Linux Mint Cinnamon an eine andere Stelle verschieben lässt? Wir zeigen, wie das geht.
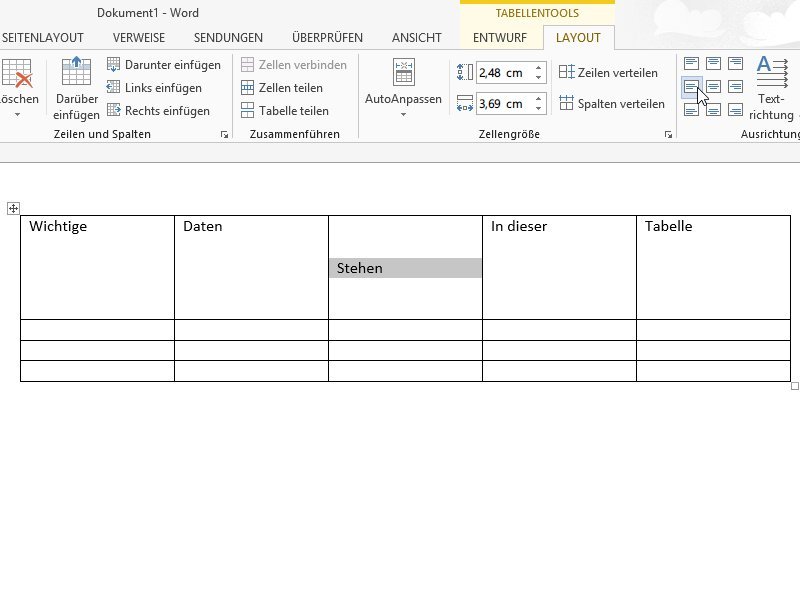
03.05.2014 | Tipps
Text in Word kann links, rechts oder zentriert ausgerichtet werden. Steht der Text in einer Tabellenzelle, können Sie vertikal auch zwischen oben, mittig und unten wählen. Wie stellen Sie dies ein?
10.08.2011 | Tipps
Seit der Version 4 stehen die Tabs oberhalb der Navigationsleiste. Das gefällt nicht allen Firefox-Usern. Wer wieder die alte Anordnung zurückhaben möchte, kann die Tableiste mit wenigen Handgriffen wieder an die gewohnte Position bringen.
19.11.2009 | Tipps
Der Name ist Programm: In der Schnellstartleiste lassen sich bei Windows Vista alle Programme ablegen, die möglichst schnell gestartet werden sollen. Was viele Vista-Anwender nicht wissen: Die Schnellstartleiste lässt sich von der Taskleiste lösen und frei auf dem Desktop platzieren – zum Beispiel ganz nach oben.