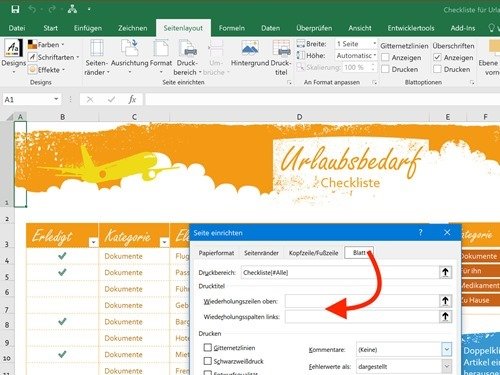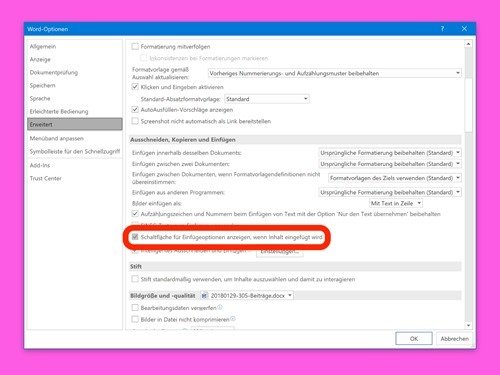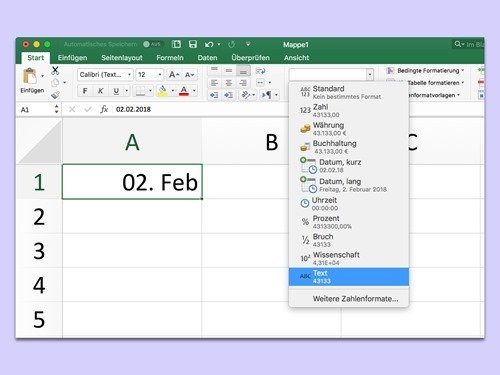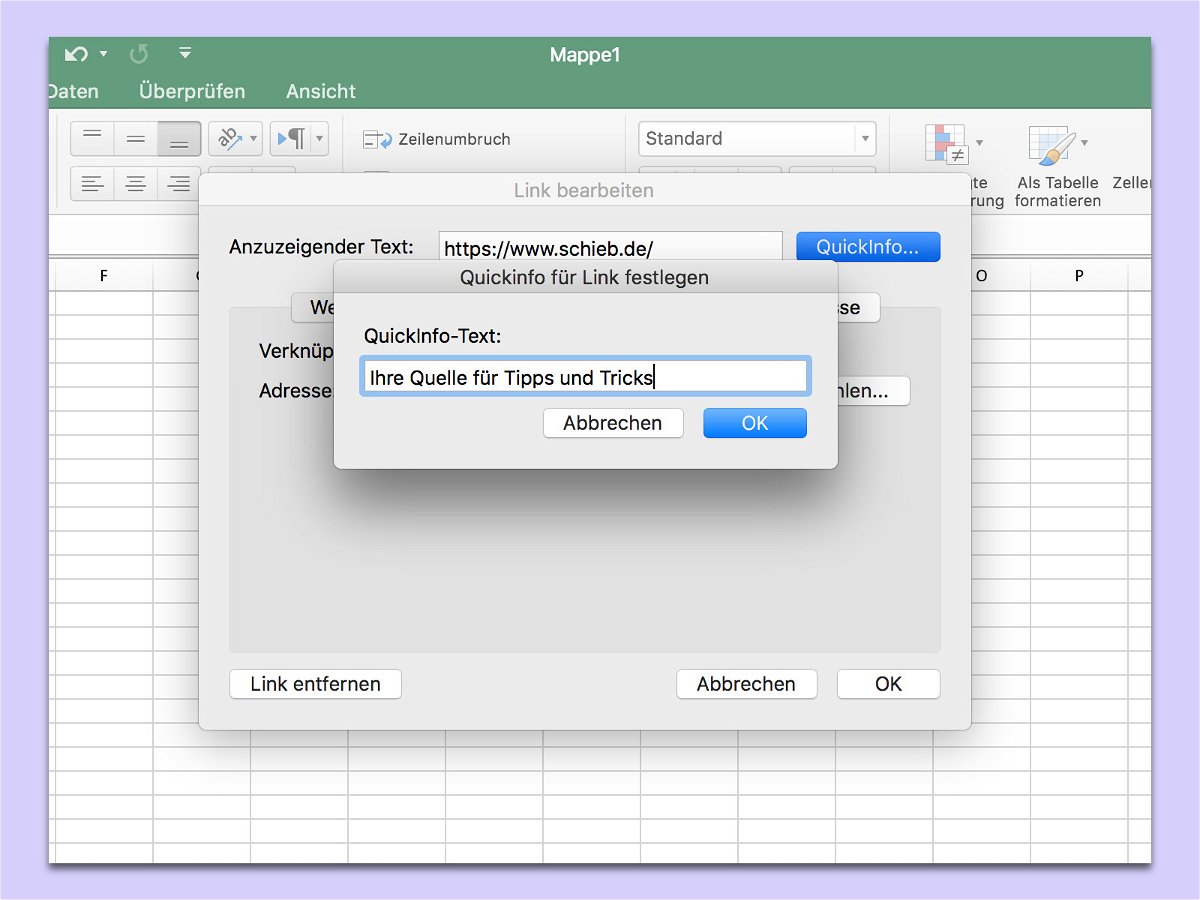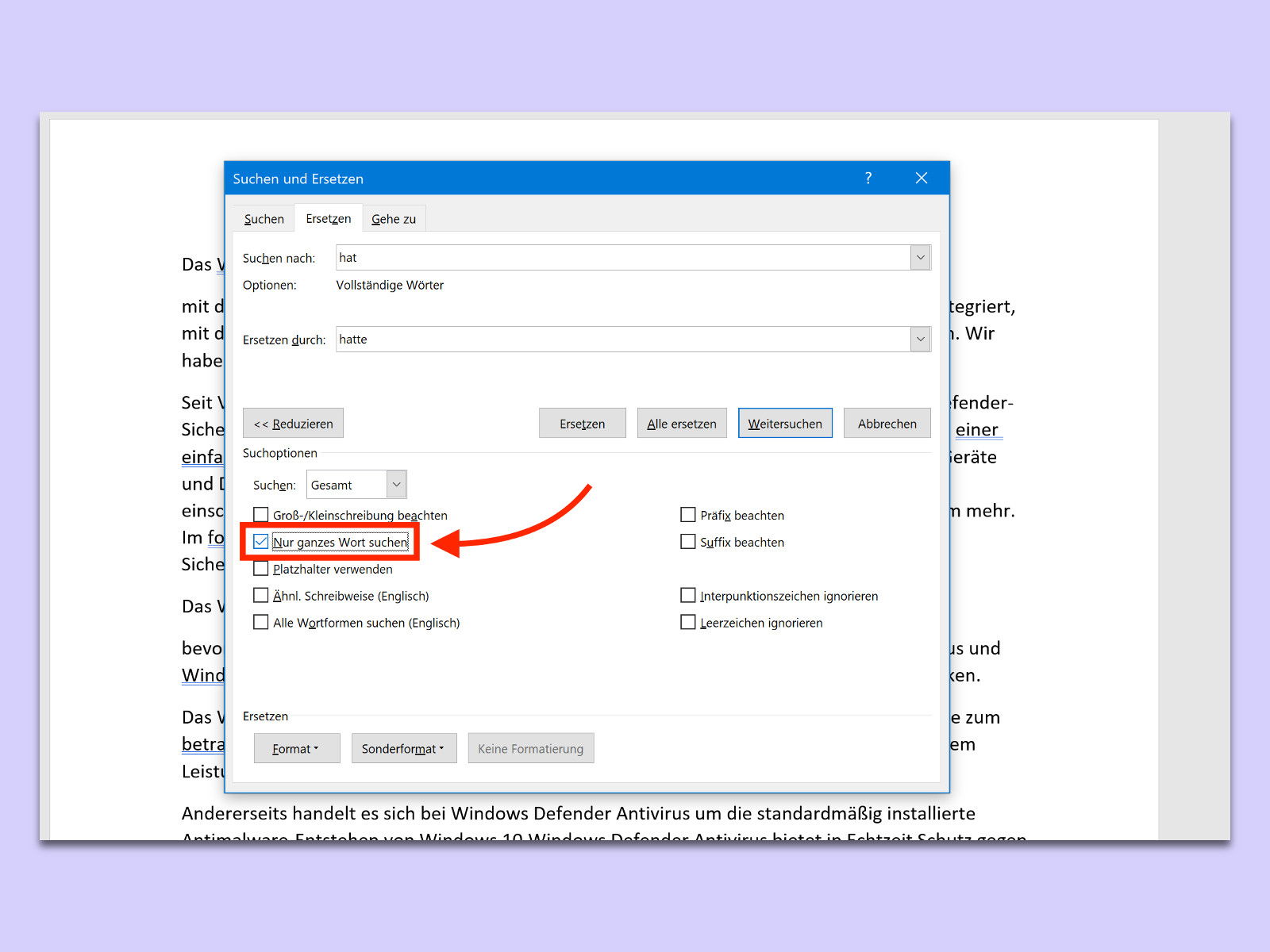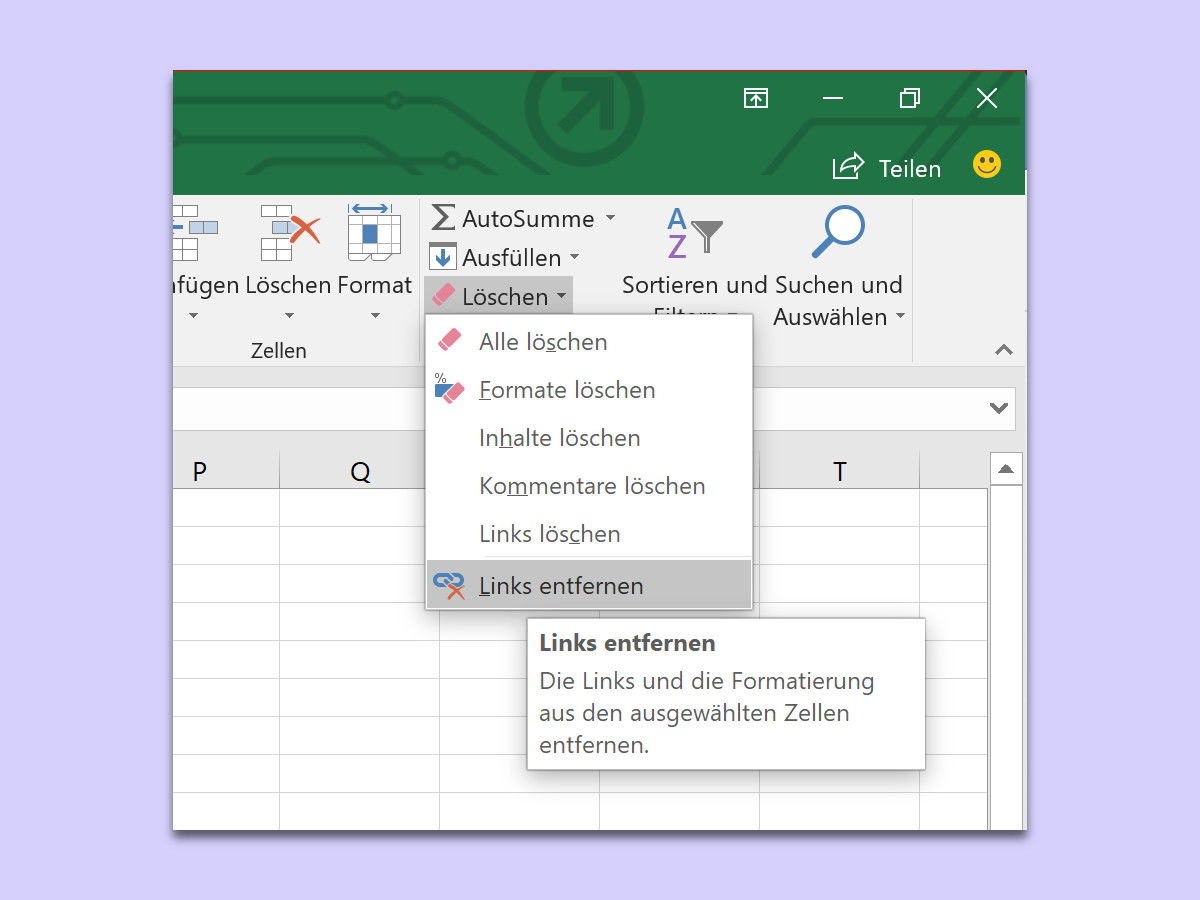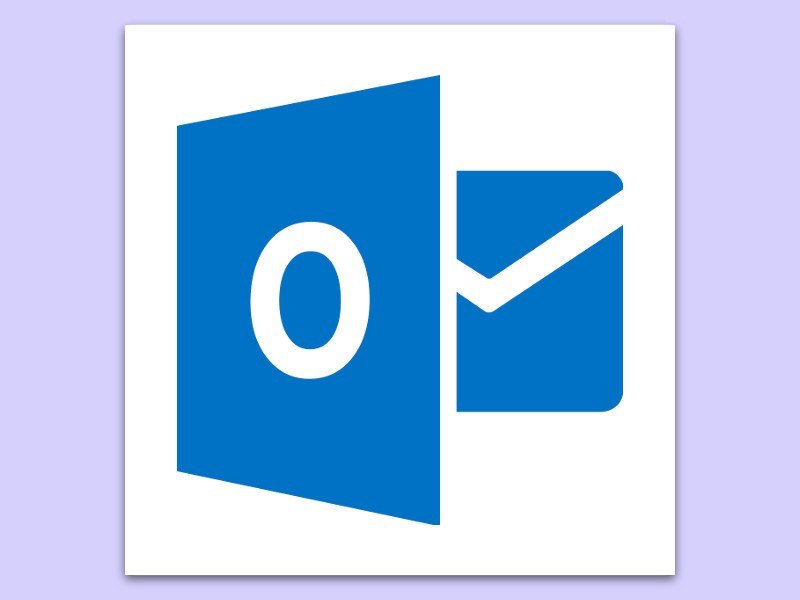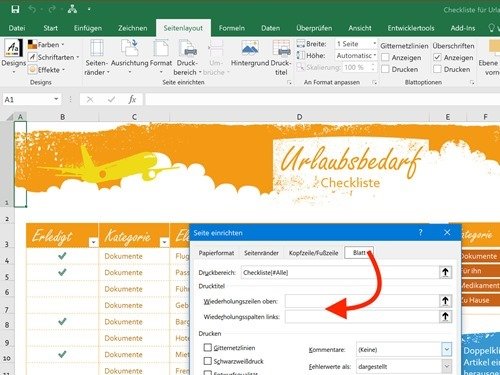
01.03.2018 | Office
Soll eine Excel-Tabelle zu Papier gebracht werden, ist es natürlich von Vorteil, wenn die zugehörigen Überschriften auch mit gedruckt werden. Man sollte meinen, Microsoft würde diese Option leicht auffindbar machen. Allerdings hat man sie dann doch ganz gut versteckt. Wir zeigen, wo Sie sie finden.
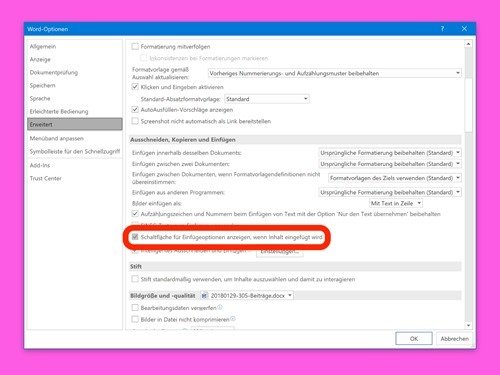
01.03.2018 | Office
Fügt man in Word, Excel oder auch PowerPoint Inhalt aus der Zwischenablage ein, erscheint ein sogenanntes Smart Tag. Darüber lässt sich bei Bedarf eine andere Variante des Einfügens aufrufen – etwa „Nur Text“ oder „Formatierung zusammenführen“. Wer diese Optionen zum Einfügen nicht mehr sehen möchte, kann die Funktion auch ganz abstellen.
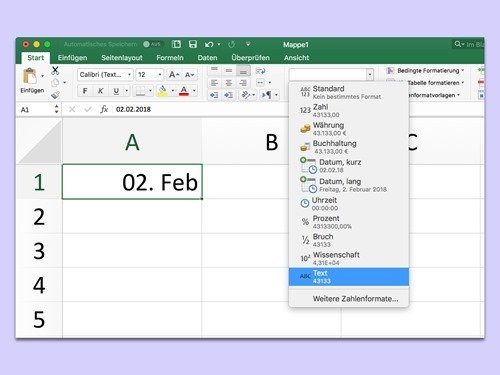
27.02.2018 | Office
Beim Ausfüllen von Tabellen versucht die Office-App Excel mitzudenken. Wer etwa in eine Zelle „26-02“ eingibt, stellt beim Verlassen der Zelle fest: Excel macht daraus ein Datum. Das ist allerdings nicht immer im Sinne des Erfinders. Mit einem Trick lässt sich verhindern, dass Excel Eingaben automatisch als Datum formatiert.
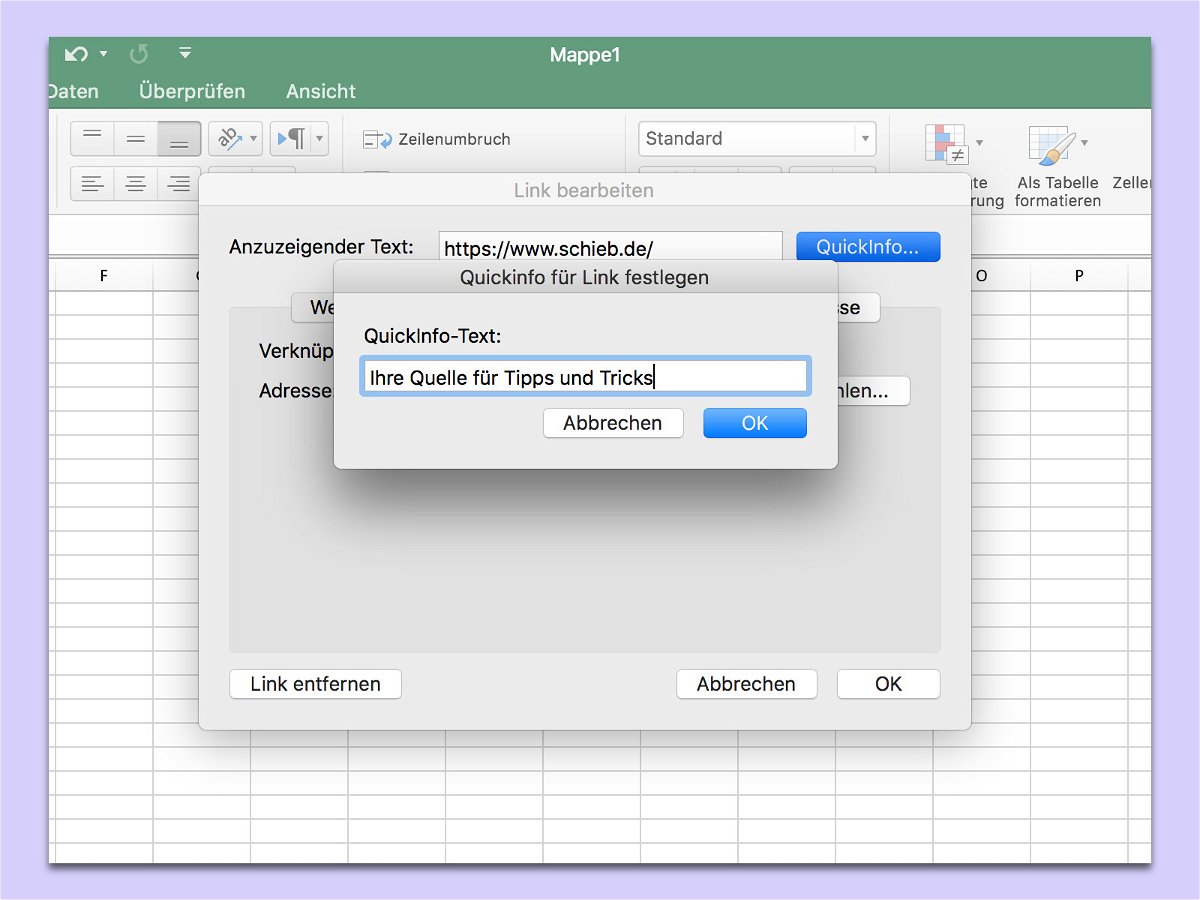
23.02.2018 | Office
Mit Links kann von Excel-Tabellen aus auf Seiten im Internet oder auch im internen Netzwerk des Unternehmens verwiesen werden. Damit jeder auf Anhieb weiß, was sich hinter einem Link verbirgt, kann man einen Hinweis einblenden, wenn der Nutzer mit der Maus auf den Link zeigt.

21.02.2018 | Office
Zum Ändern der Darstellung von Office-Dateien bietet Microsoft in Word, Excel und Co. Farbdesigns an. Am augenfälligsten sind diese in PowerPoint, wenn hier ein Farbschema für eine Präsentation ausgewählt wird. Auch Word verfügt über Farbschemas – sie fallen aber erst beim Einfügen von Tabellen, Formen oder Überschriften auf. Wer die vorgegebenen Farben nicht mag, der stellt einfach ein eigenes Farbdesign.
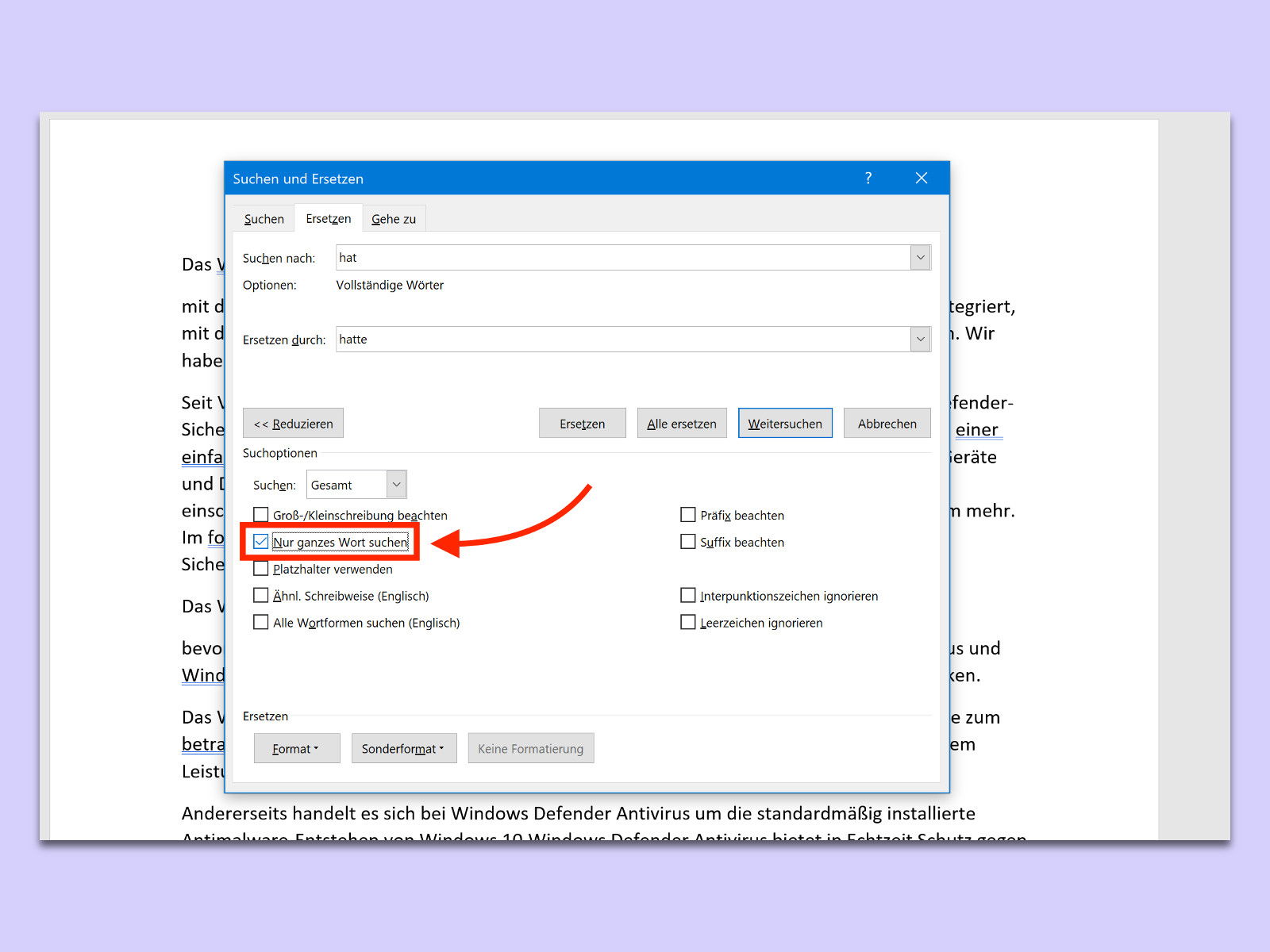
21.02.2018 | Office
Mit der Such-Funktion von Microsoft Word kann ein Begriff im gesamten Dokument in einem Rutsch mit einem anderen ersetzt werden. Das Problem: Dabei ändert Word auch andere Ausdrücke, in denen das Wort vielleicht nur zufällig enthalten ist. Dagegen hilft ein besonderer Schalter.
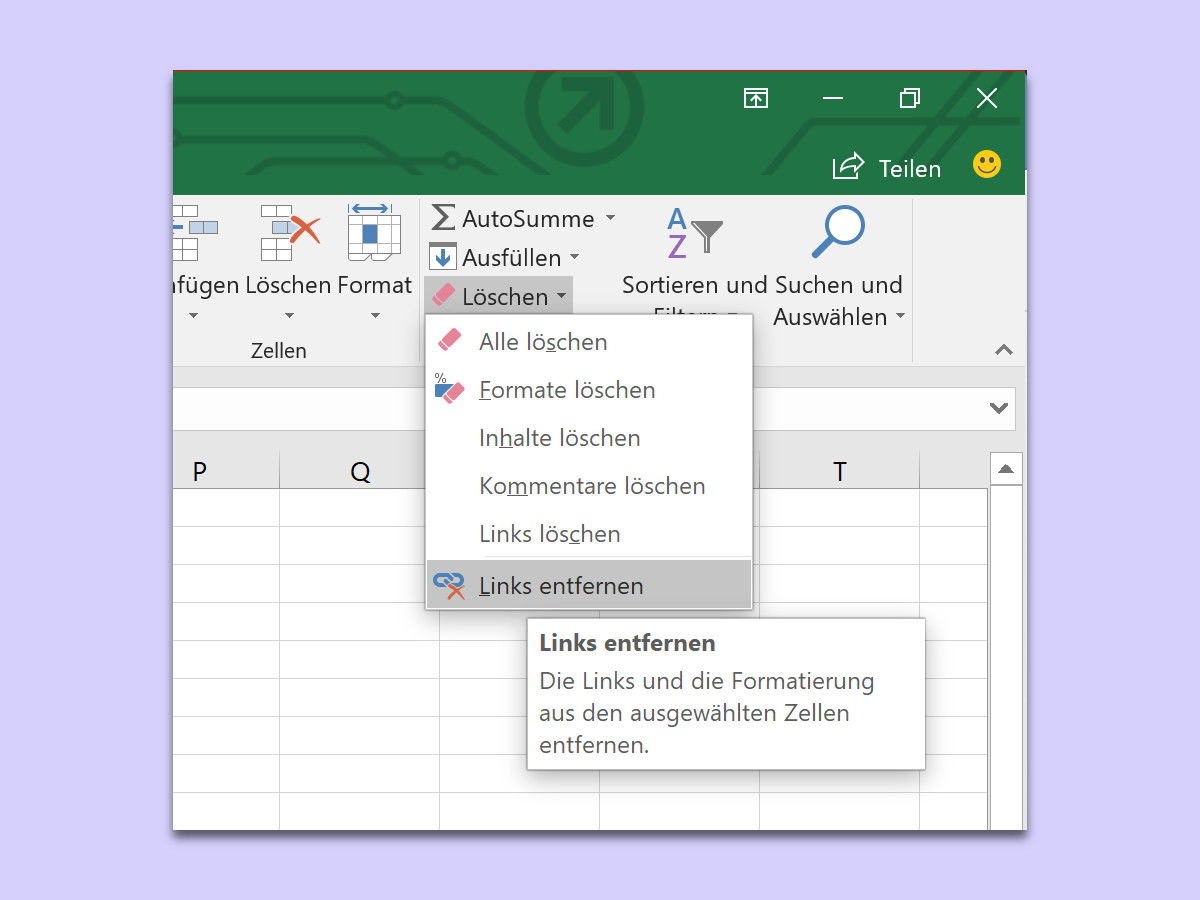
21.02.2018 | Office
Kopiert man eine Textpassage aus dem Internet oder von anderswo in ein Word-Dokument, werden oft Formate mit eingefügt. Diese lassen sich nachträglich mit der Funktion „Formatierung entfernen“ wieder loswerden. Dieses Feature gibt es auch in Excel – und hier arbeitet es sogar besser als in Word.
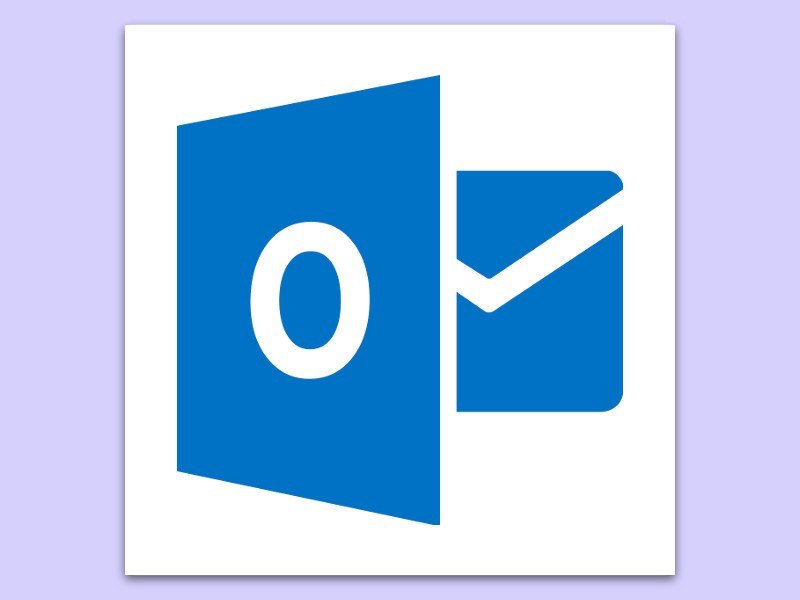
19.02.2018 | Office
Wer für mehr Professionalität sorgen möchte, setzt unter jede eMail seine Signatur mit dem Namen und weiteren Kontaktdaten je nach Bedarf. Diese Signaturen zu erstellen kann mitunter einiges an Zeit in Anspruch nehmen. Wer auf einen anderen Computer umziehen möchte, muss die Signaturen nicht neu erstellen, sondern kann sie einfach vom bisher genutzten Gerät kopieren.