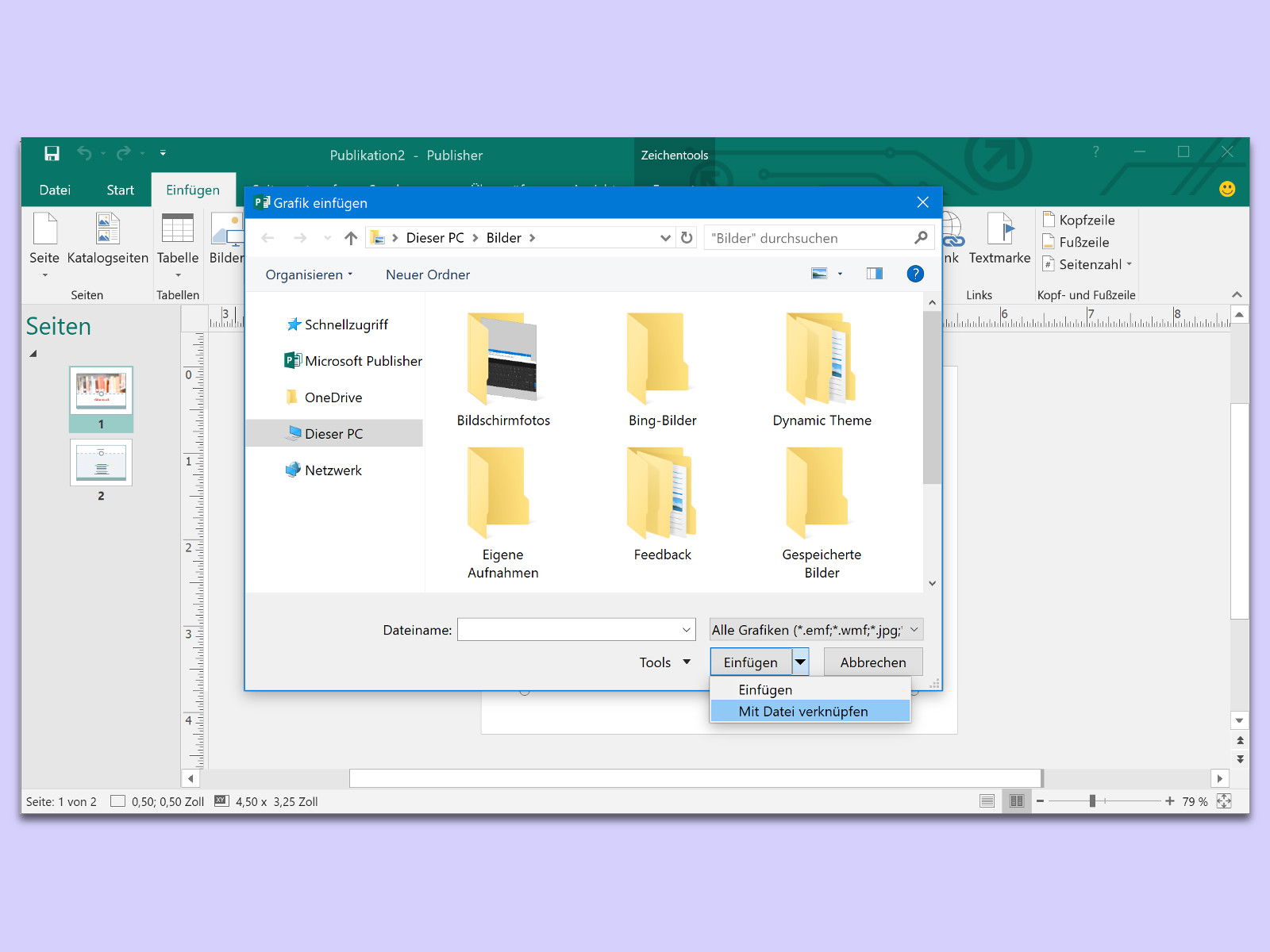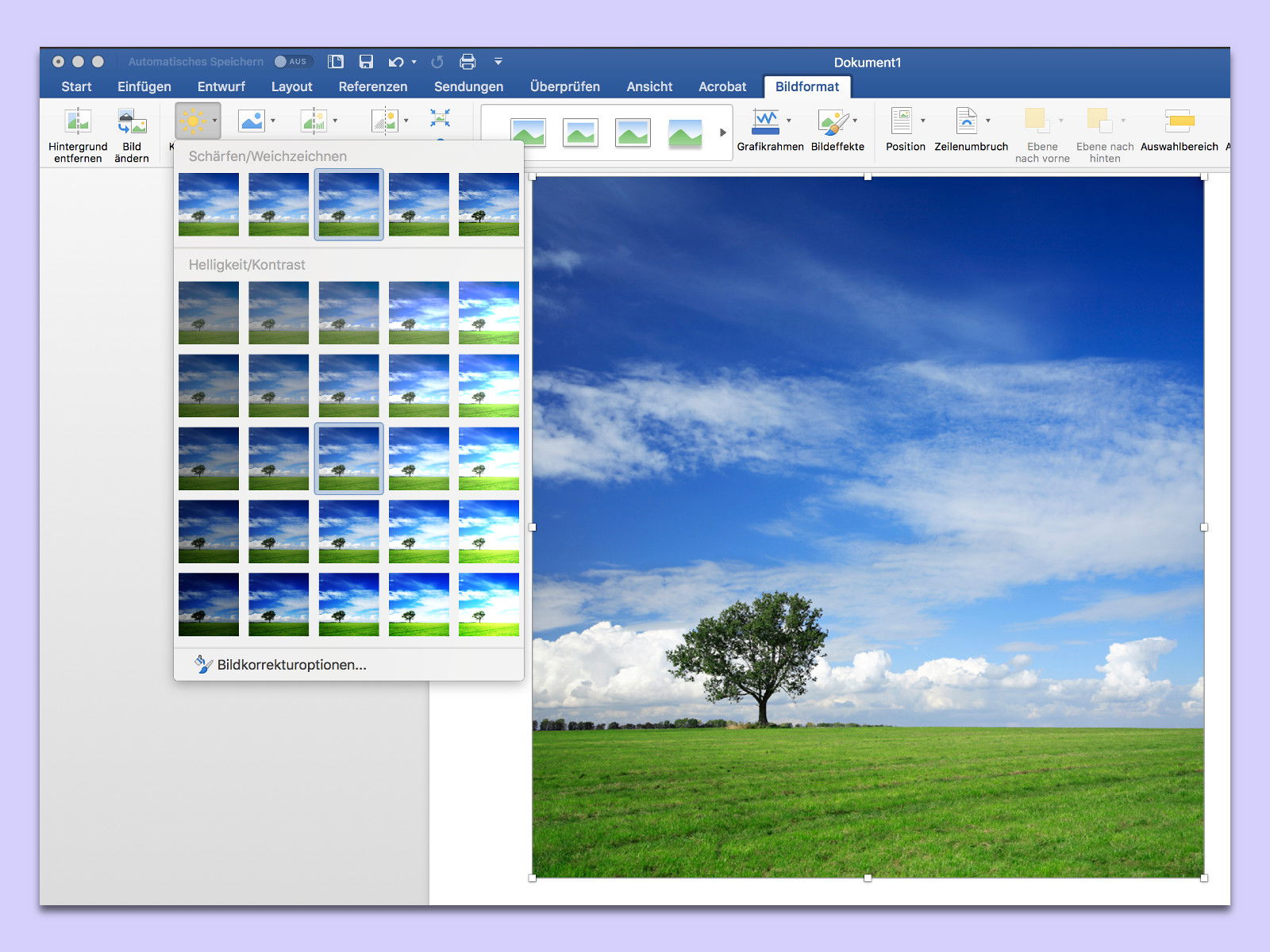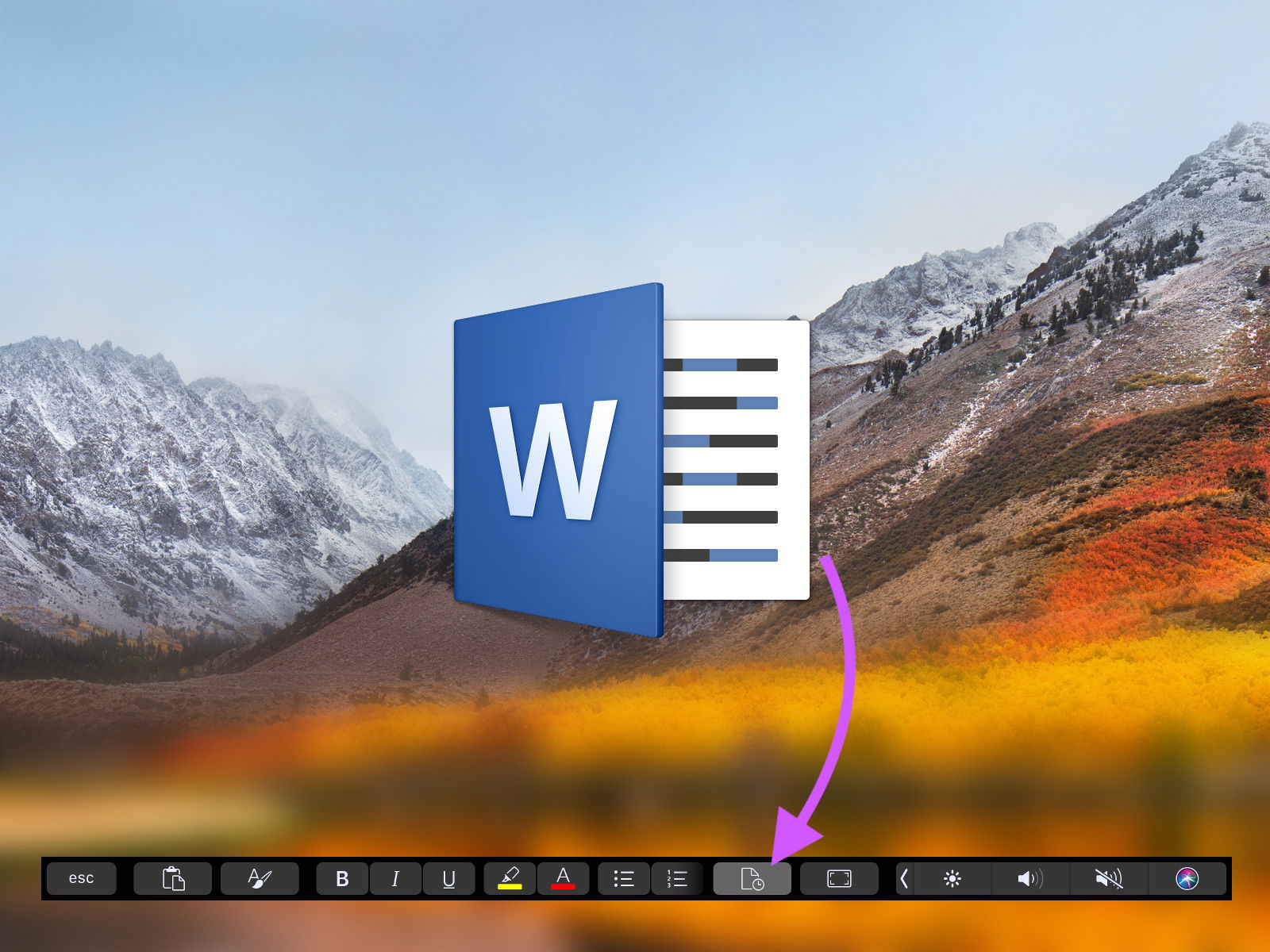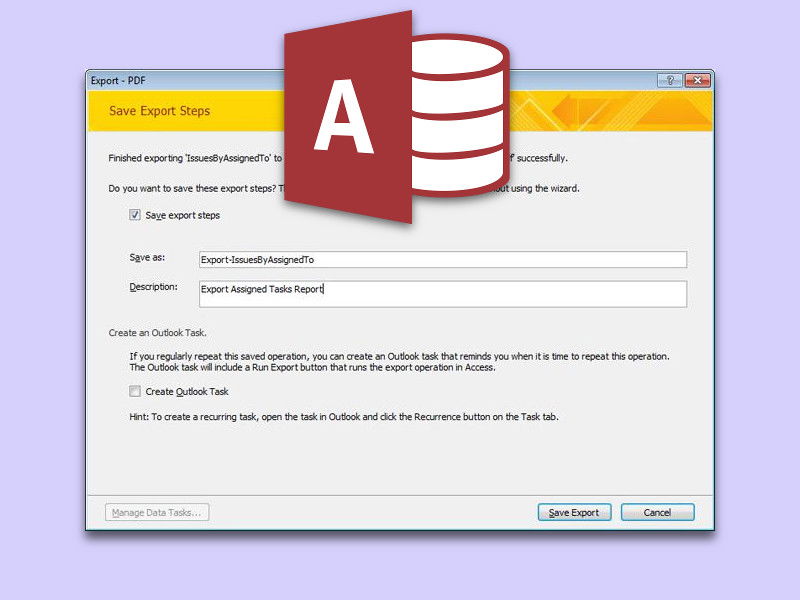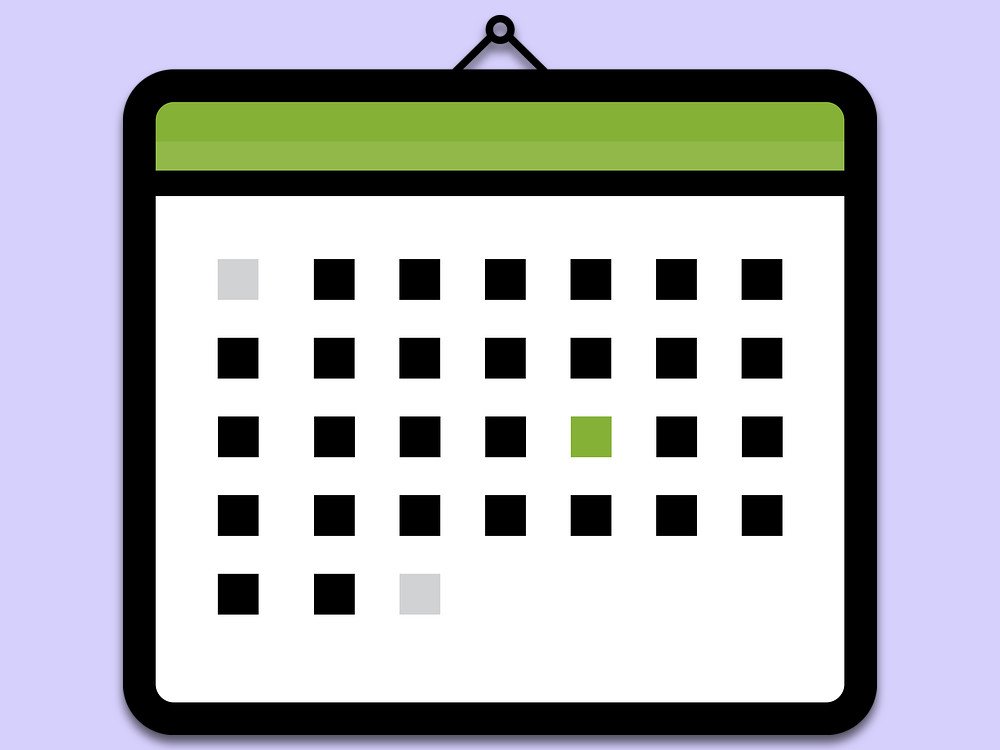17.02.2018 | Office
Neben den Office-Paketen zum einmaligen Kauf bietet Microsoft auch eine Abonnement-Version der Office-Programme an. Bei dieser sogenannten Office 365-Version wird regelmäßig überprüft, ob das aktuelle Abonnement noch gültig ist.
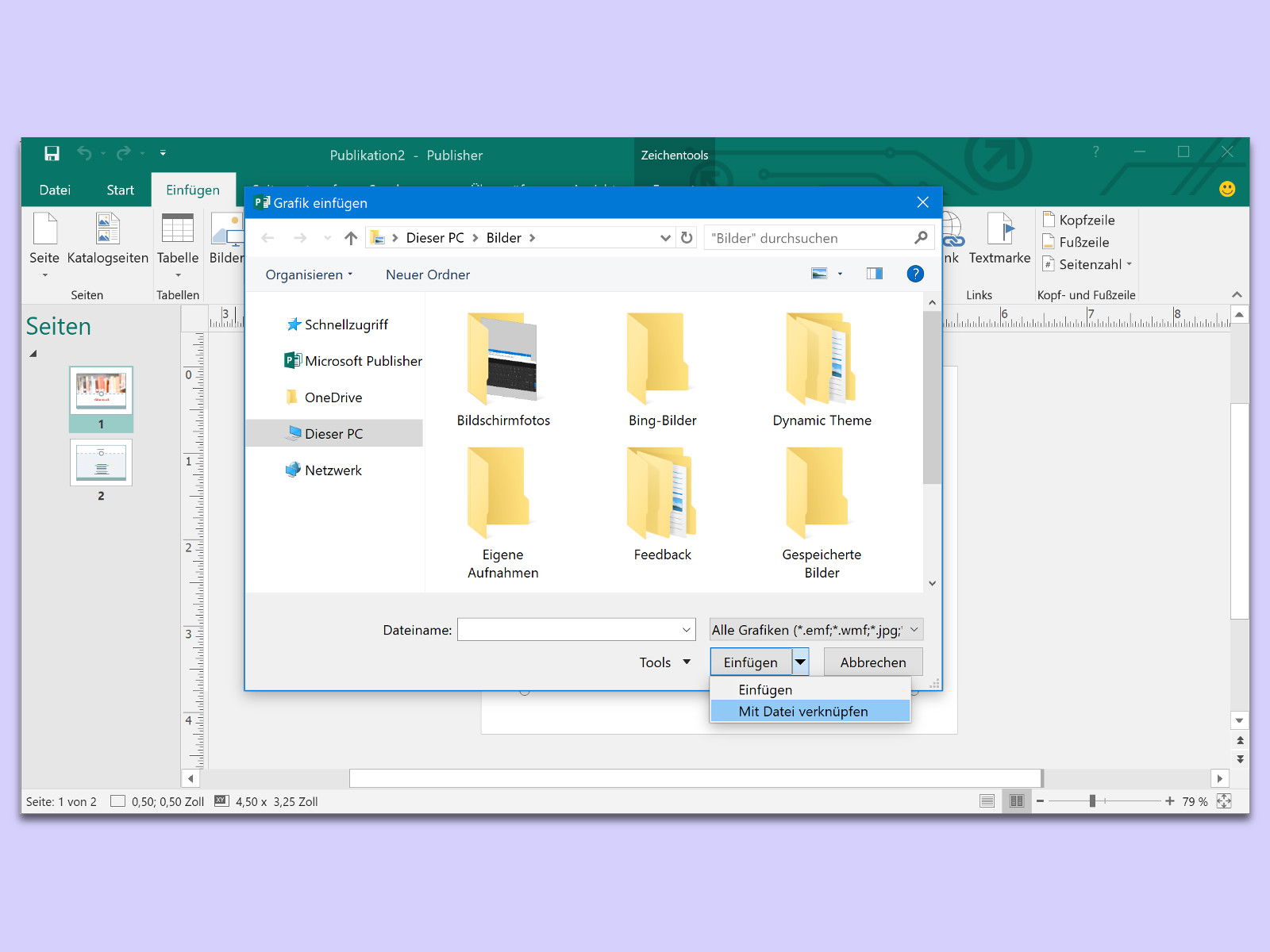
17.02.2018 | Office
Ob in Präsentationen für den Bildschirm oder in gedruckten Veröffentlichungen – durch Grafiken wird jedes Dokument interessanter. Allerdings nimmt bei wachsender Zahl von Bildern auch die Dateigröße zu. Damit das nicht passiert, können Grafiken wahlweise auch verknüpft eingefügt werden.
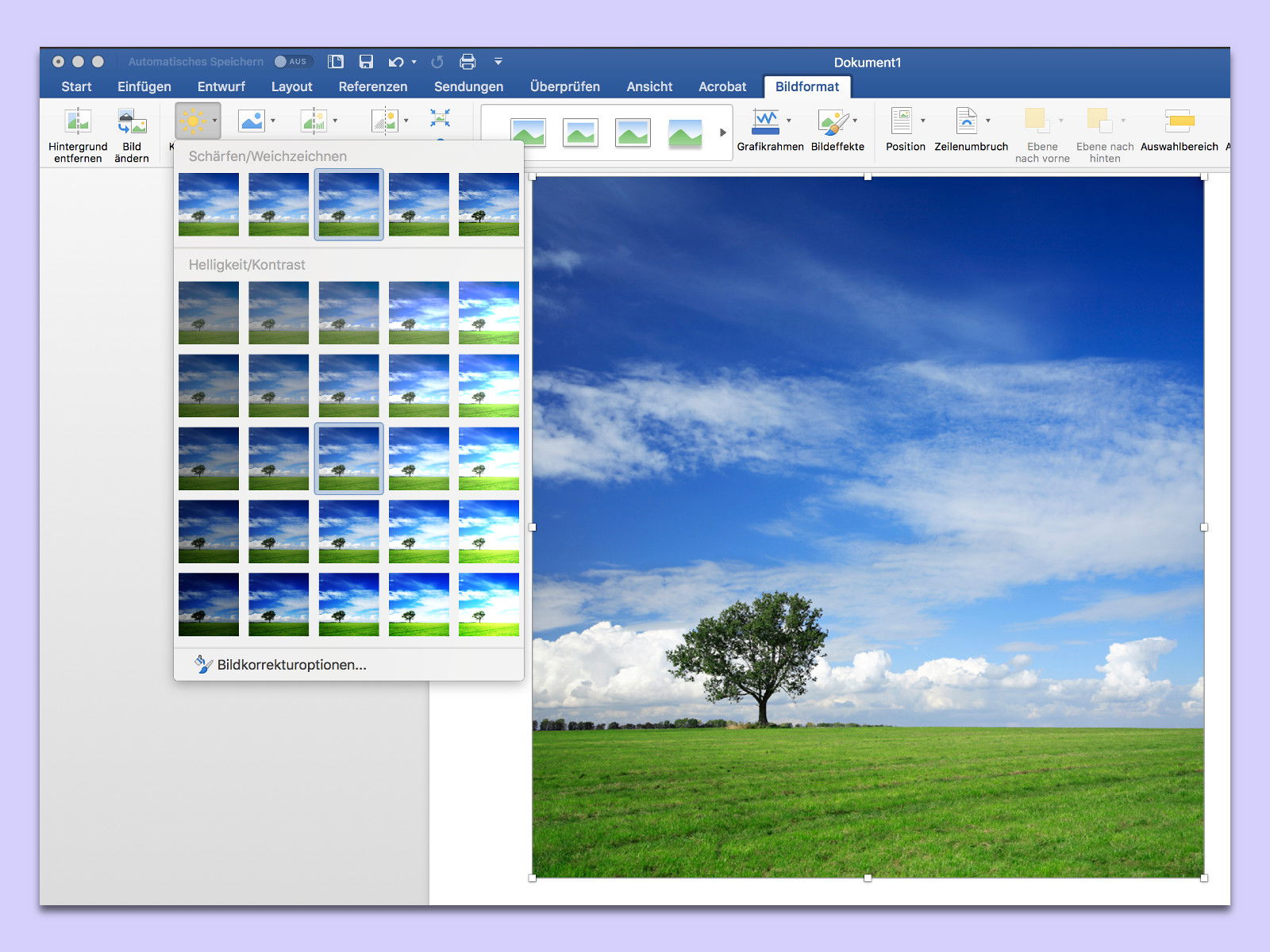
16.02.2018 | Office
In einem Word-Dokument können Bilder dazu beitragen, den Inhalt verständlicher und interessanter zu machen. Wird ein Bild eingefügt, ohne es vorher zu bearbeiten, können einfache Korrekturen, etwa für die Helligkeit, auch direkt in Word erfolgen.
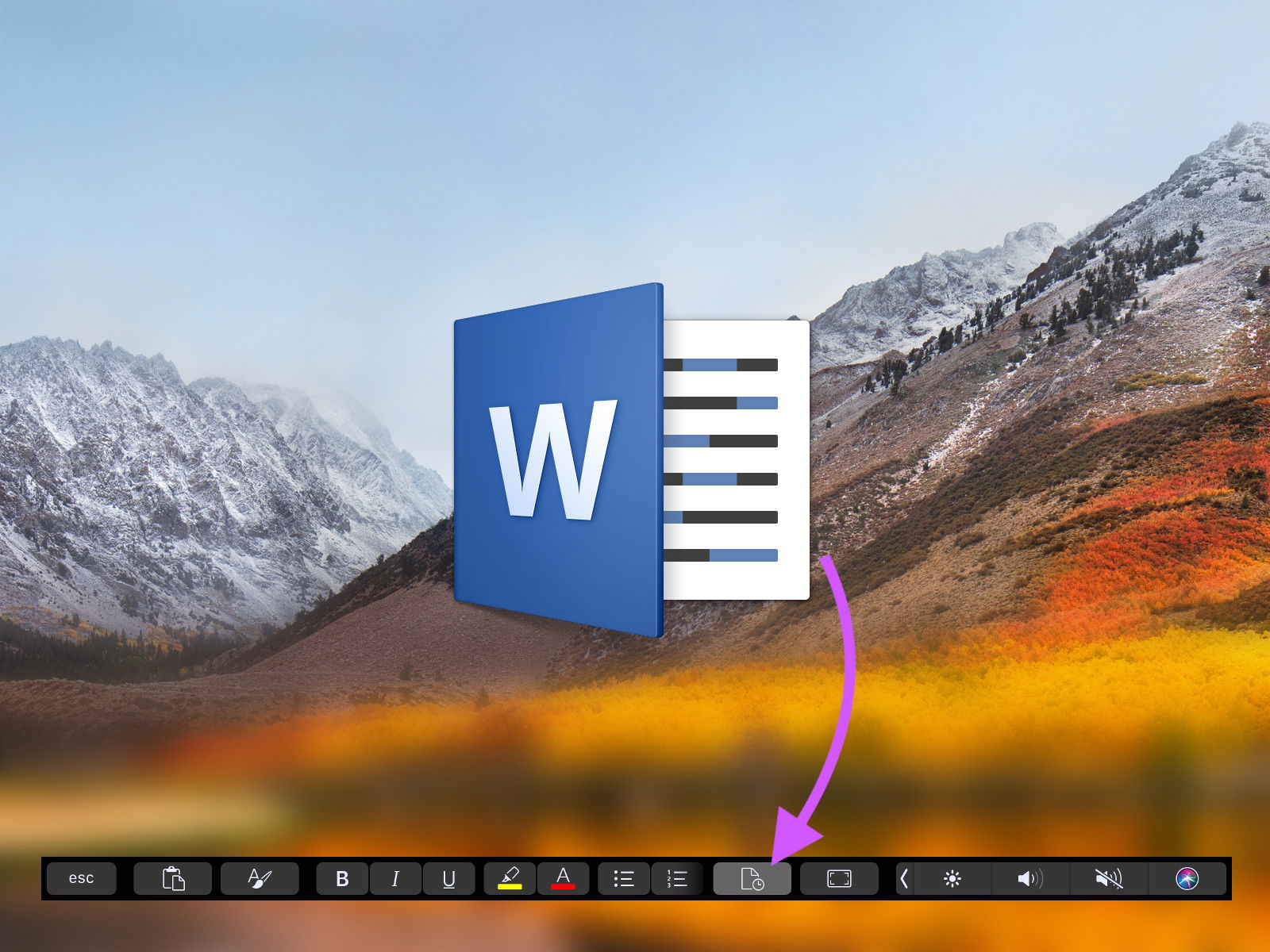
15.02.2018 | macOS
Mit der Touch Bar hat sich Apple für das MacBook Pro eine nützliche, interaktive Erweiterung der Tastatur einfallen lassen. Auch die Office-Programme Word, Excel und Co. unterstützen die Touch Bar. Damit lassen sich zum Beispiel kürzlich verwendete Dokumente mit nur 2 Fingertipps erneut öffnen.
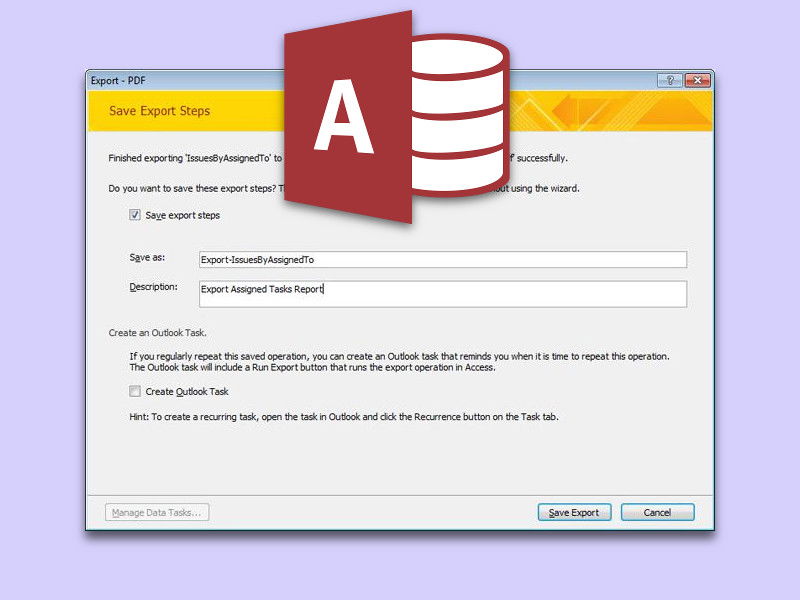
09.02.2018 | Office
Mit Microsoft Access können Daten, die miteinander zusammenhängen, bequem in einer Datenbank verwaltet werden. Hat ein Kollege die Anwendung nicht, kann er dennoch einen Bericht erhalten, der die für ihn oder sie relevanten Infos enthält.
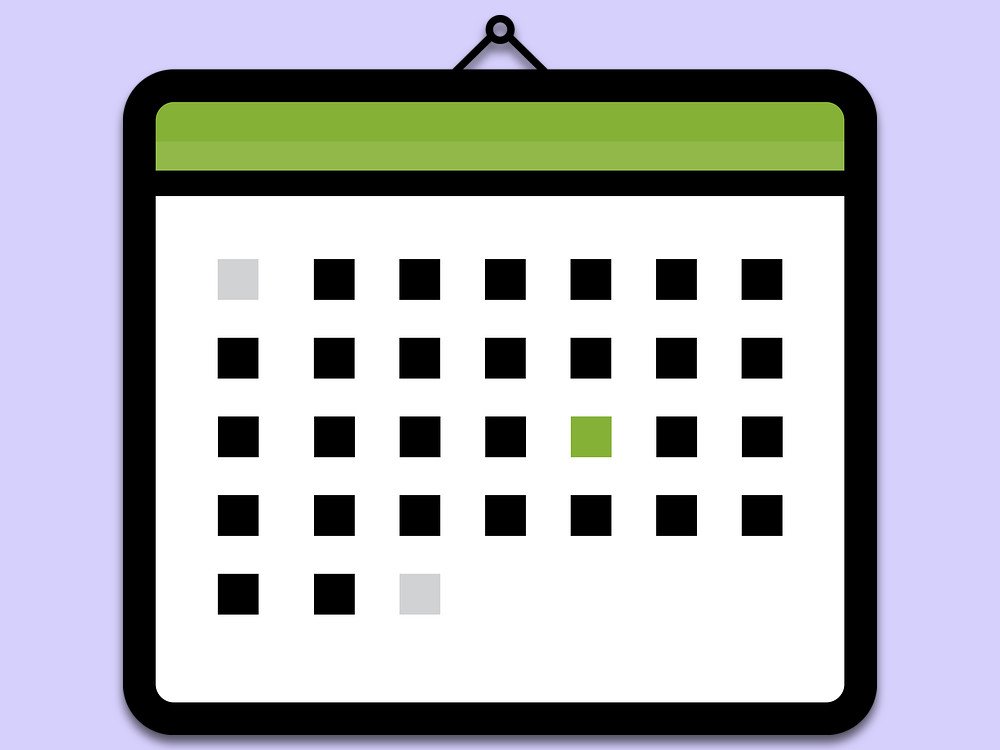
07.02.2018 | Office
Wie lange eine Arbeit braucht, lässt sich oft nur schwer im Voraus einschätzen. Besonders dann nicht, wenn ein Monat noch jede Menge Feiertage enthält. Wer sich einen Überblick verschaffen will, fragt dazu am besten Excel.

07.02.2018 | Office
Auf Tastaturen gibt es viele Tasten und Kürzel für besondere Buchstaben und Zeichen. Den Durchmesser eines Kreises gibt man meist mit dem Zeichen Ø an. Dies ist gleichzeitig ein dänischer Buchstabe, und daher kann das Symbol auch über die Tastatur eingefügt werden.

01.02.2018 | Office
Es gibt zwei Standards für Bilder: ein Raster aus einzelnen Punkten sowie eine Liste von Anweisungen zum Zeichnen der Grafik. Für Icons und andere Formen eignet sich das zweite Format besser, da es ungeachtet der Größe immer scharf dargestellt werden kann. Solche SVG-Bilder lassen sich jetzt auch direkt in PowerPoint bearbeiten.