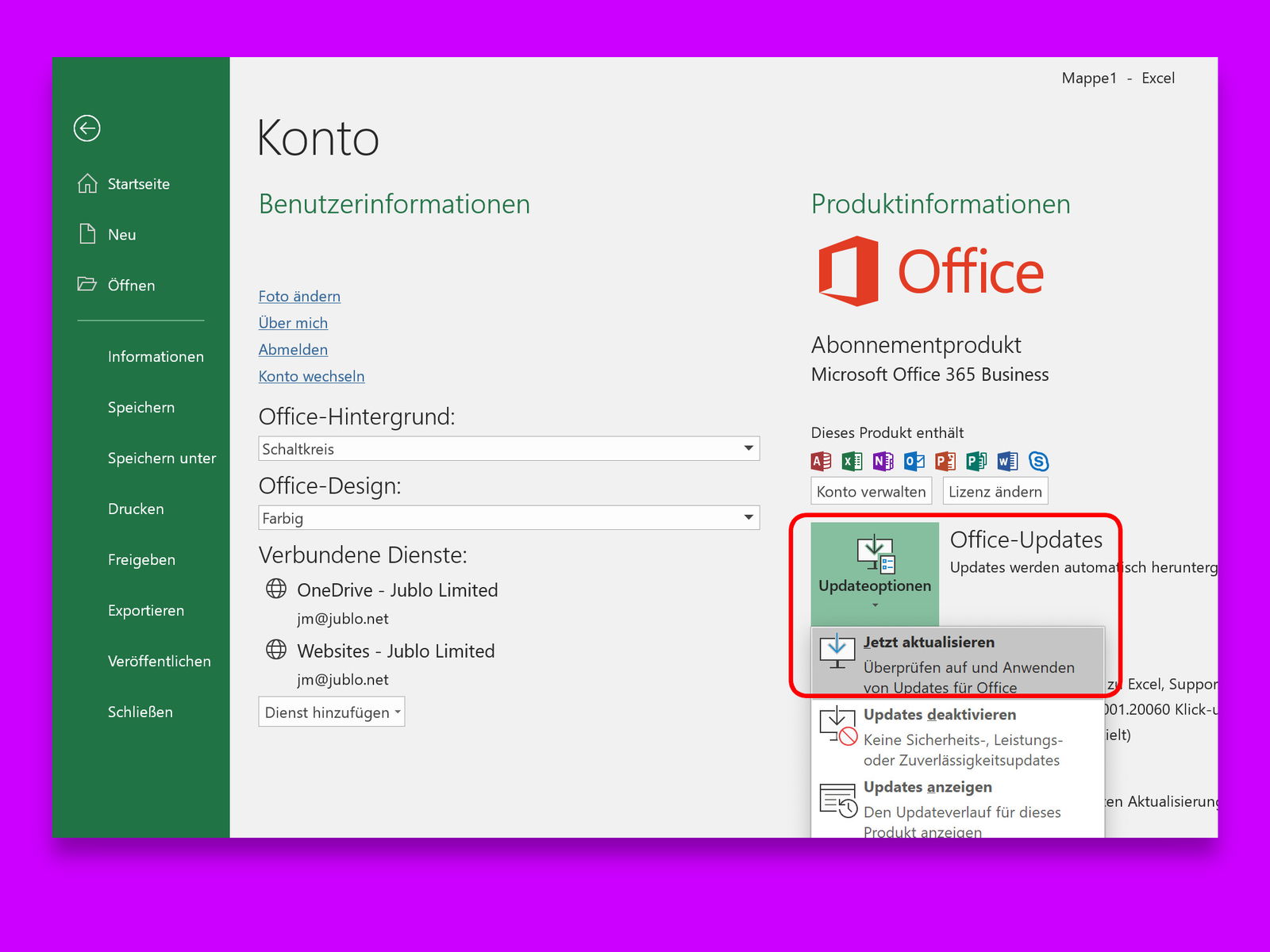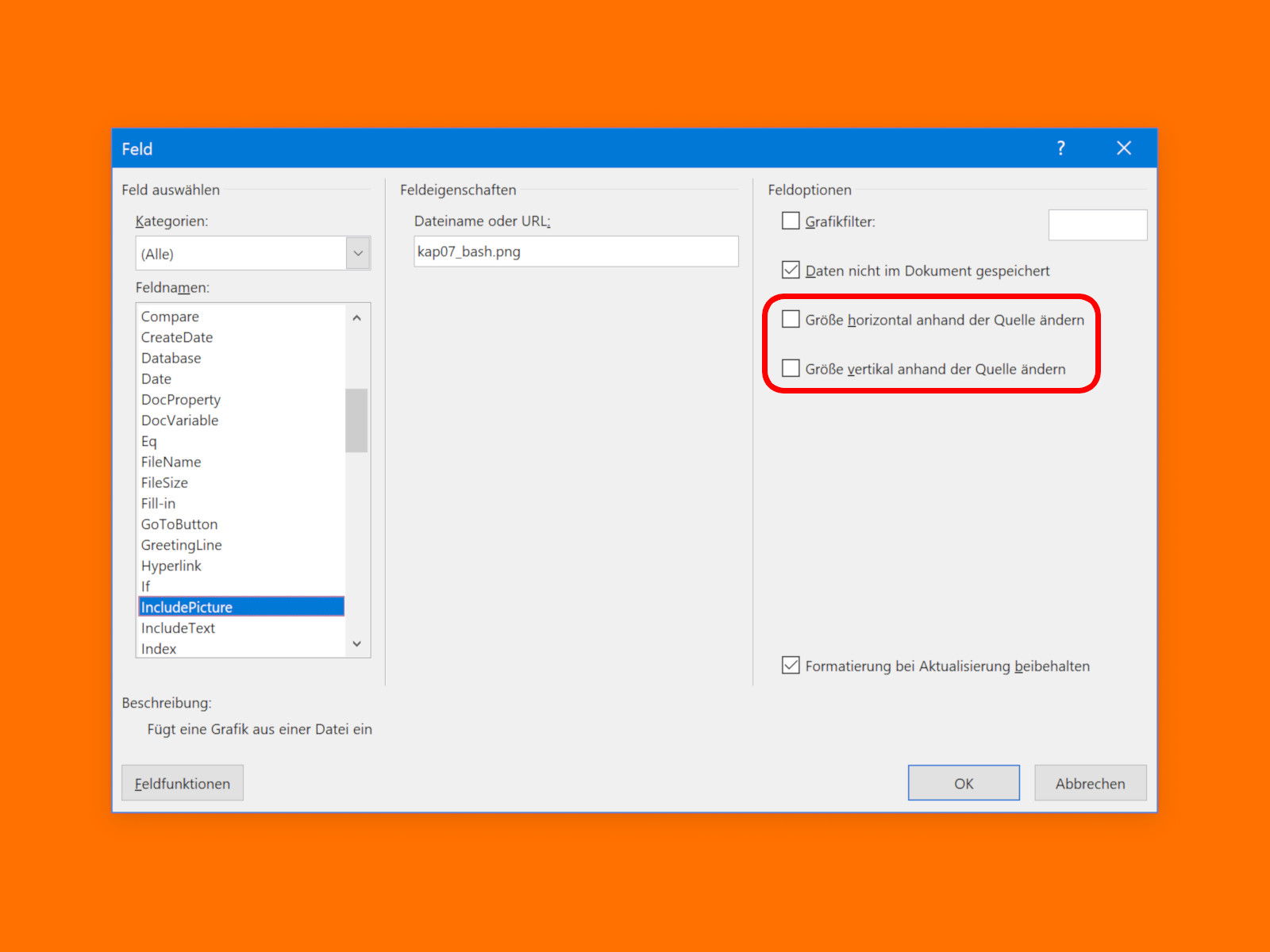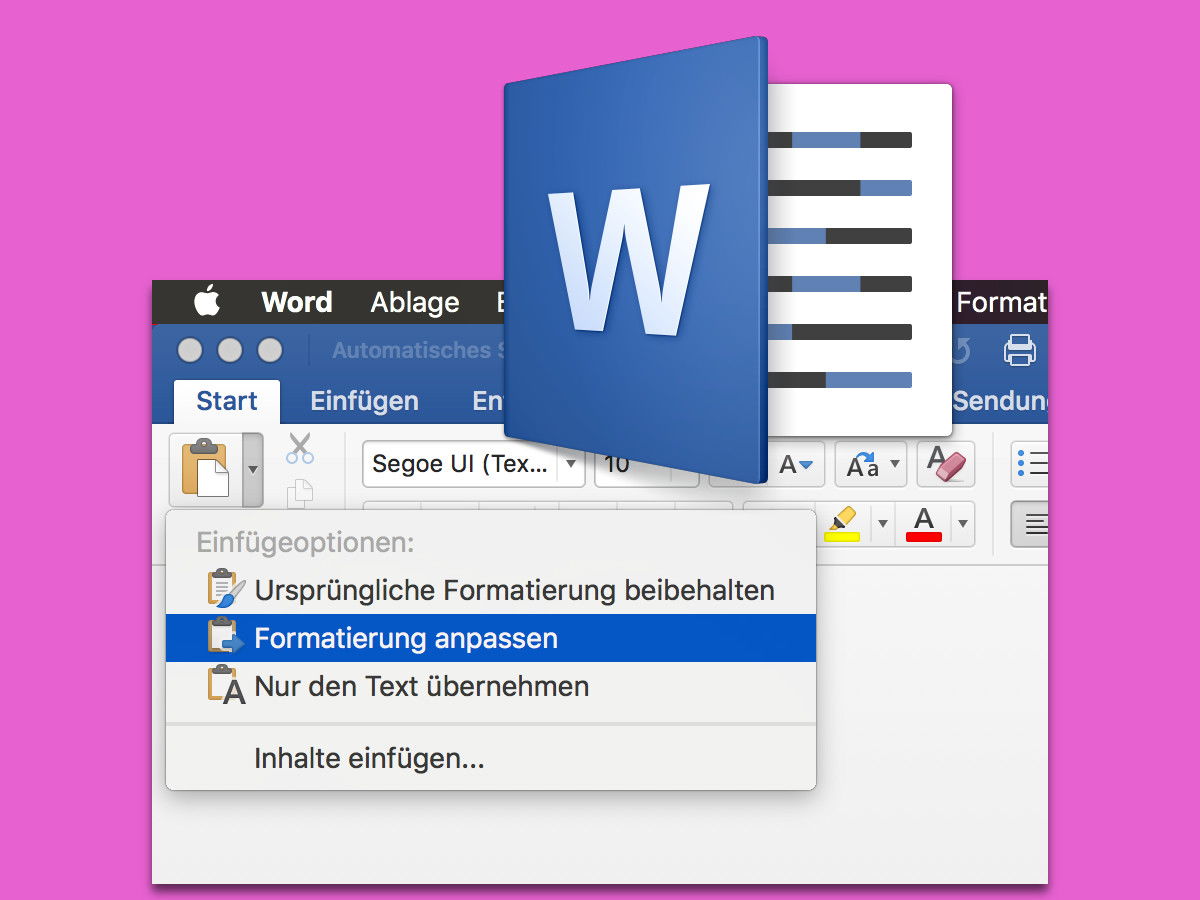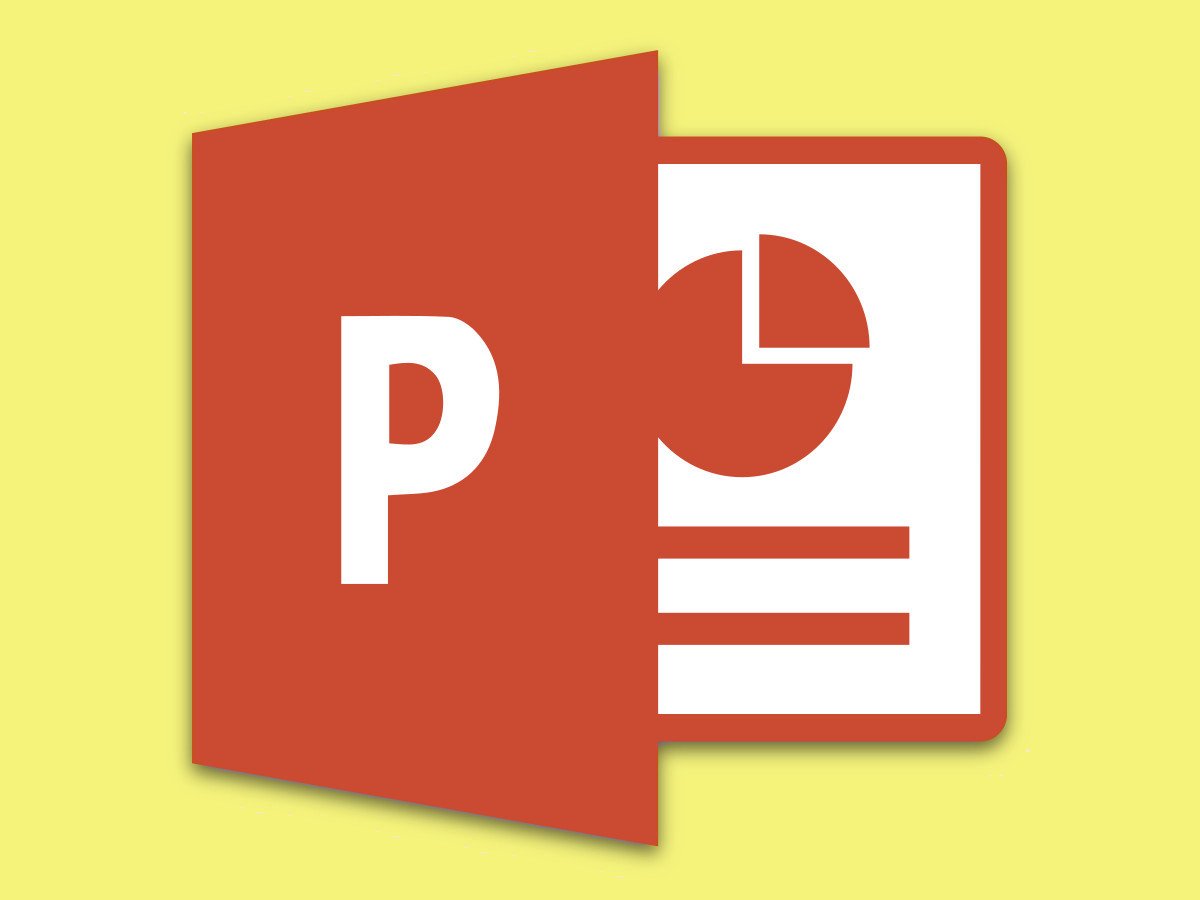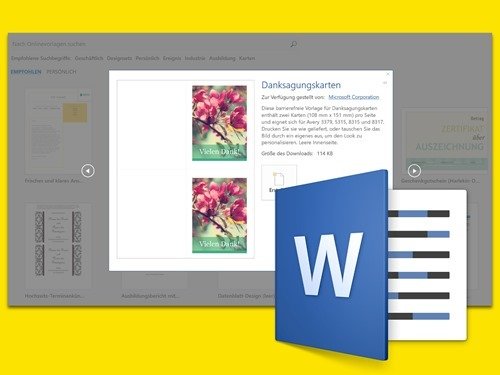![Word/Outlook: Links ohne [Strg] anklicken](https://cdn.schieb.de/wp-content/uploads/2018/11/word-strg-klicken-deaktivieren.jpg)
18.11.2018 | Office
Wer Hyperlinks in Word oder Outlook öffnen will, muss beim Anklicken zusätzlich die [Strg]-Taste gedrückt halten. Wenn Sie ein Dokument mit vielen Hyperlinks haben, denen Sie folgen müssen, wird es kompliziert, jedes Mal [Strg] zu drücken. Für solche Fälle lässt sich die Abfrage der [Strg]-Taste auch abstellen.
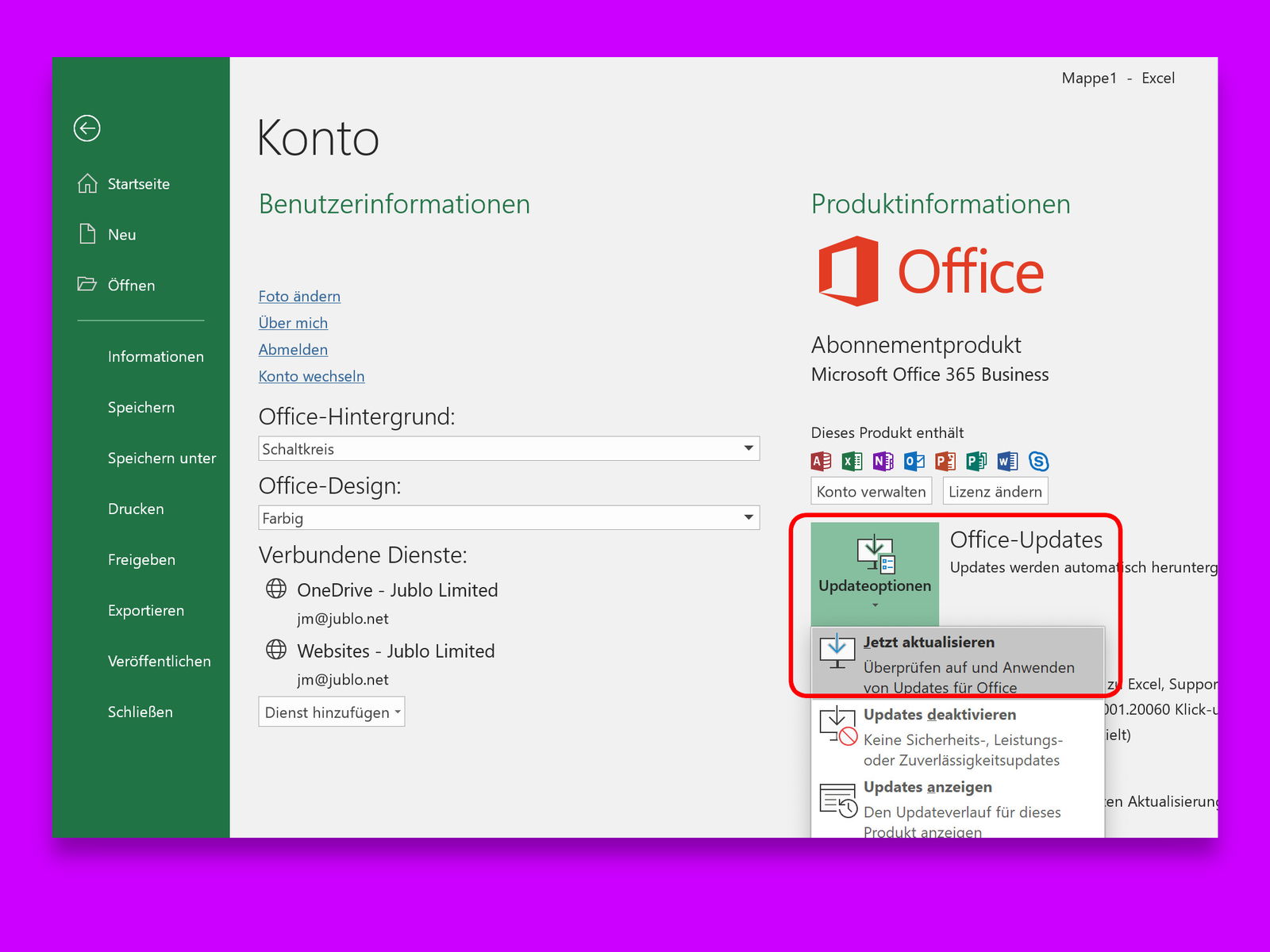
25.10.2018 | Office
Wer Office 365, also die Abo-Version von Microsoft Office nutzt, bekommt früher Zugriff auf neue Funktionen. Diese werden in Form von Updates im Hintergrund eingespielt, ohne dass Sie als Benutzer davon etwas merken. Dabei können Sie nach wie vor auch manuell nach Excel-Updates suchen.
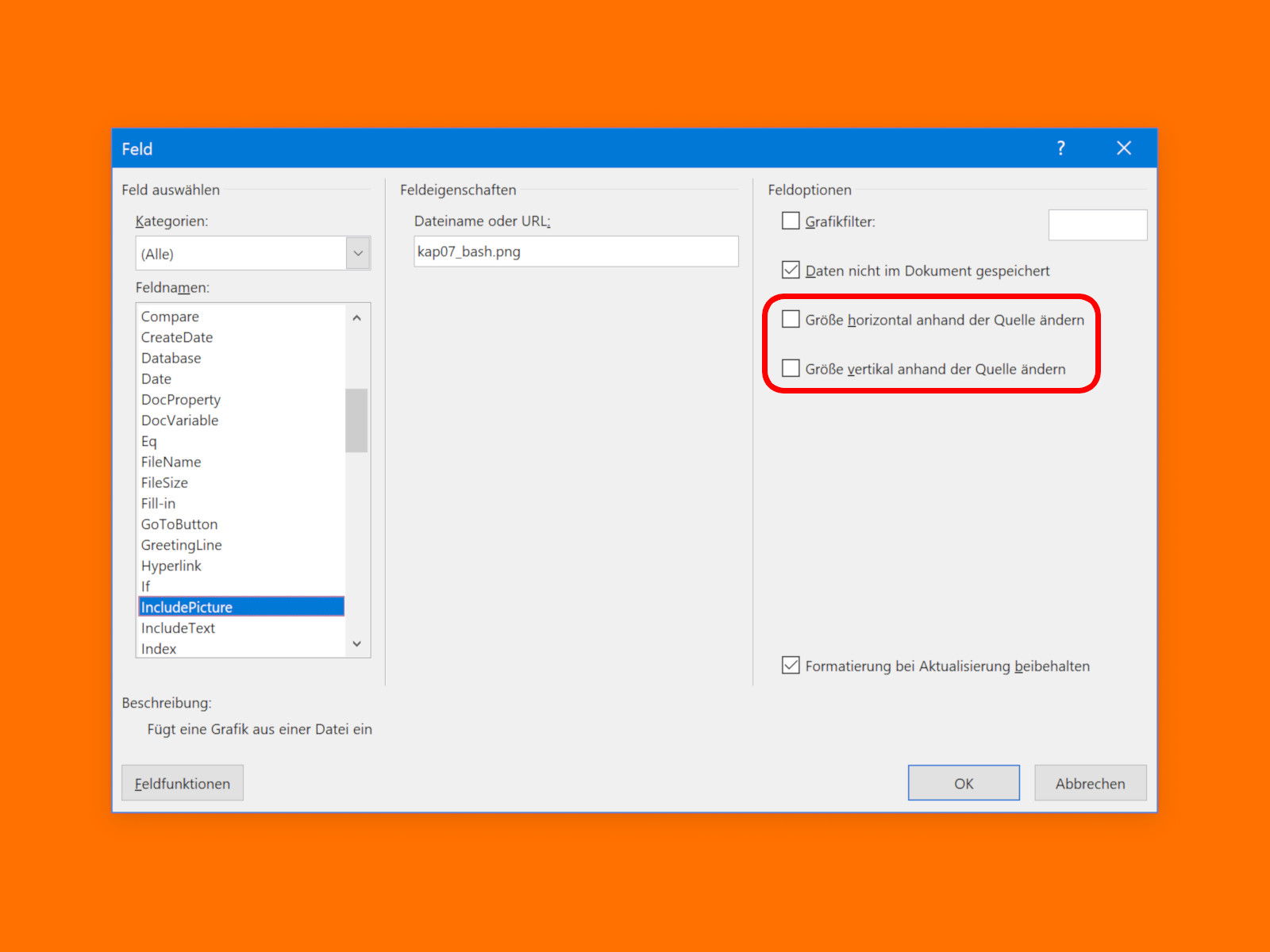
16.10.2018 | Office
Soll eine Word-Datei schön klein bleiben, kann man die enthaltenen Bilder auch verknüpft einfügen, anstelle sie direkt im Dokument zu speichern. Möglich macht’s das INCLUDEPICTURE-Feld. Das Problem: Ersetzt man das externe Bild, erscheint es in Word verzerrt.

11.04.2018 | Office
Sind in einer PowerPoint- oder Word-Datei etliche Bilder enthalten, die man gern separat abspeichern möchte, kommt man mit manuellem, einzelnen Speichern nur langsam zum Ziel. Schneller geht’s mit einem Trick.
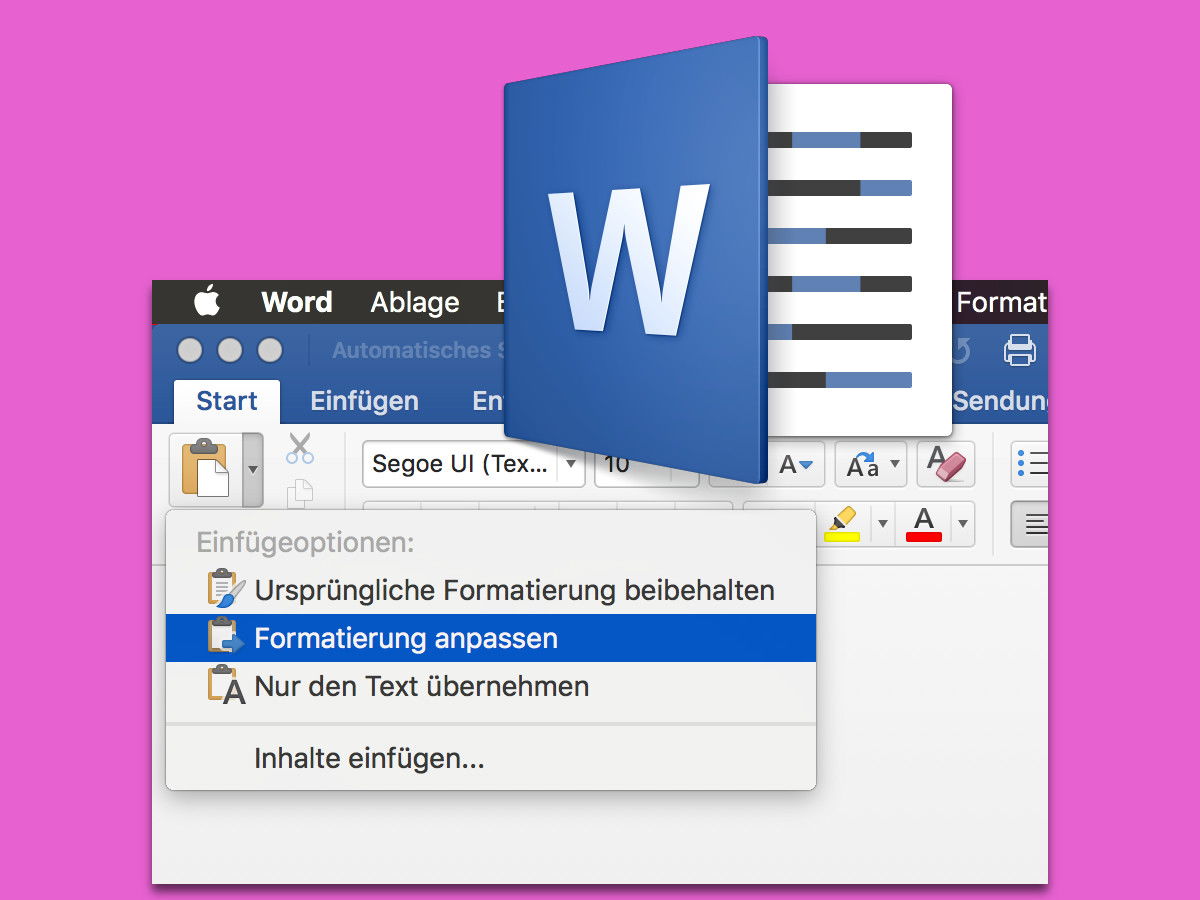
11.04.2018 | Office
Kopiert man Text oder Bidler aus dem Internet oder einem anderen Programm, um sie danach in ein Word-Dokument einzufügen, ist das Text-Programm anschließend oft verwirrt – und bringt das Design des ganzen Dokuments durcheinander. Statt der sorgsam eingestellten Schriften erscheint beispielsweise plötzlich alles in Times.
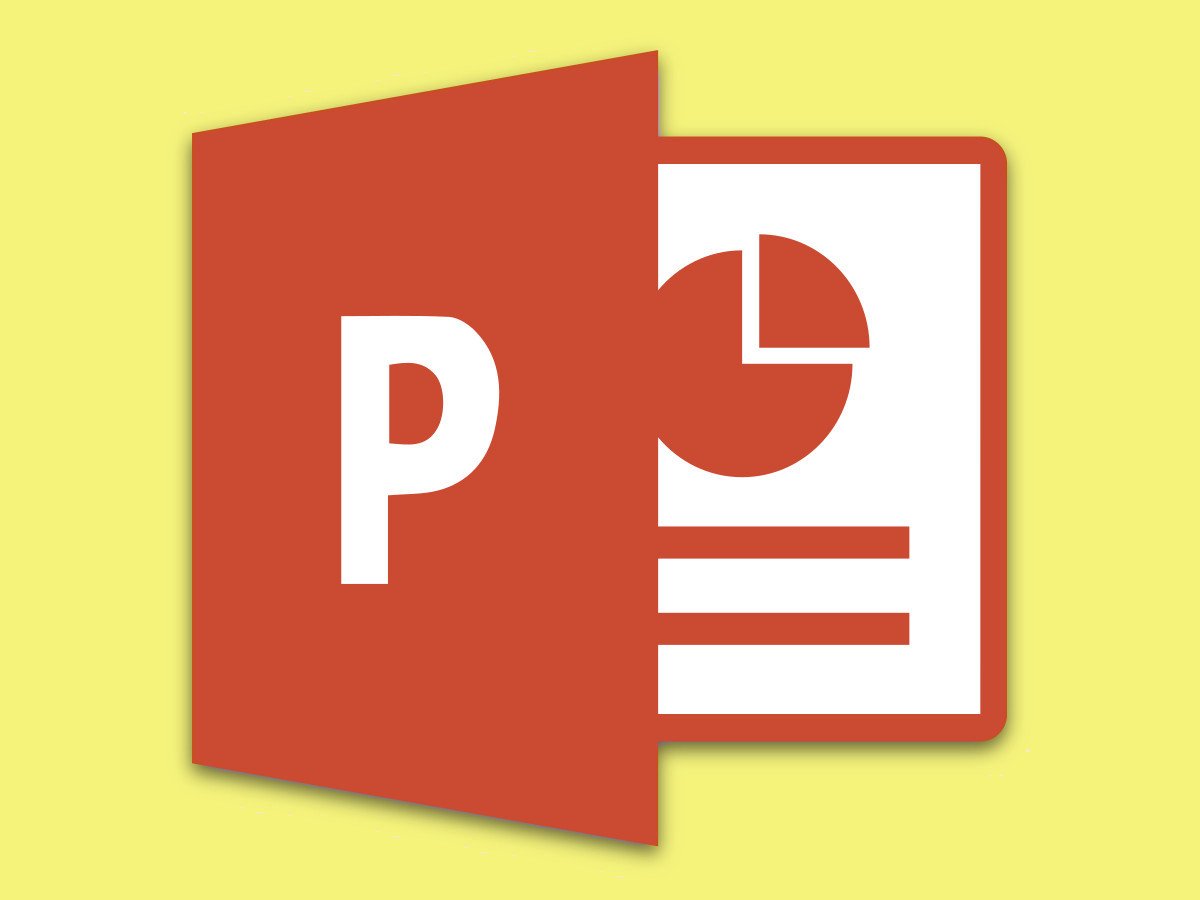
11.04.2018 | Office
Wenn der letzte Zuhörer endlich eingetroffen ist, kann die Präsentation starten. Damit dann bereits alles vorbereitet ist, kennt Microsoft PowerPoint einige Abkürzungen. So lässt sich eine Präsentation schneller beginnen.
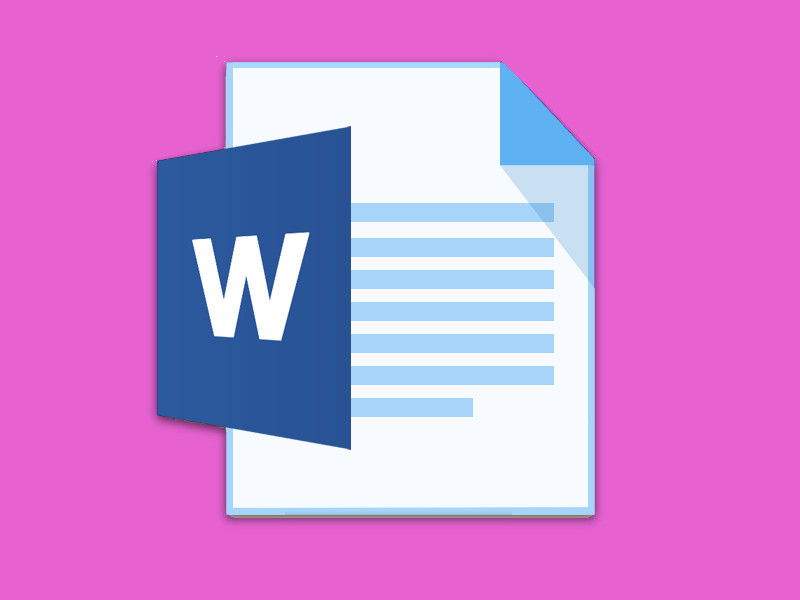
28.03.2018 | Office
In Word, Excel, PowerPoint und Co. bewegt sich der Cursor beim Eingeben von Text in Dokumente weich und fließend. Wenn diese Animation stört, kann sie durch einen Eingriff in die Registrierung auch ganz abgeschaltet werden.
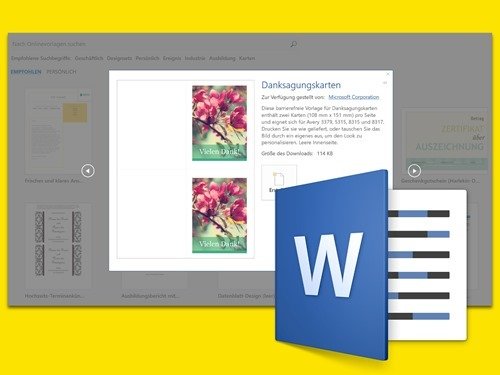
09.03.2018 | Office
Die einen schreiben Rechnungen, die anderen verfassen Briefe. Doch das sind längst nicht die einzigen Möglichkeiten für Word. An welcher Art von Dokumenten man mit dem Programm auch arbeitet – viele bereits fertig integrierte Vorlagen erleichtern die Arbeit.
![Word/Outlook: Links ohne [Strg] anklicken](https://cdn.schieb.de/wp-content/uploads/2018/11/word-strg-klicken-deaktivieren.jpg)