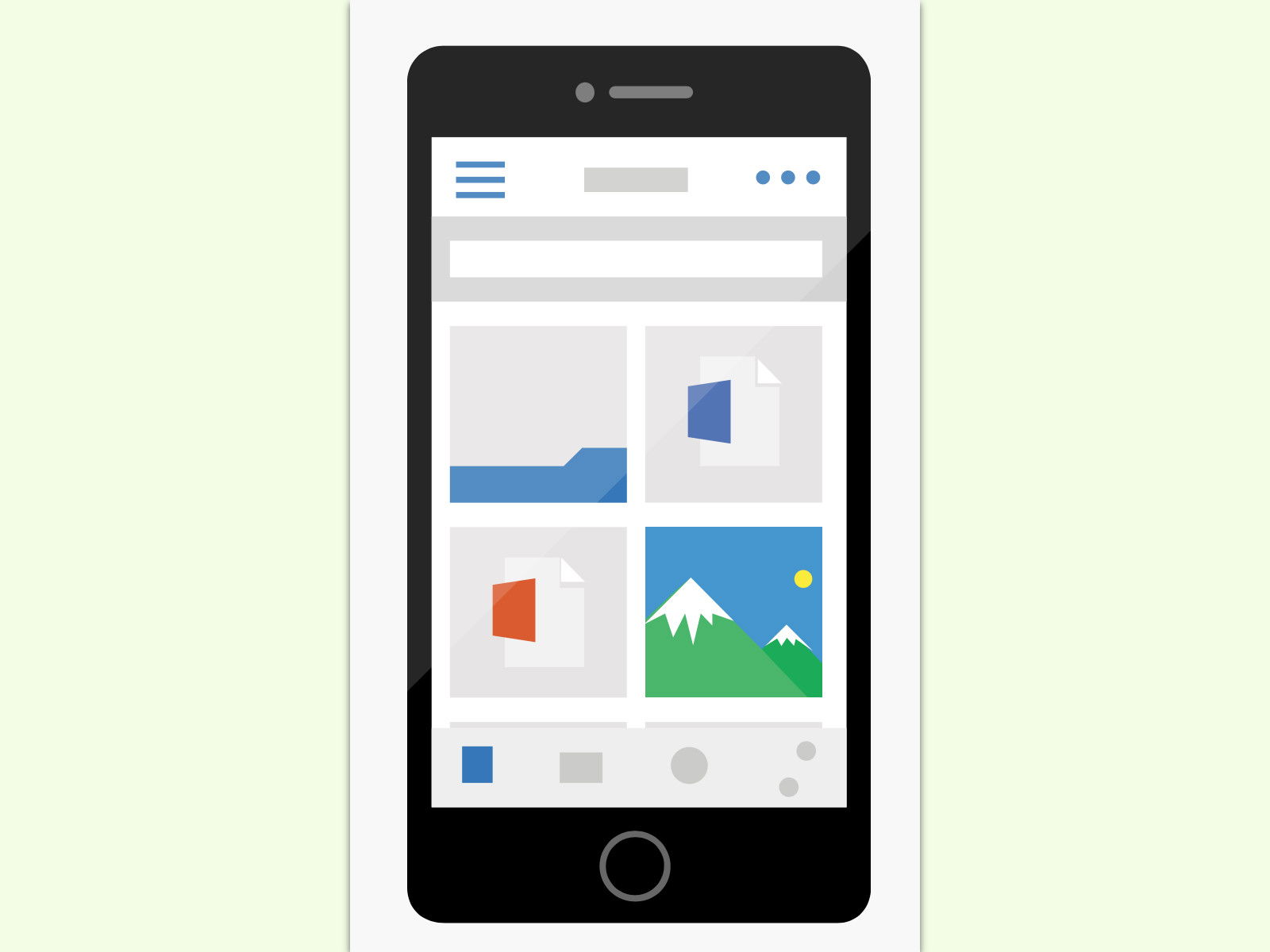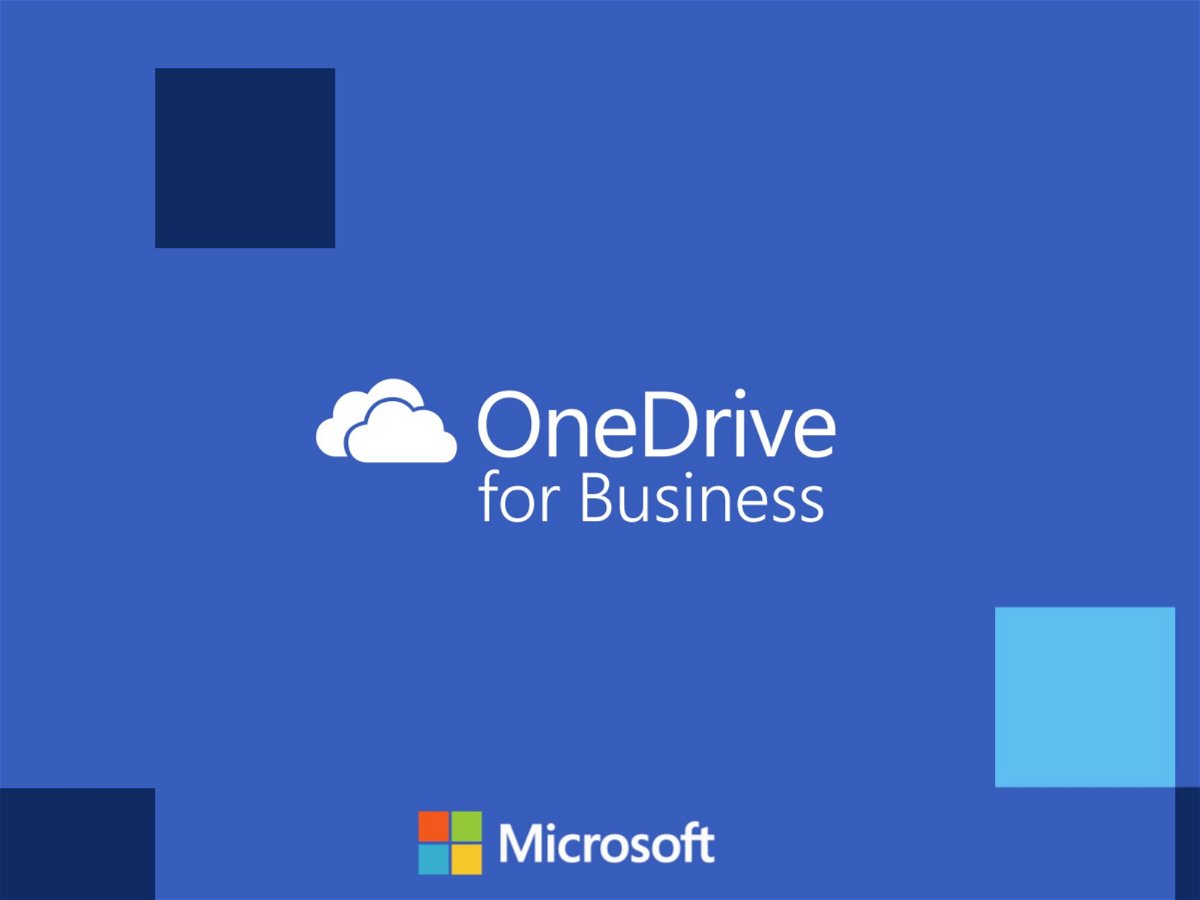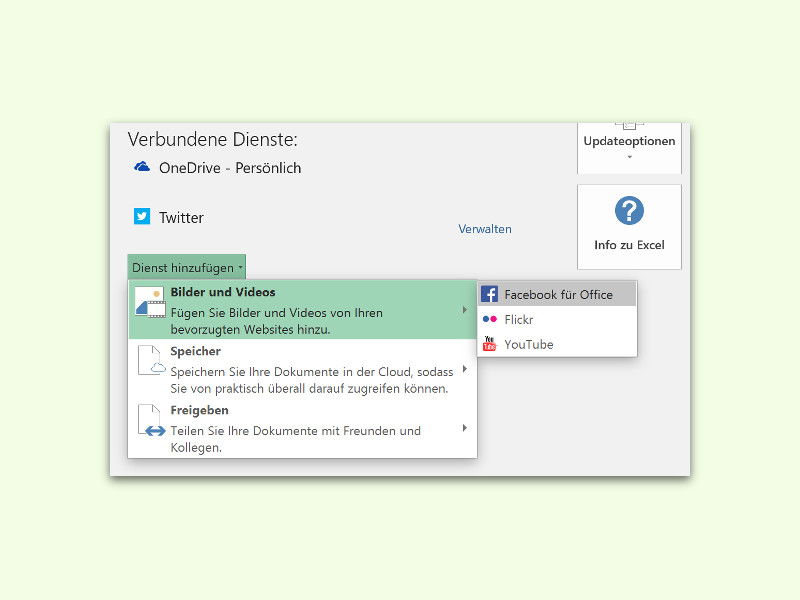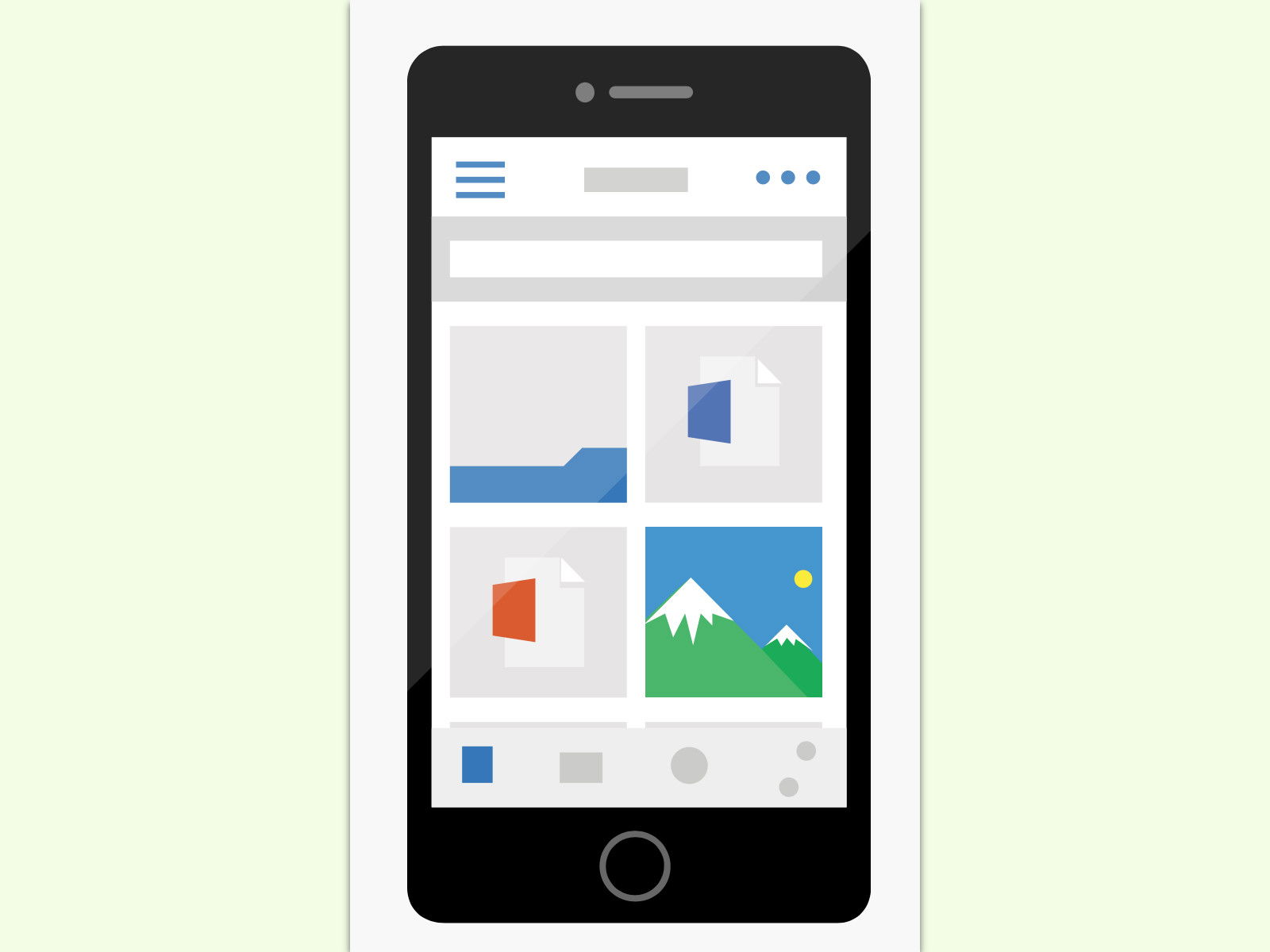
04.02.2017 | iOS
Mit OneDrive haben Nutzer eines Office 365-Abos gleichzeitig eine Online-Festplatte. In diesem Speicher lassen sich zum Beispiel Office-Dokumente ablegen, um sie dann unterwegs weiter zu bearbeiten oder jemandem zu zeigen. Der Zugriff auf die Inhalte des OneDrive ist auch über das iPhone möglich.
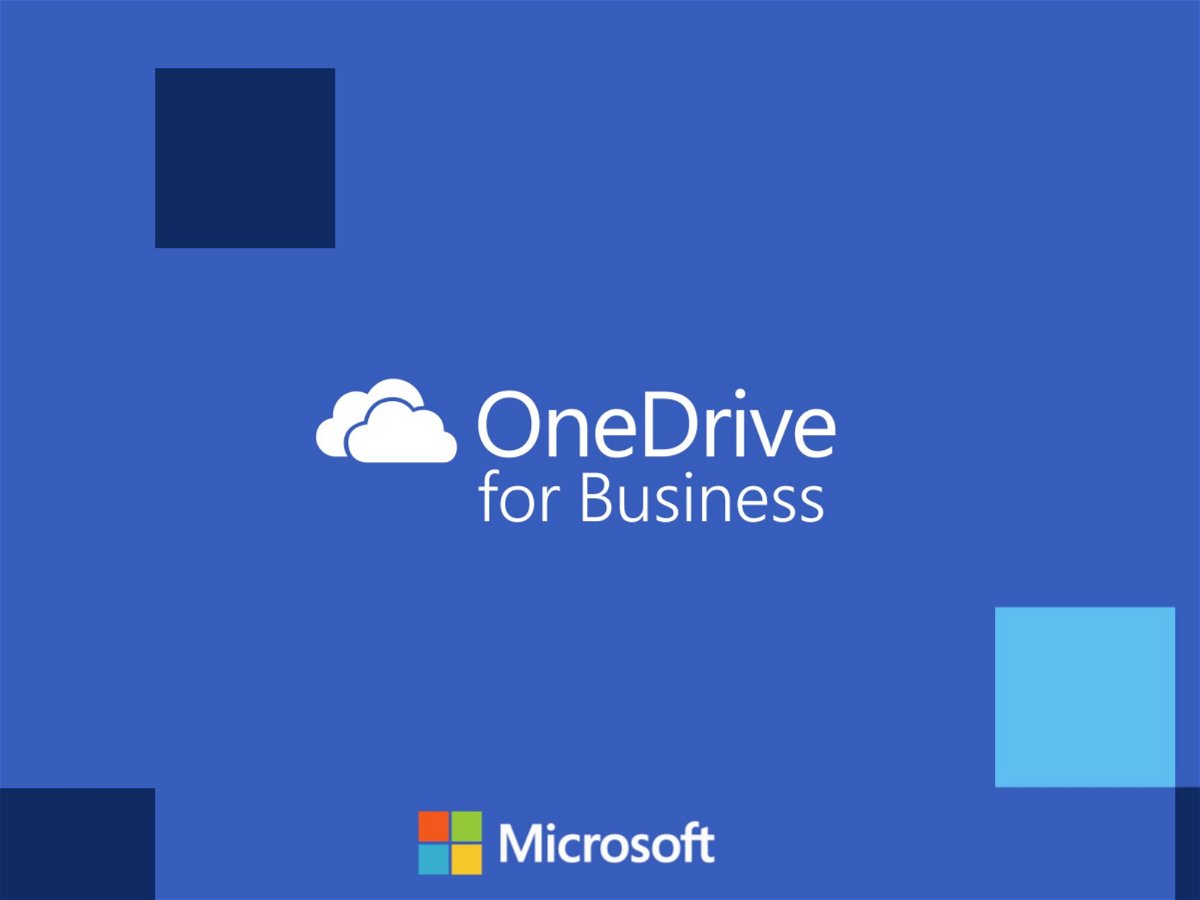
30.08.2016 | Tipps
Sind Dateien in der OneDrive-Cloud gespeichert, lassen sie sich für andere teilen. Eine ähnliche Freigabe-Funktion gibt’s auch für Dokumente in der geschäftlichen Version, OneDrive for Business. Hier lassen sich Elemente nicht nur teilen, sondern auf Wunsch auch direkt als Download-Link weitergeben.
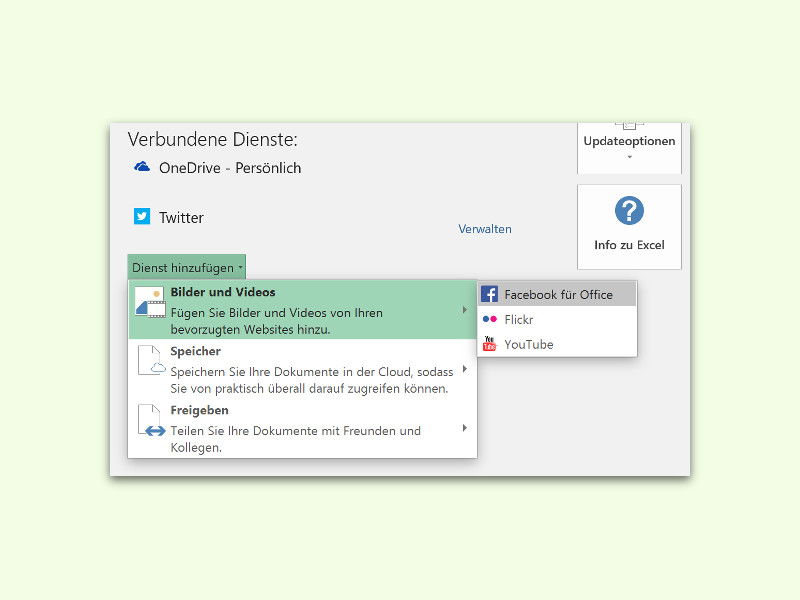
04.04.2016 | Office
Wer unterwegs arbeiten muss und mit verschiedenen Geräten auf die eigenen Office-Dokumente zugreifen möchte, muss die Dateien nicht manuell abgleichen. Denn Office lässt sich mit dem eigenen Cloud-Account verknüpfen.

16.11.2014 | Tipps
Wer privat oder als Firma ein Office-365-Abo hat, der kann sich seit neustem über unbegrenzten Speicherplatz bei OneDrive freuen. Sie können allerdings nicht direkt mit dem OneDrive von Windows 8.1 und 10 darauf zugreifen. Wie gleichen Sie Dateien und Ordner bequem ab?