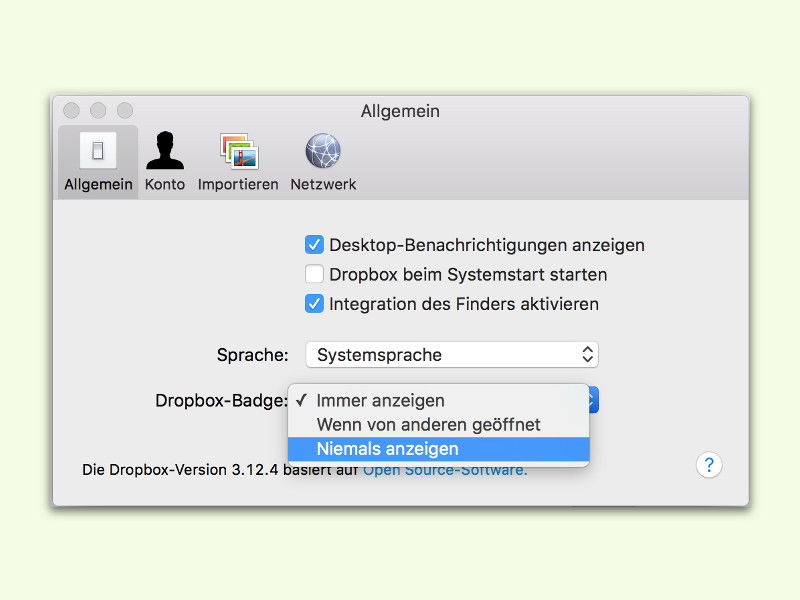
Dropbox-Symbol in Word, Excel und Co. ausblenden
Für Dokumente in der Dropbox zeigen Word, Excel und Co. ein Dropbox-Symbol direkt im Programm an. Wen das neue Icon stört, der kann es aber auch deaktivieren.
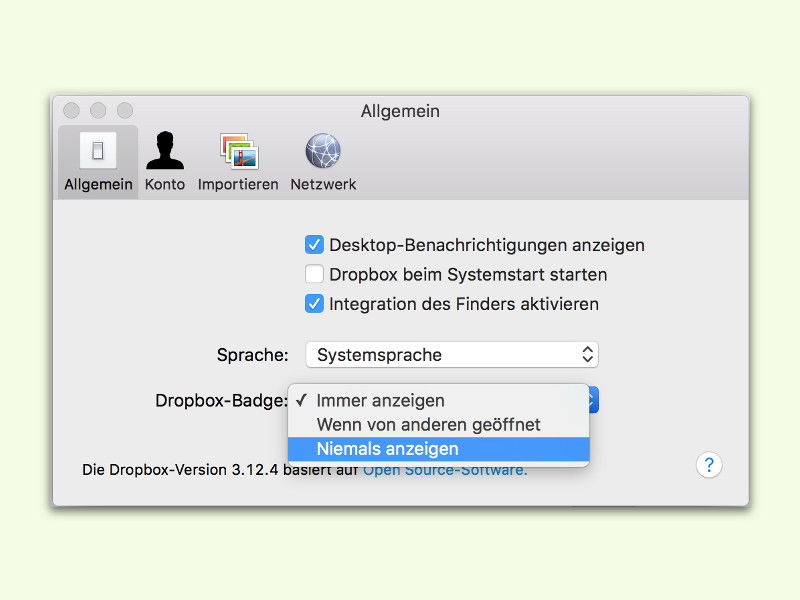
Für Dokumente in der Dropbox zeigen Word, Excel und Co. ein Dropbox-Symbol direkt im Programm an. Wen das neue Icon stört, der kann es aber auch deaktivieren.
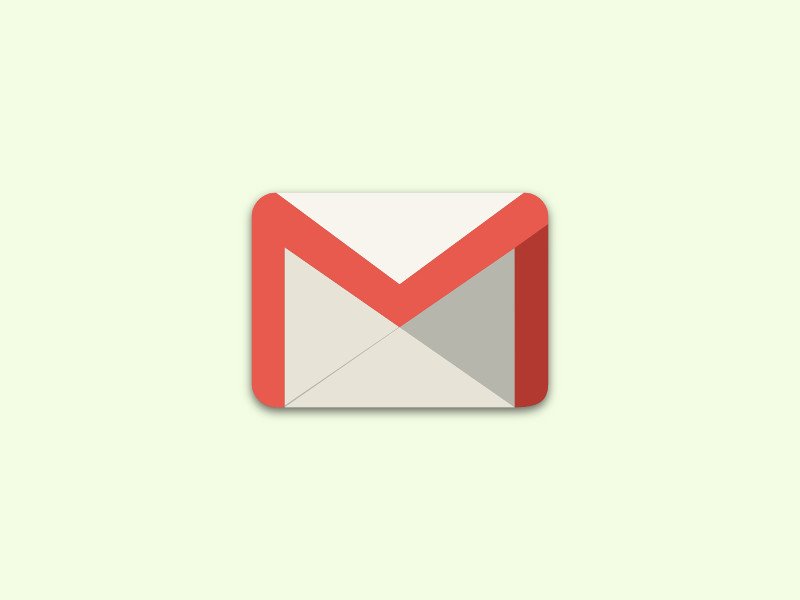
Wer in Gmail keinen Platz mehr hat – ja, einige kommen an das 25-GB-Limit heran –, räumt mit einem einfachen Skript auf und archiviert Mails in der Onlinefestplatte Google Drive. Das klappt auch für die Anlagen.
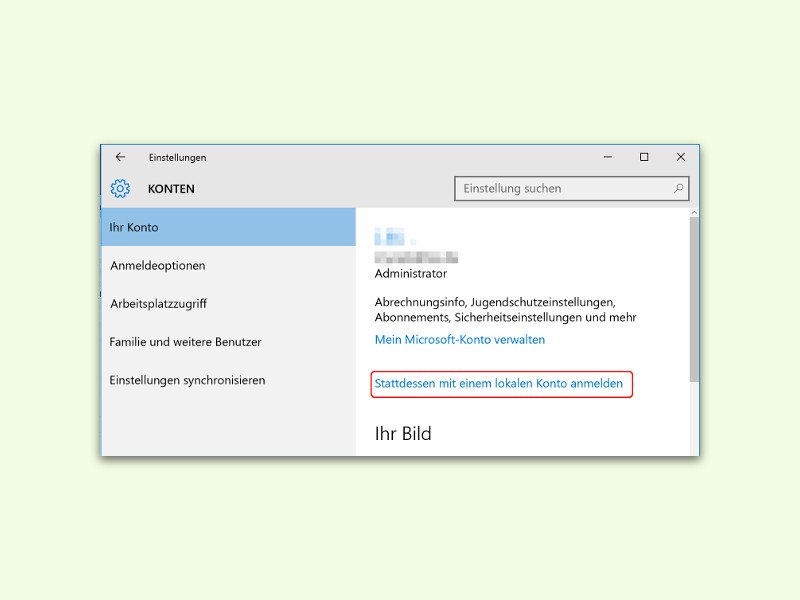
Um Windows 10 zu nutzen, ist kein Microsoft-Konto erforderlich. Schon bei der Installation ist es möglich, Windows 10 nur mit einem lokalen Konto in Betrieb zu nehmen. Wer die Übertragung von Daten an Microsoft so gering wie möglich halten will, sollte diesen Weg gehen.
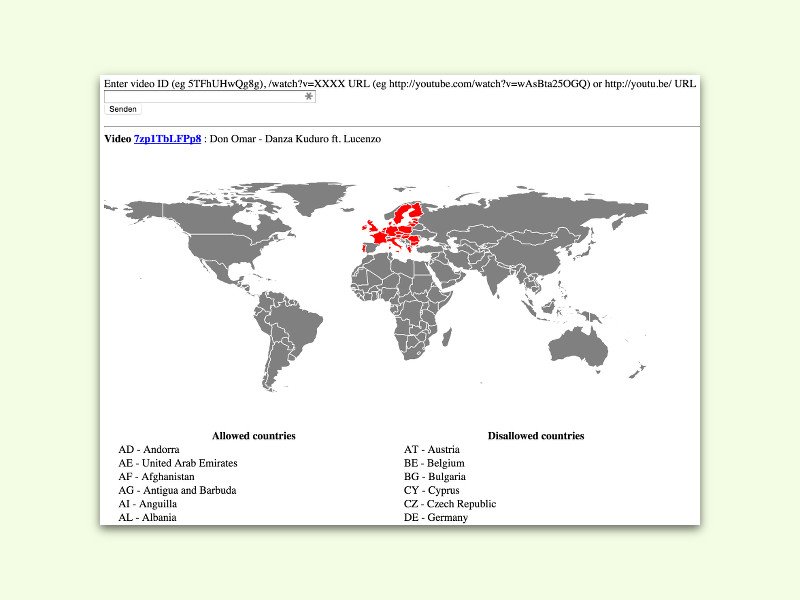
Wer schon einmal ein Video bei YouTube ansehen wollte, dann aber statt des Films nur eine Fehlermeldung gesehen hat, das Video sei nicht verfügbar, fragt sich bestimmt, warum das der Fall ist. In Wirklichkeit sind viele Videos in bestimmten Regionen der Welt gesperrt. Wo, das kann man auf einer Karte herausfinden.

Einst waren sie der große Hit auf der Internationalen Funk-Ausstellung, die Video-Recorder mit sogenannter „Time-Shift“-Funktion. Damit konnte man eine gerade laufende Sendung anhalten oder sogar zurückspulen. Am PC klappt das auch – allerdings nicht bei allen Sendern.
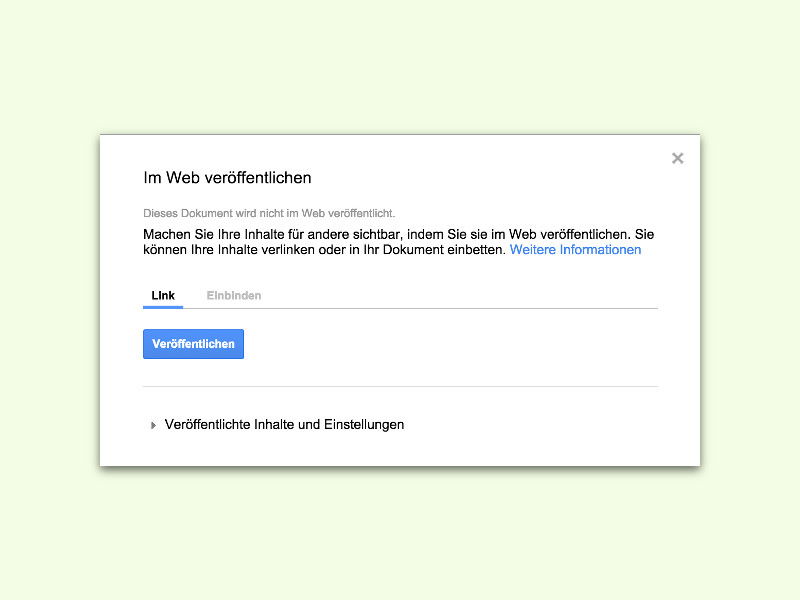
Google Docs lässt sich nicht nur für firmeninterne Dokumente nutzen, sondern auch für Dateien, um sie per Link für andere freizugeben oder direkt in eine Website einzubetten. Die nötigen Funktionen sind direkt in die Web-Oberfläche von Google Docs integriert.
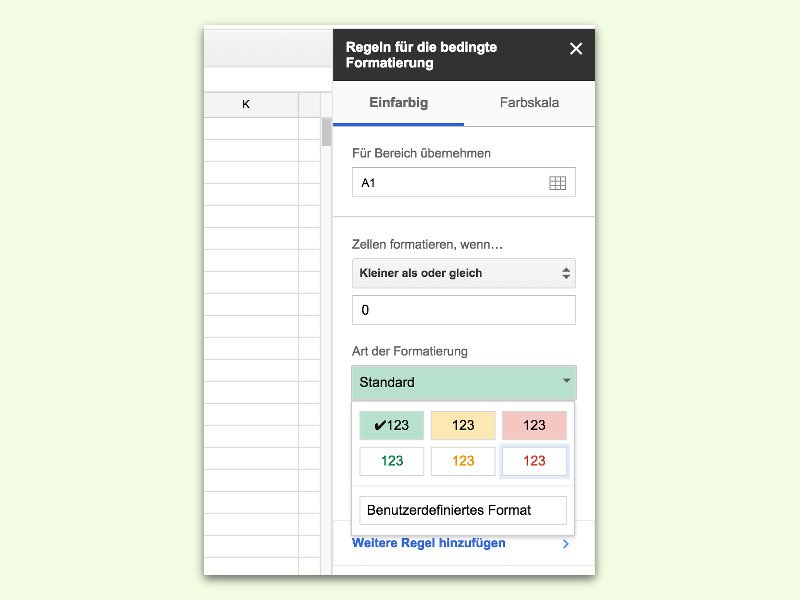
Wer Excel kennt, nutzt für den schnellen Überblick bestimmt gern die sogenannte „bedingte Formatierung“. Dabei ändert eine Tabellenzelle die Schrift- oder Hintergrund automatisch, je nachdem, ob der Inhalt bestimmten Kriterien genügt. So könnten etwa Zahlen unter Null automatisch rot angezeigt werden.
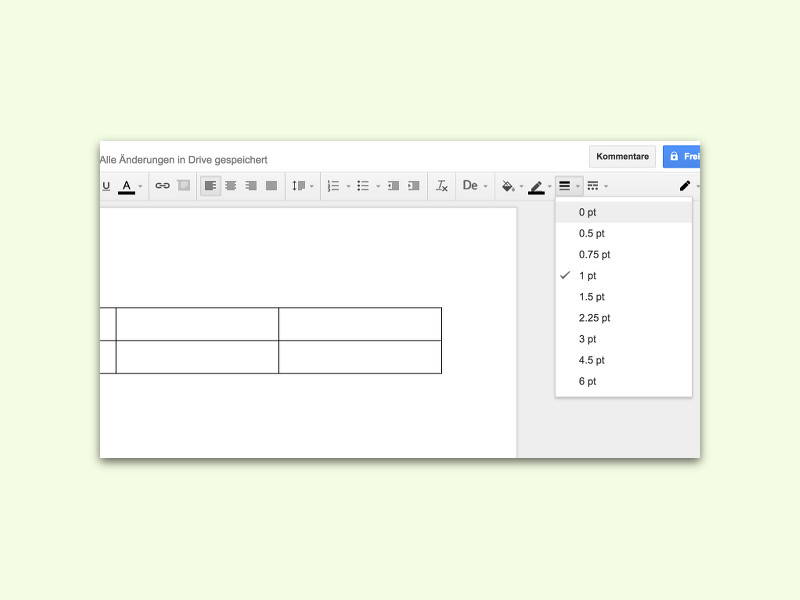
In der Online-Textverarbeitung Google Docs stehen nicht allzu viele Design-Tools zur Verfügung. Wie in früheren Zeiten bei HTML4 kann man aber auch bei Dokumenten zu unsichtbaren Tabellen greifen, um ein ganz bestimmtes Aussehen umzusetzen.