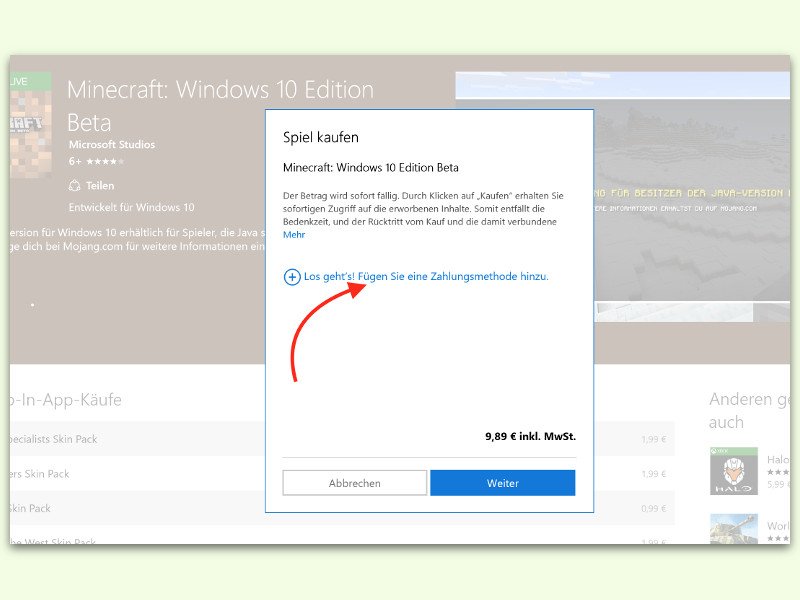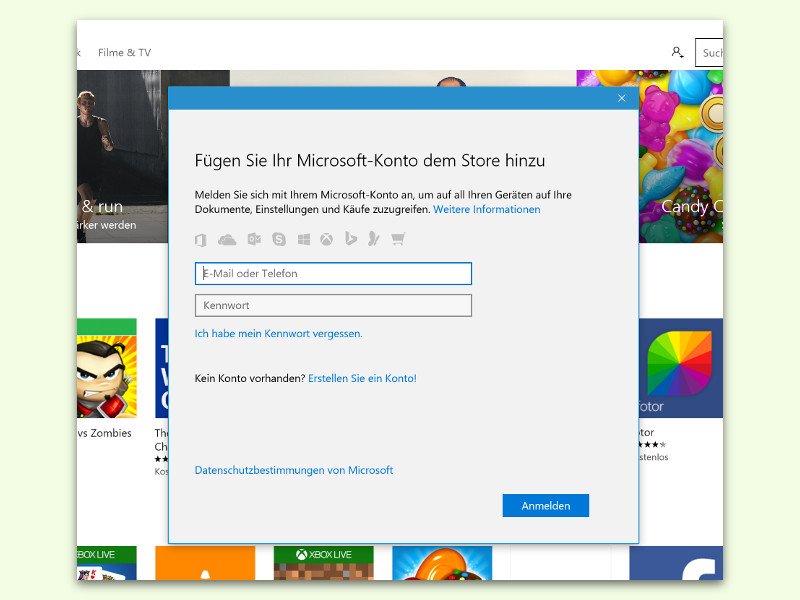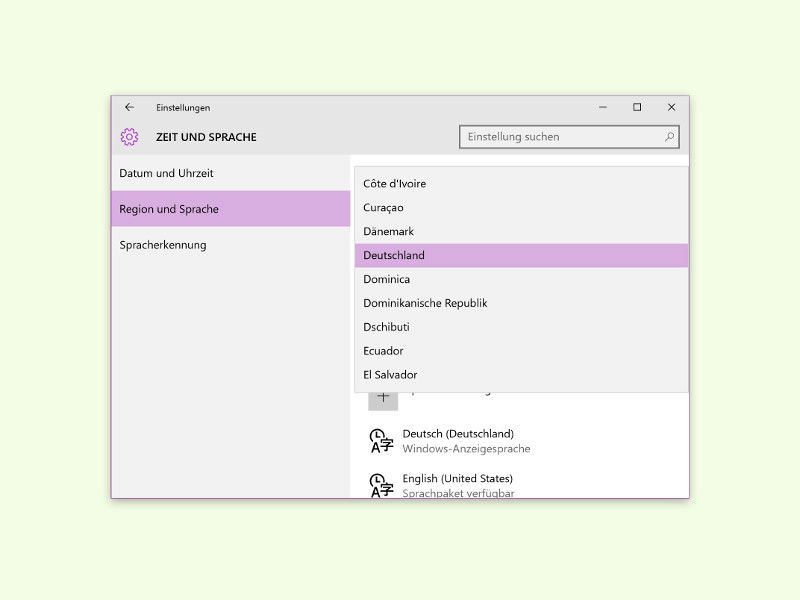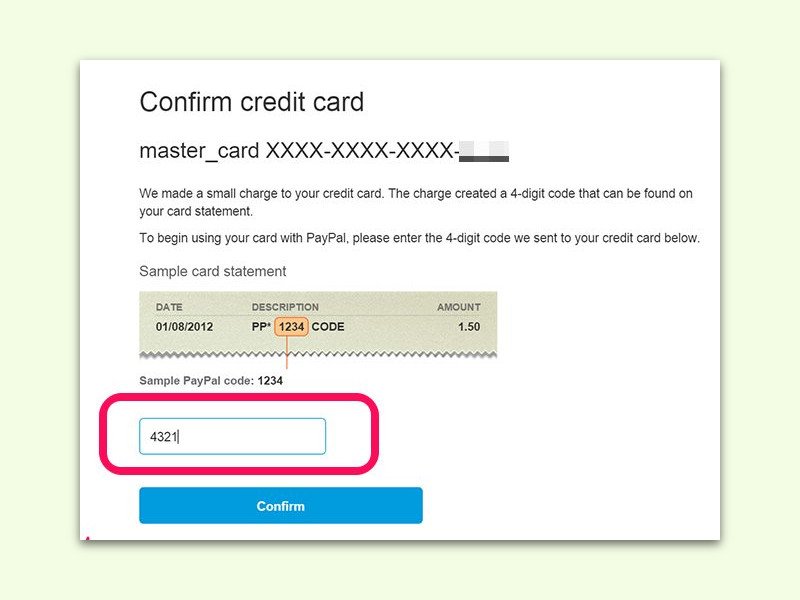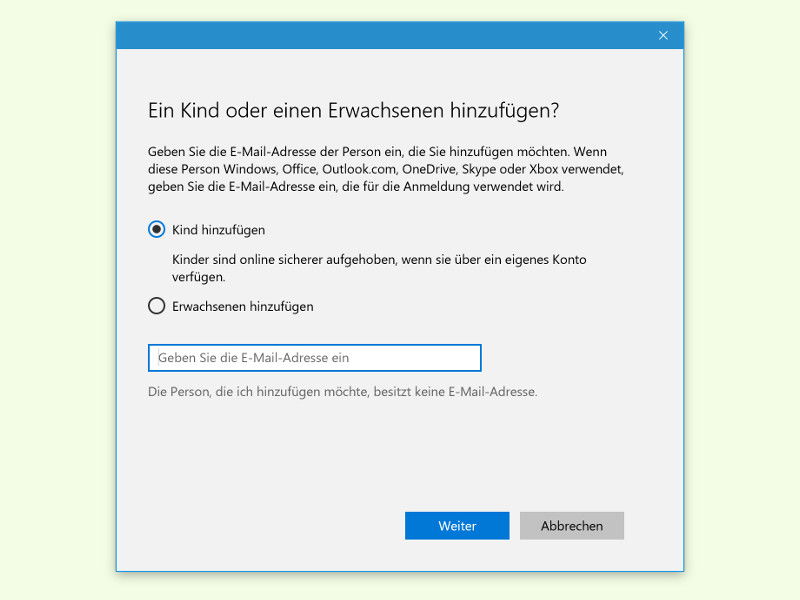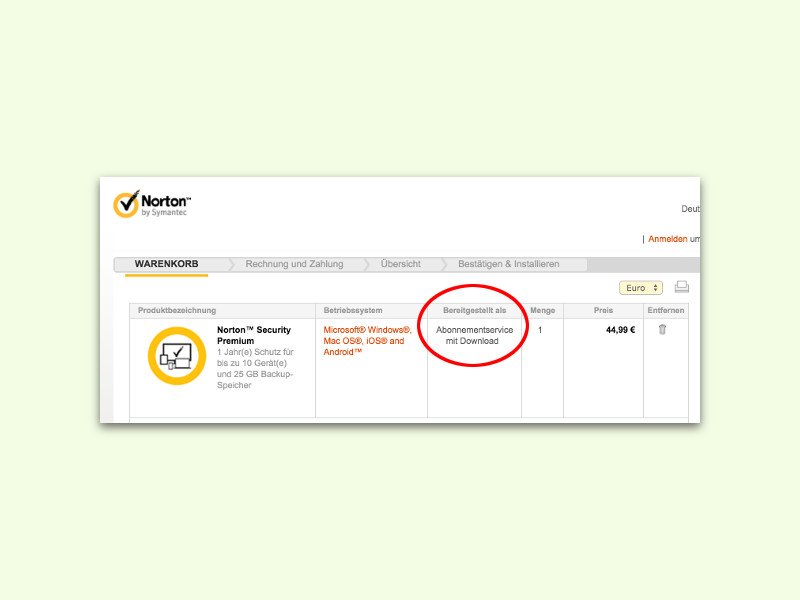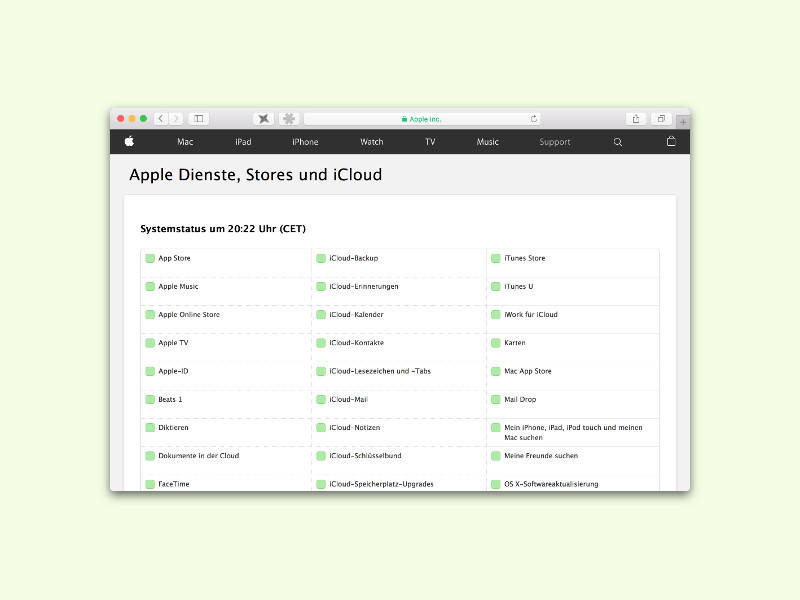21.03.2016 | Tipps
Ist ein Wort zu lang für eine Zeile, kann es mit einem Trennstrich getrennt und in der nächsten Text-Zeile fortgesetzt werden. Nur: Bei manchen Wörtern ist nicht offensichtlich, wie sie getrennt werden müssen. Dann hilft eine Gratis-Suche im Internet weiter.
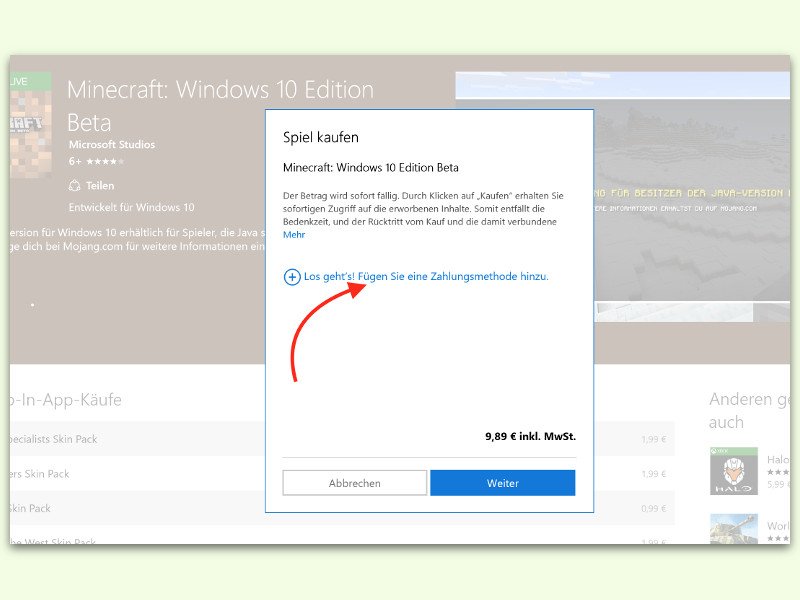
17.03.2016 | Windows
Im Windows Store bietet Microsoft Apps, Programme, Spiele und weitere Inhalte für Windows-Geräte zum Download an. Viele Inhalte sind kostenlos, für andere muss der Nutzer zahlen. Dazu muss eine Zahlungs-Methode im Microsoft-Konto hinterlegt sein.
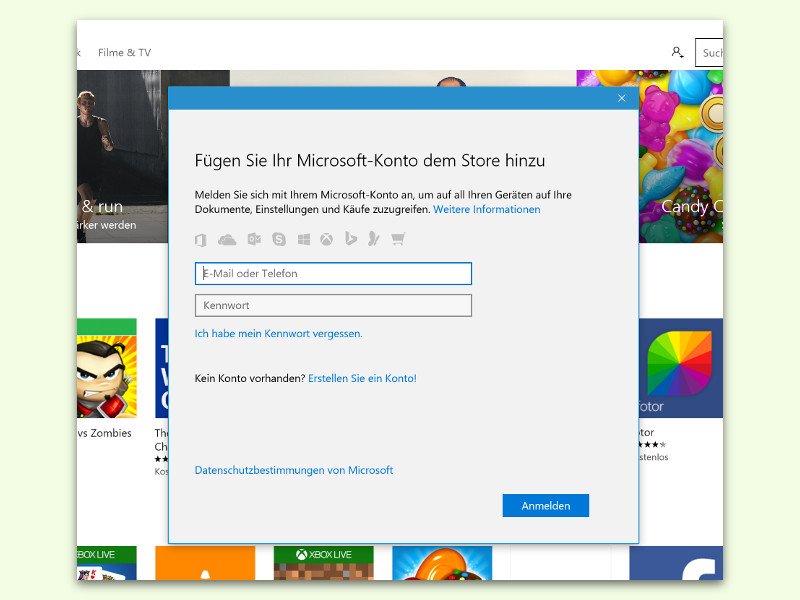
13.03.2016 | Windows
Um im Windows Store, der zentralen Anlaufstelle für Apps und Programme in Windows 10, etwas zu kaufen, wird ein Microsoft-Konto benötigt. Normalerweise nutzt der Store dasselbe Konto, das auch in den System-Einstellungen des Benutzers hinterlegt ist. Wenn gewünscht, kann aber auch ein anderes Konto zum Einkauf im Store verwendet werden.
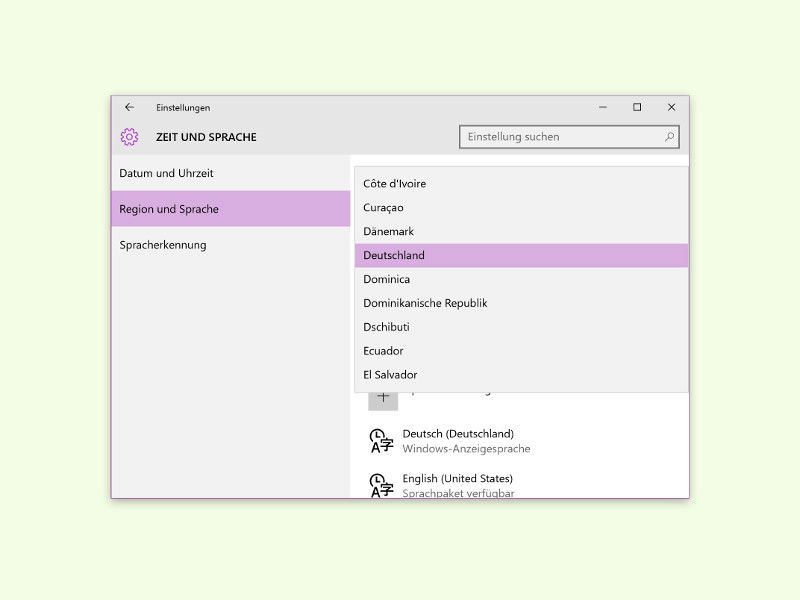
11.03.2016 | Windows
Ob man am Lumia-Smartphone oder am Windows-10-PC im Windows Store einkauft: Klappt es mit der Zahlung nicht, ist guter Rat teuer. Woran es liegen kann und wie sich das Problem beheben lässt, beschreiben wir hier.
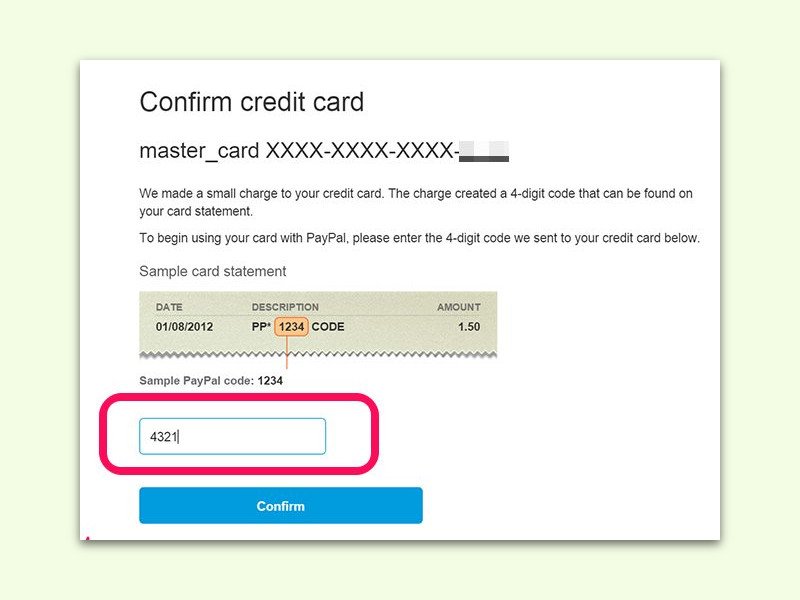
03.03.2016 | Tipps
Um die Online-Zahlungsplattform PayPal vollständig nutzen zu können, muss man im eigenen Account sein Bank-Konto hinterlegen. Nachdem die Konto-Verbindung eingegeben wurde, muss es noch bestätigt werden. Wie das geht, steht in diesem Tipp.
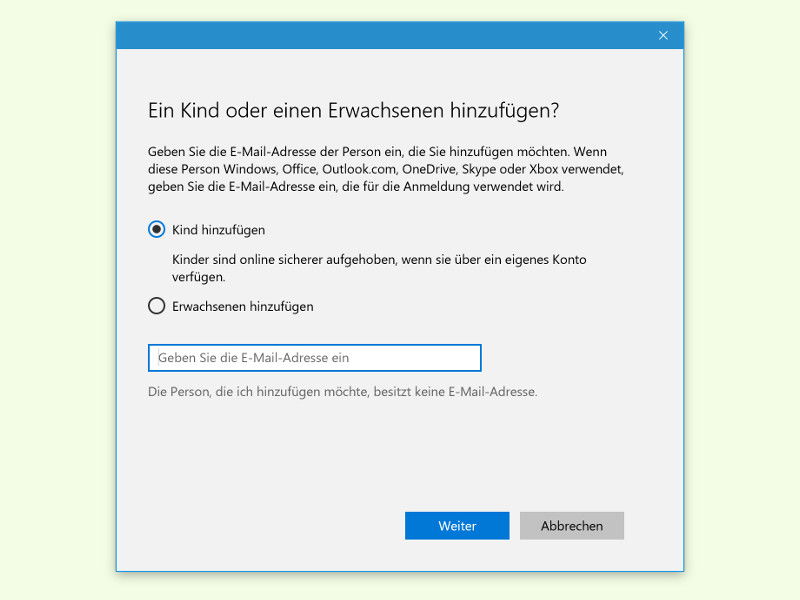
01.03.2016 | Windows
Windows 10 enthält praktische Optionen, mit denen Eltern Benutzerkonten für ihre Kinder anlegen und die Nutzung überwachen können. Wir zeigen, wie die Einrichtung eines verwalteten Kontos funktioniert.
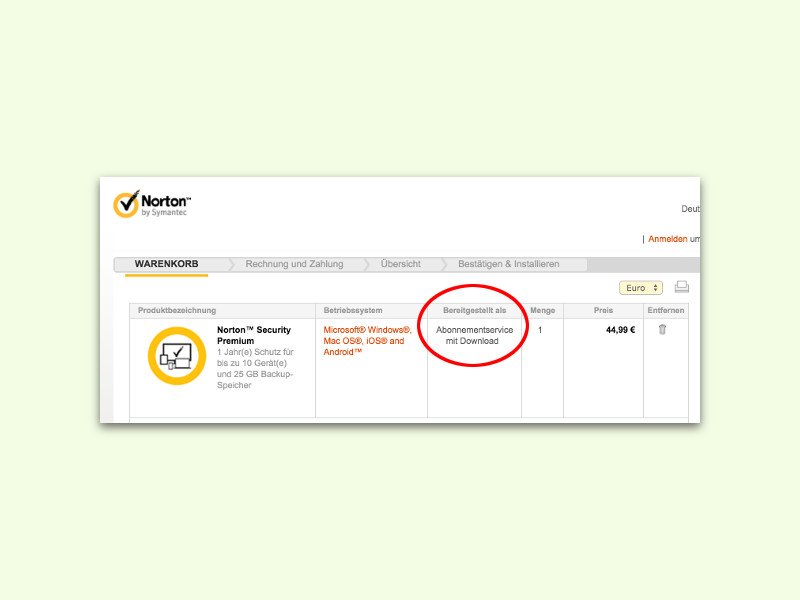
23.02.2016 | Tipps
Wer sich um die Sicherheit seines Computers bemüht, sollte einen Virenschutz installieren. Die Hersteller bieten ihre Security-Software oft auch im eigenen Onlineshop an. Doch hier lohnt es sich, zweimal hinzusehen.
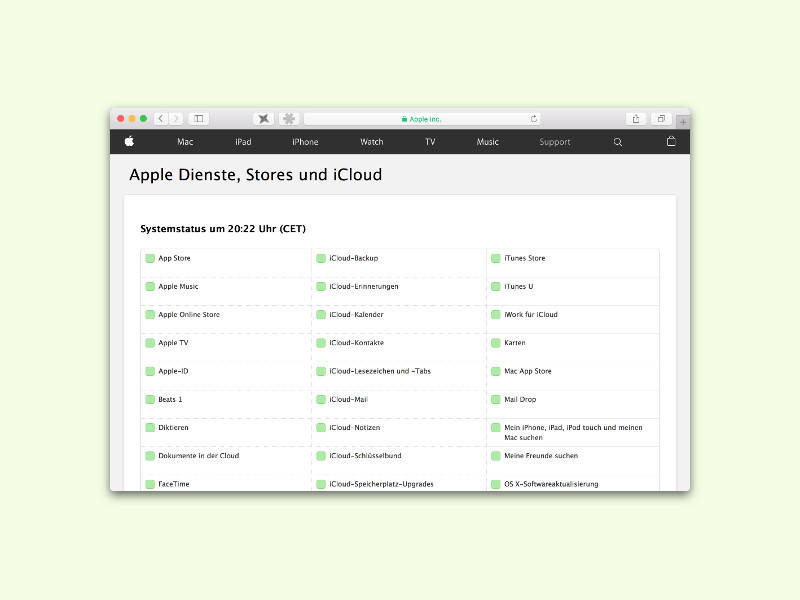
20.02.2016 | iOS
Viele Besitzer von Apple-Geräten nutzen auch die Web-Dienste, wie iCloud, iMessage, FaceTime, Apple ID, Siri oder die App Stores. Solange diese Dienste bei Apple laufen, wie sie sollen, ist alles in Ordnung. Trifft man allerdings auf ein Problem, lässt sich auf einer besonderen Website herausfinden, woran das liegt.