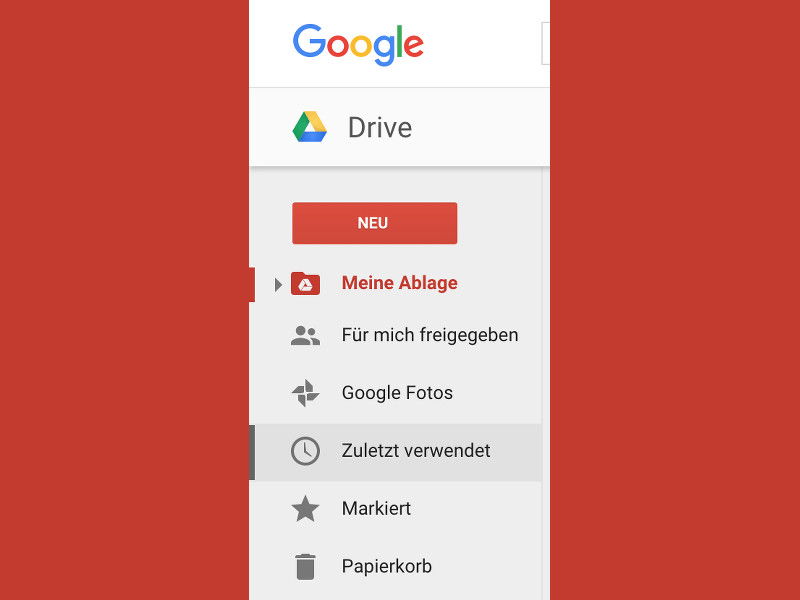
Google Drive: Kürzlich geänderte Dateien auf einen Blick sehen
In der Onlinefestplatte Google Drive können Dateien und Ordner nicht nur alphabetisch sortiert angezeigt werden, sondern auch anders, zum Beispiel nach Datum des Zugriffs.
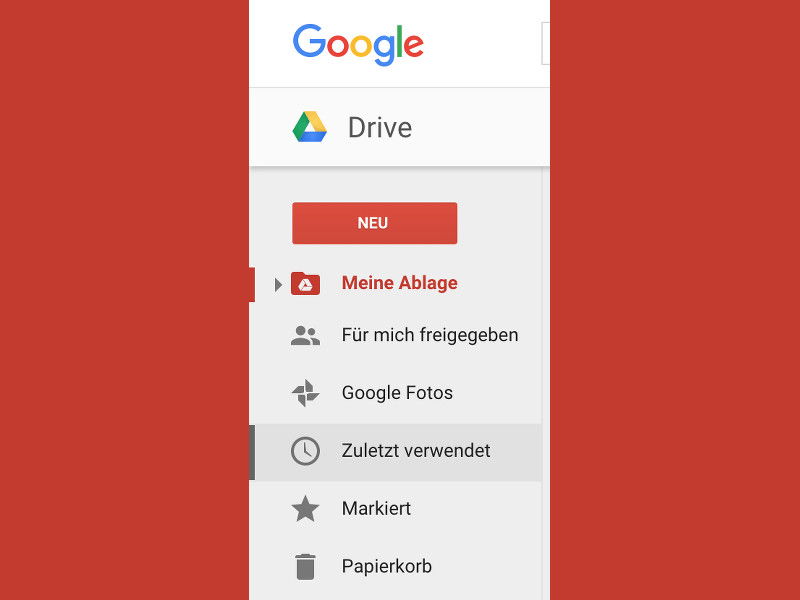
In der Onlinefestplatte Google Drive können Dateien und Ordner nicht nur alphabetisch sortiert angezeigt werden, sondern auch anders, zum Beispiel nach Datum des Zugriffs.
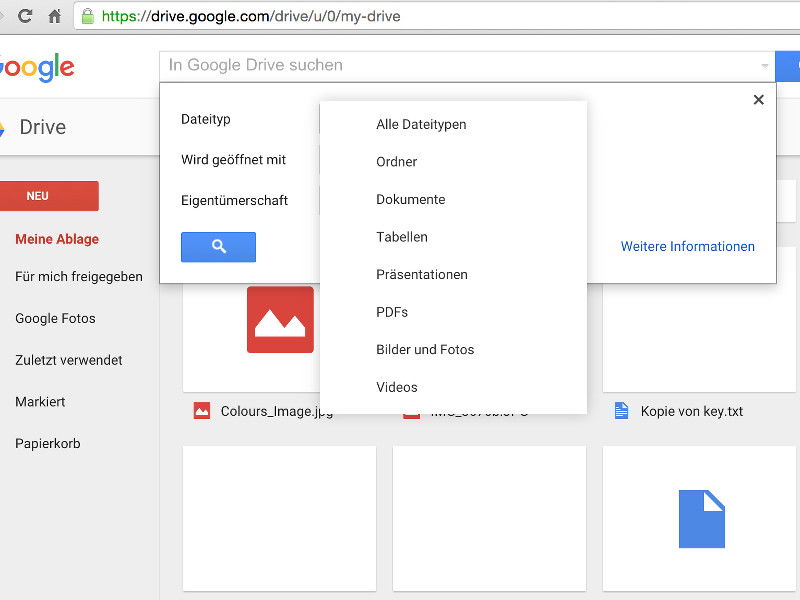
Je schneller man eine gesuchte Datei auf der Festplatte findet, desto produktiver kann man arbeiten. Das gilt nicht nur für die lokale Festplatte, sondern auch für Onlinespeicher wie Google Drive. Mit einem Trick findet man im Nu alle Dateien eines bestimmten Dateityps – etwa alle Tabellen.

Wer privat oder als Firma ein Office-365-Abo hat, der kann sich seit neustem über unbegrenzten Speicherplatz bei OneDrive freuen. Sie können allerdings nicht direkt mit dem OneDrive von Windows 8.1 und 10 darauf zugreifen. Wie gleichen Sie Dateien und Ordner bequem ab?
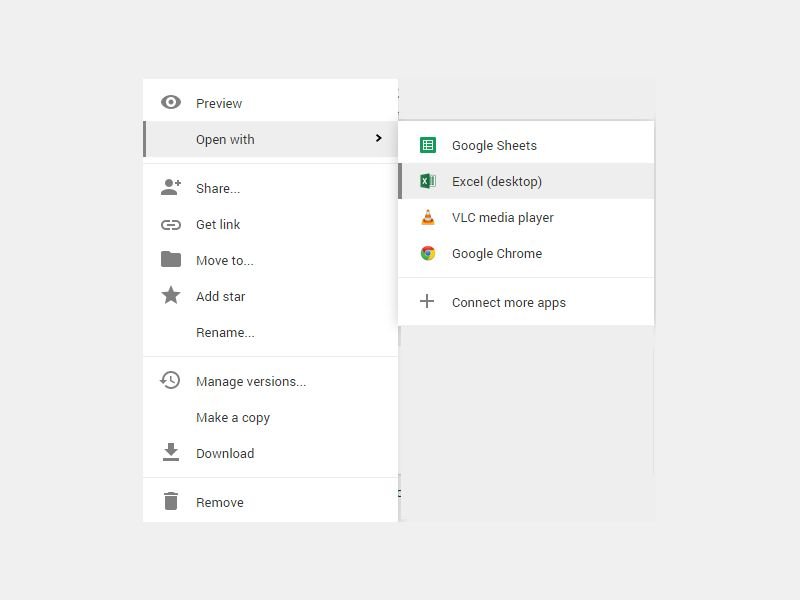
In der Onlinefestplatte Google Drive lassen sich Dokumente aller Art abspeichern. Zum Öffnen sind Sie ab sofort nicht mehr nur auf Webdienste beschränkt. Es lassen sich jetzt auch Programme wie Word oder VLC verwenden. Wie geht das?

Für unterwegs tut die Onlineversion der Office-Programme unter office.live.com gute Dienste. Sie lässt sich direkt im Browser nutzen. Legen Sie etwa ein neues Word-Dokument an, heißt es automatisch „Dokument“. Wie ändern Sie den Namen?
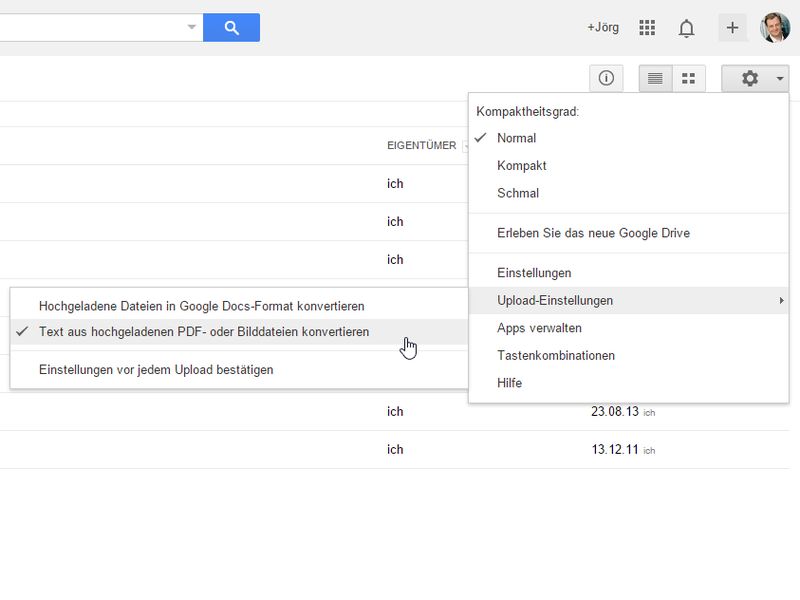
Der Onlinespeicher Google Drive kann nicht nur Office-Dateien bearbeiten und verwalten. Integriert ist auch eine kostenlose Texterkennungs-Software. Die hilft beim Digitalisieren von eingescannten Dokumenten. Wie gehen Sie vor?

Was für Google, Microsoft und Twitter gilt, klappt nun auch bei iCloud: Die Zwei-Wege-Authentifizierung schützt ab sofort Ihre Daten in der Apple-Wolke. Wie klappt dort der Login, wenn die zweistufige Bestätigung aktiv ist?
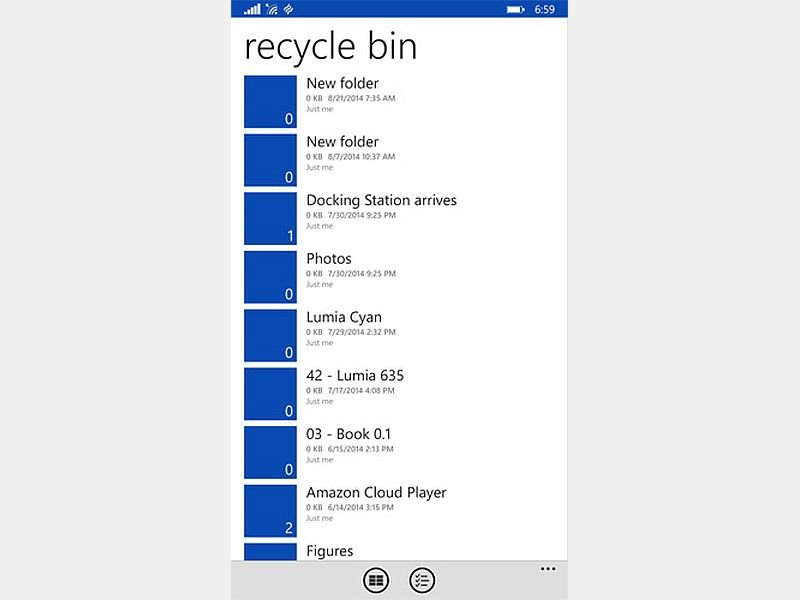
Die Onlinefestplatte OneDrive ist mit aktuellen Windows-Versionen fest verdrahtet. Falls Sie auch ein Handy mit Microsoft-Betriebssystem nutzen (Windows Phone), verwenden Sie zum Zugriff die OneDrive-App. Genau wie am PC hat auch OneDrive einen Papierkorb, in dem gelöschte Dateien abgelegt werden. Wie greifen Sie von der Windows-Phone-App darauf zu?