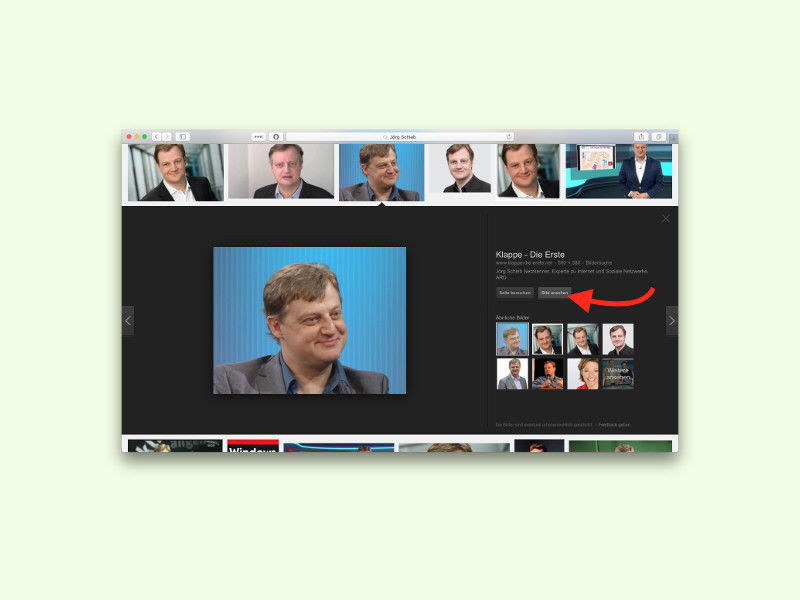
Bild aus der Google-Suche direkt im Browser öffnen
Sucht man bei Google nach Fotos, öffnen sich diese beim Klick meist im Kontext der jeweiligen Webseite. Oft will man aber nicht die Ursprungs-Website sehen, sondern nur das reine Bild haben.
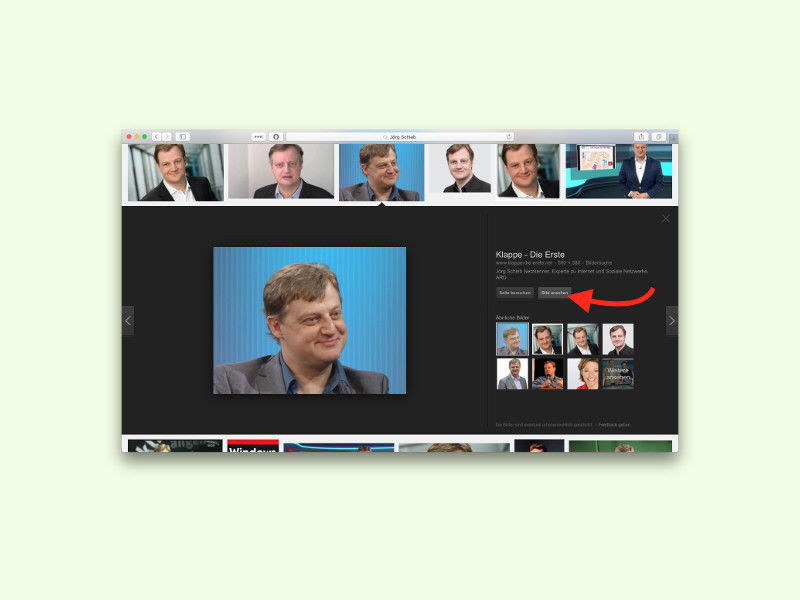
Sucht man bei Google nach Fotos, öffnen sich diese beim Klick meist im Kontext der jeweiligen Webseite. Oft will man aber nicht die Ursprungs-Website sehen, sondern nur das reine Bild haben.
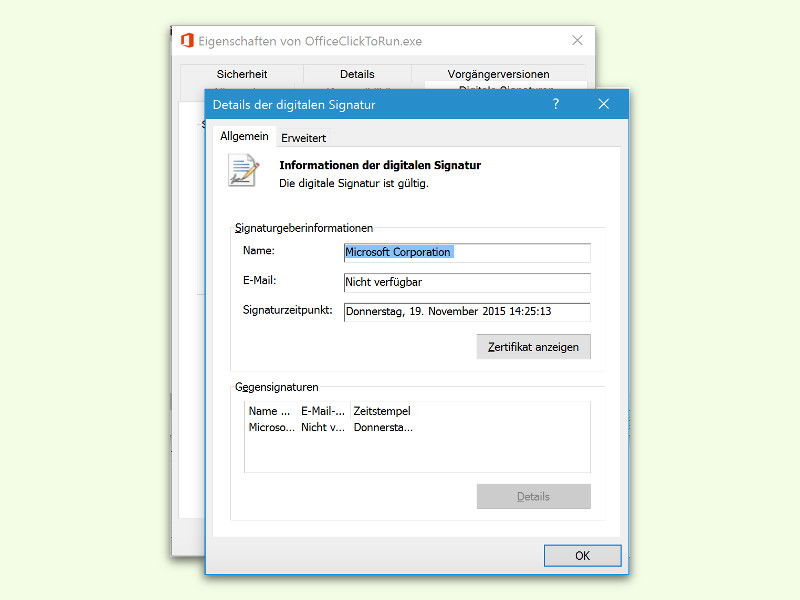
Wer Software aus dem Internet lädt, muss sicher sein, dass es sich bei der geladenen Datei auch um das Original handelt. Denn für jeden Nutzer sollte die Sicherheit des Computers und der eigenen Daten an oberster Stelle stehen. In Windows lässt sich schnell ermitteln, ob eine Datei echt ist oder nicht.
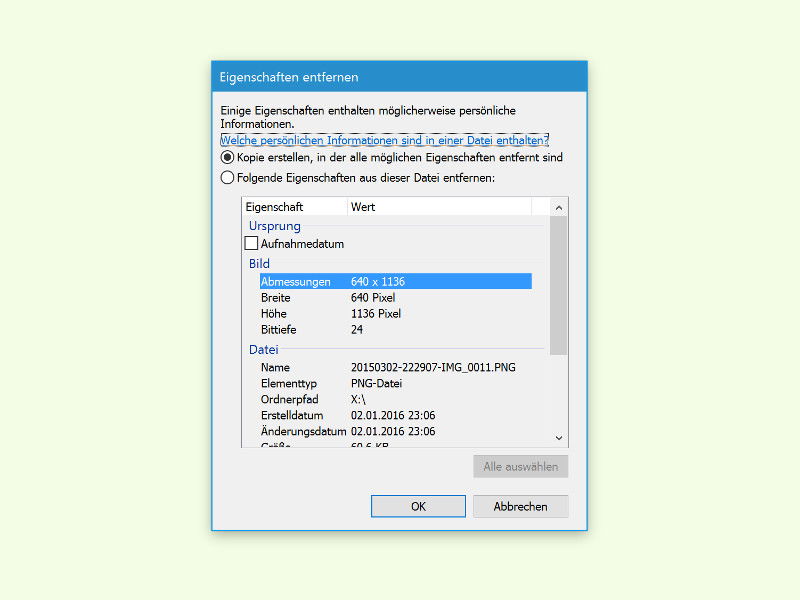
JPG-Fotos enthalten wertvolle Informationen in Form von EXIF-Metadaten. Doch der normale Benutzer kann damit nur wenig oder gar nichts anfangen. Gibt man Fotos weiter, die EXIF-Daten enthalten, kann das sogar zu einem Problem für den Datenschutz werden.
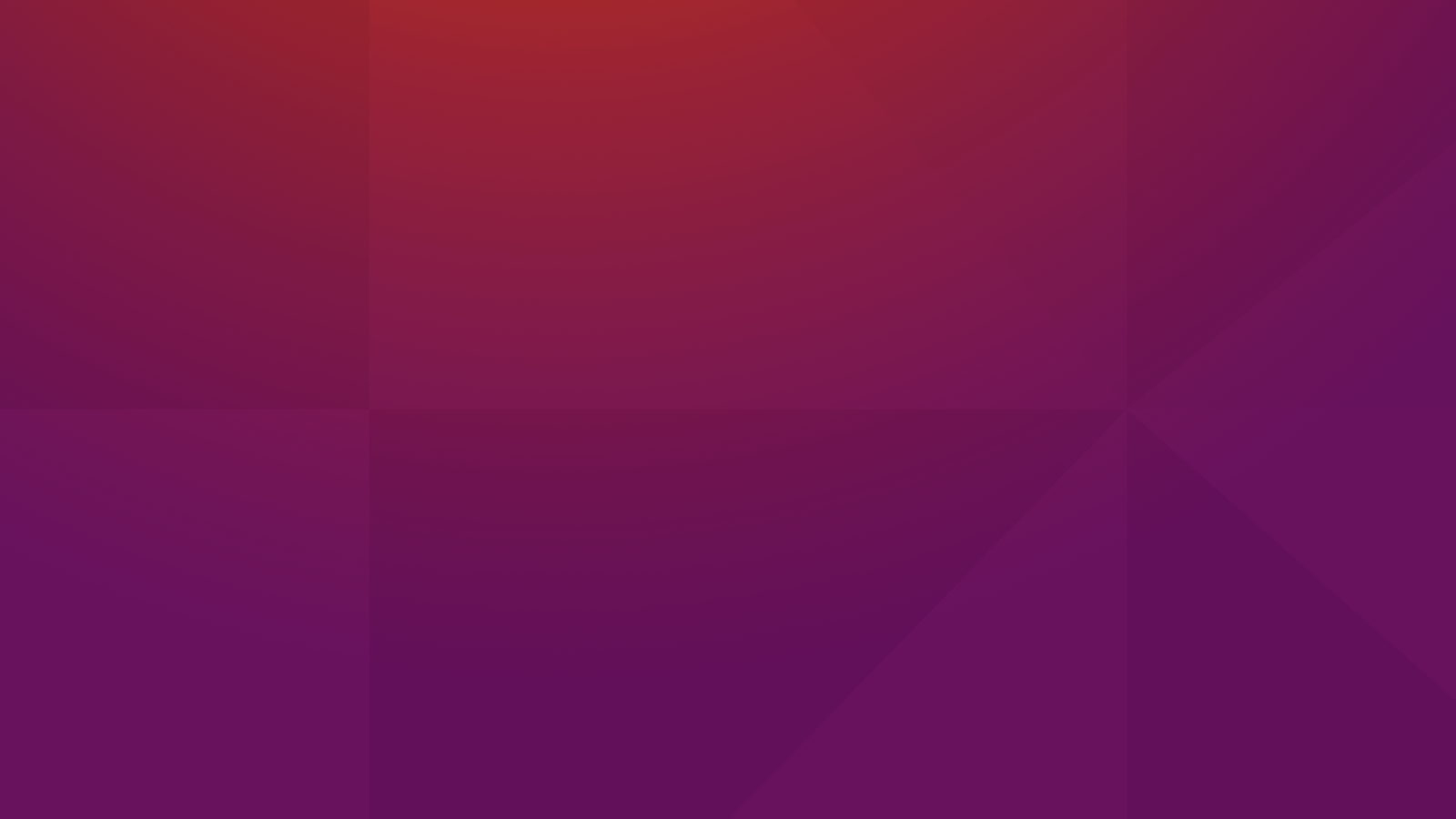
Dem Release-Zyklus der vergangenen Jahre folgend erscheint im Oktober 2015 die Ubuntu-Version 15.10 mit dem Codenamen „Wily Werewolf“. Das zugehörige Wallpaper kann schon jetzt gratis heruntergeladen werden – auch für PCs und Macs.
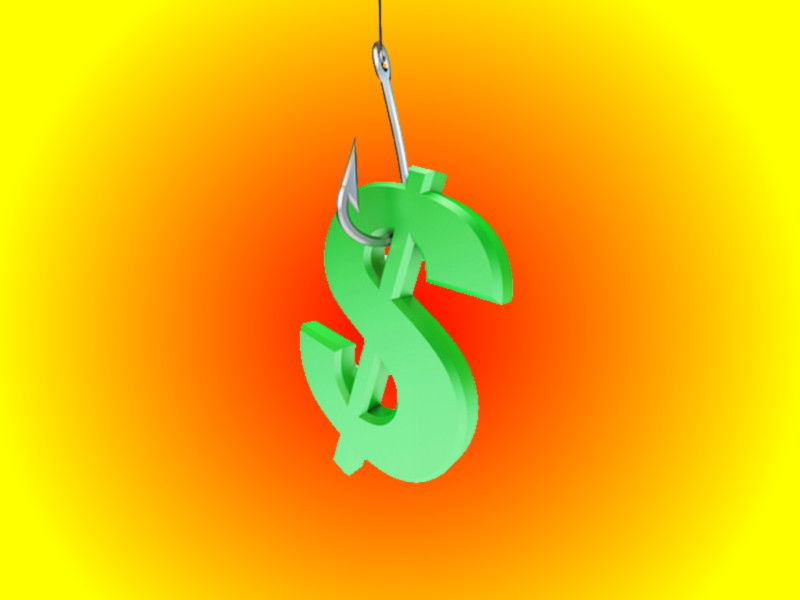
Eine Nachricht von Apple landet im Posteingang, weil über den Apple-Account eingekauft wurde? Hat man gar nichts gekauft, muss man unbedingt zweimal hinsehen. Denn hier greifen Betrüger um sich und verschicken gefälschte eMails, die nur angeblich von Apple stammen.
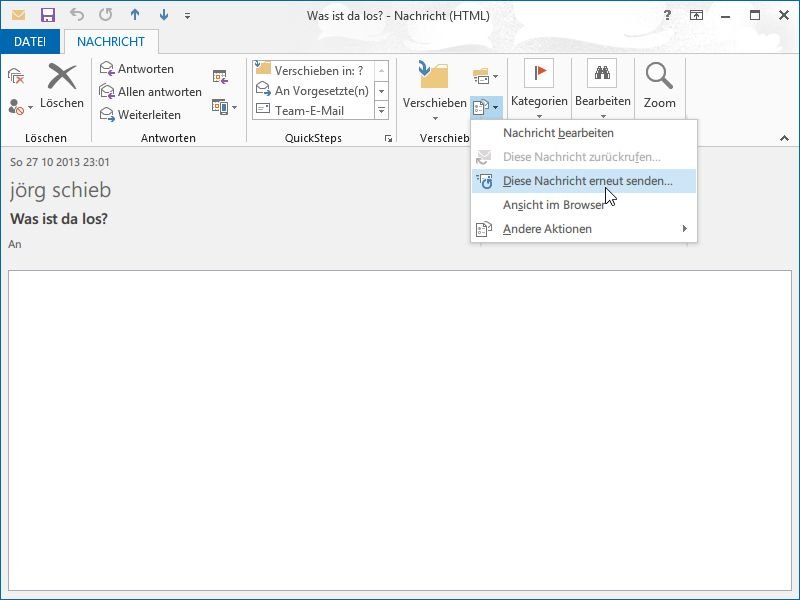
Sie haben mit Outlook eine E-Mail gesendet und wollen sie jetzt an andere Empfänger verschicken? Dafür haben Sie zwei Varianten: „Weiterleiten“ oder „erneut senden“. Was ist der Unterschied?
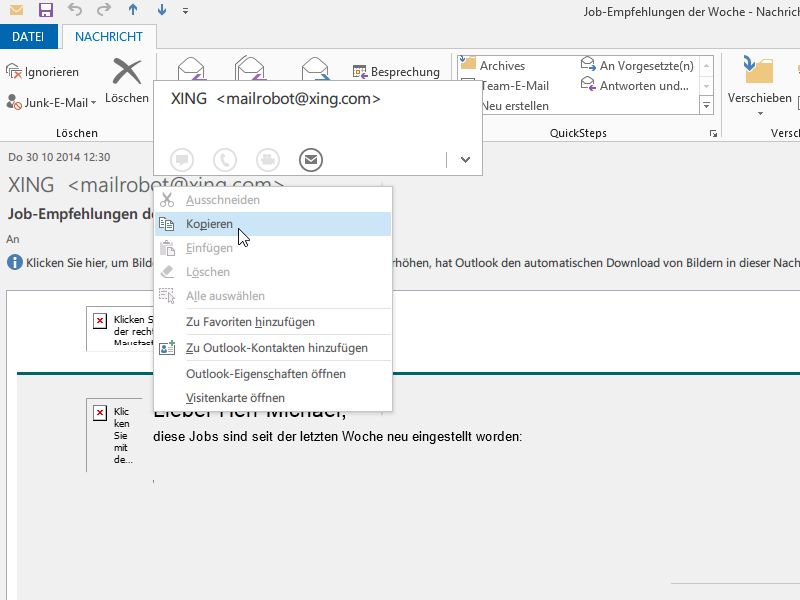
Um jemand dezent auf eine noch nicht beantwortete Mail hinzuweisen, können Sie sie einfach an die gleiche Person weiterleiten. Dabei wird ein Kopfbereich eingefügt, der das Original-Sendedatum enthält. Nur: Wie fügen Sie den Empfänger oben ein?
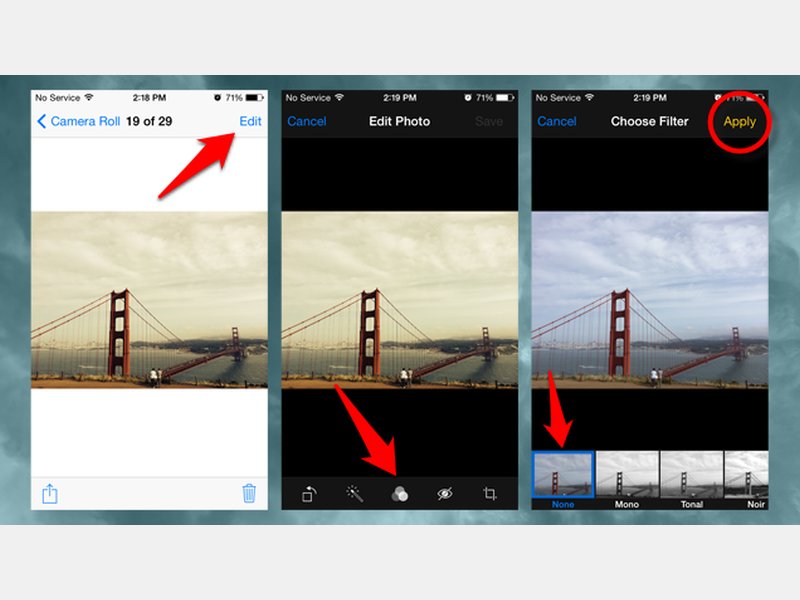
Sowohl die Filter, die Sie direkt beim Fotografieren per iPhone anwenden, als auch die Farbfilter, die man später in der Fotos-App anwendet, lassen sich auch im Nachhinein einfach rückgängig machen. So erhalten Sie wieder das Originalfoto.