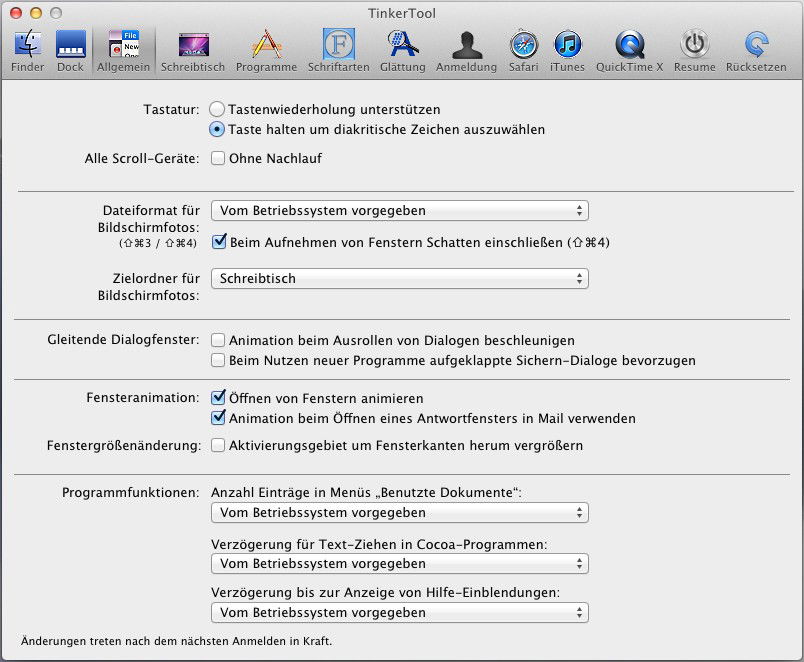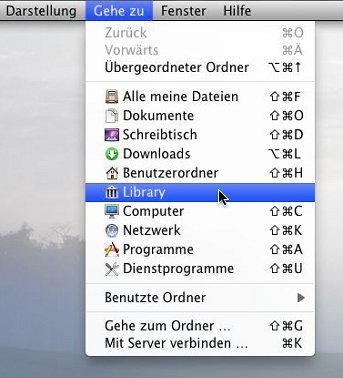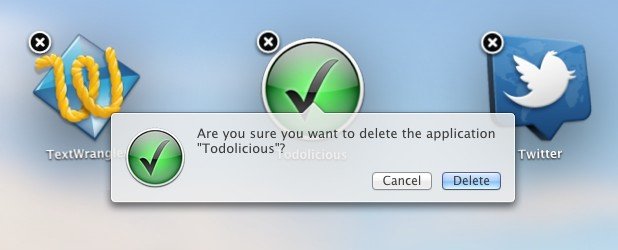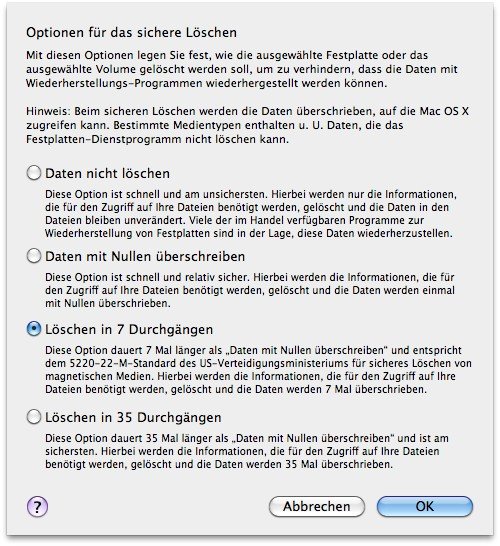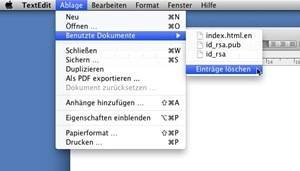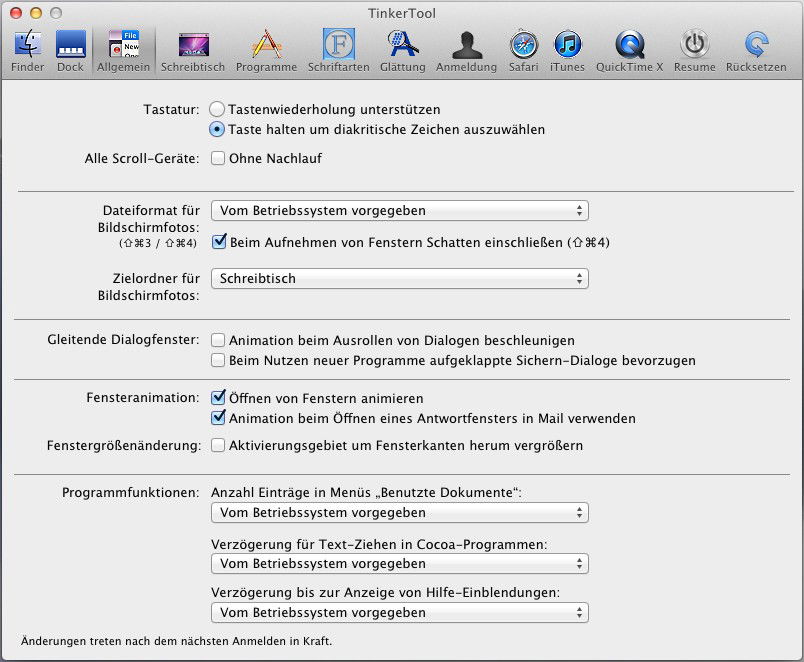
22.04.2012 | Tipps
Windows speichert seine Einstellungen meist in der Registrierungs-Datenbank. Die lässt sich mit dem speziellen regedit-Editor ändern, wenn man weiß, was man tut. Bei Apples Mac OS X werden Einstellungen anders geändert. Nämlich über die Befehlszeile, das Terminal. Damit man Mac OS-Einstellungen nicht manuell ändern muss, gibt es das TinkerTool.

01.04.2012 | Tipps
Sie arbeiten mehrere Tage lang an einer Datei? Jedes Mal, wenn Sie die Datei öffnen wollen, müssten Sie normalerweise den Finder bemühen und den passenden Ordner öffnen. Dokumente und Fotos lassen sich schneller öffnen, wenn Sie dafür das Mac OS X-Dock verwenden. Seit OS X Lion (10.7) ist das direkt mittels der App-Symbole im Dock möglich.

03.03.2012 | Tipps
Wikipedia ist das weltgrößte Online-Lexikon. Und das aktuellste: Denn viele Freiwillige arbeiten ständig mit daran, Neuigkeiten sofort in das Redaktionssystem einzuarbeiten. Als Nutzer von Mac OS X 10.7 Lion haben Sie Wikipedia stets zur Hand, wenn Sie es brauchen. Auch dann, wenn gerade kein Browser offen ist.
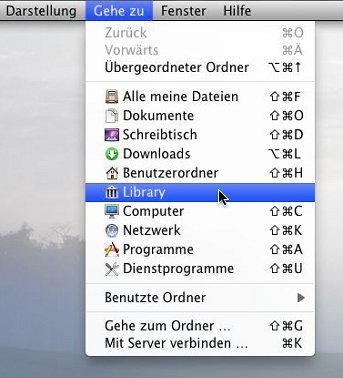
06.02.2012 | Tipps
Rechner mit Mac-Betriebssystem gelten als schick. Nicht ohne Grund – denn nicht nur die Hardware hat nur wenige Knöpfe, sondern Apple versteckt auch in Mac OS alles Unwichtige und Komplizierte. Das Dateisystem zum Beispiel. Das zeigt sich zum Beispiel darin, dass der System-Ordner „Library“ in Mac OS X Lion standardmäßig ausgeblendet wird. Darauf zuzugreifen ist aber trotzdem einfach.
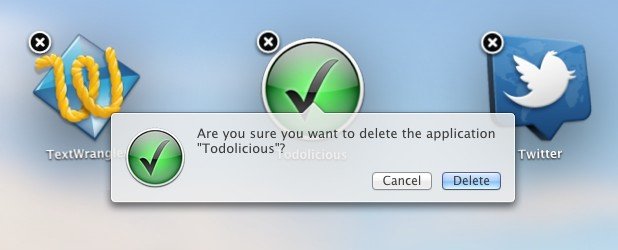
15.01.2012 | Mobility
Neu in Mac OS X Lion (10.7) eingeführt hat Apple das Launchpad. Natürlich wurde die Bedienung mit den großen App-Symbolen bei iPhone und iPad abgeguckt, ganz klar. Das nachgebaute Launchpad sieht aber nicht nur so aus wie bei Apples mobilen Geräten, es funktioniert auch so. Zum Beispiel, was das Löschen von Apps angeht.
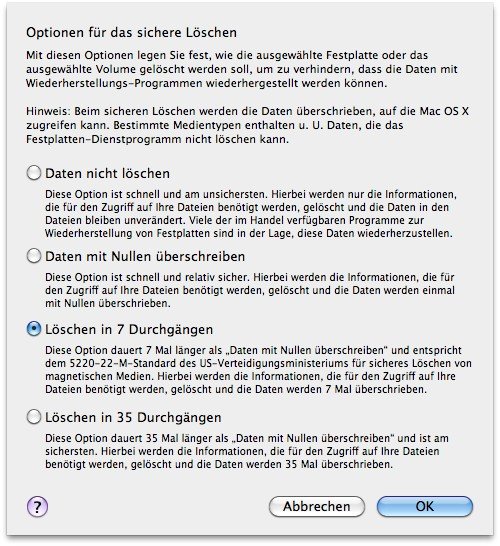
11.01.2012 | Tipps
Immer wenn man sich einen neuen Computer zulegt, stellt sich die Frage: Was tun mit dem alten Gerät? Soll das bisherige System zu Geld gemacht werden, muss man Sorge tragen, dass persönliche Daten nicht in fremde Hände kommen. Es ist daher sinnvoll, die Festplatte komplett zu löschen. Bei Mac OS X geht das recht einfach.
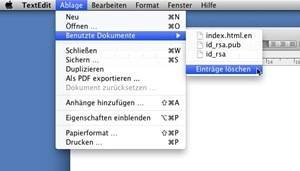
06.01.2012 | Tipps
Wenn man in Mac OS X Lion mit der rechten Maustaste auf ein Symbol im Dock klickt, wird eine Liste von zuletzt verwendeten Einträgen für diese Anwendung angezeigt. Die gleichen Dateien erscheinen im Anwendungs-Exposé. Bei mir tauchen dort allerdings auch Einträge von Dateien auf, die schon gelöscht sind. Wie wird die Liste geleert?

01.01.2012 | Tipps
Um mehrere Dateien in einen neu angelegten Ordner zu verschieben, muss man mit Mac OS X 10.7 (Lion) nicht zuerst einen Ordner anlegen und danach die Dateien hineinziehen. Es geht auch in einem einzigen Schritt.