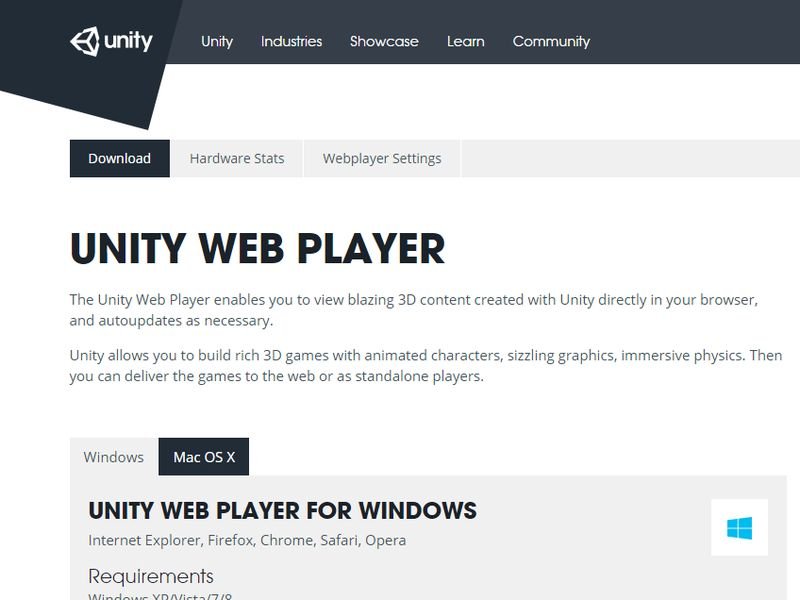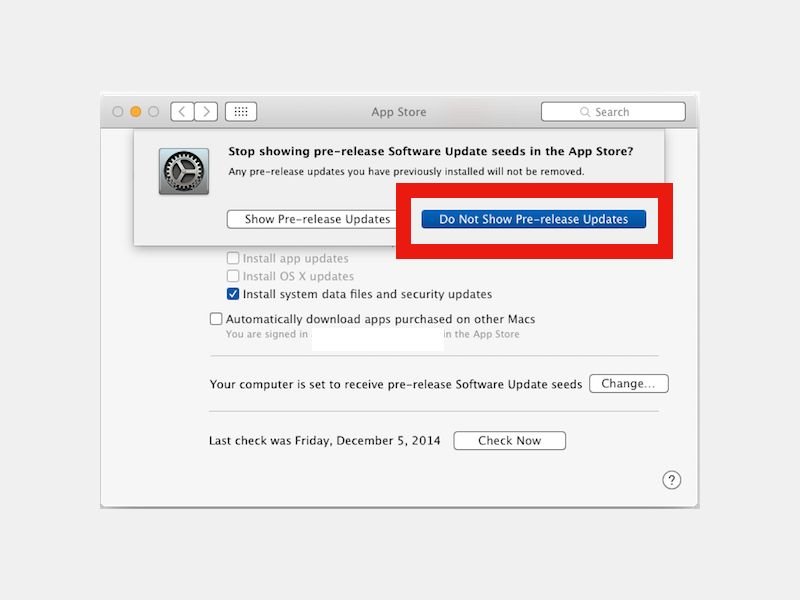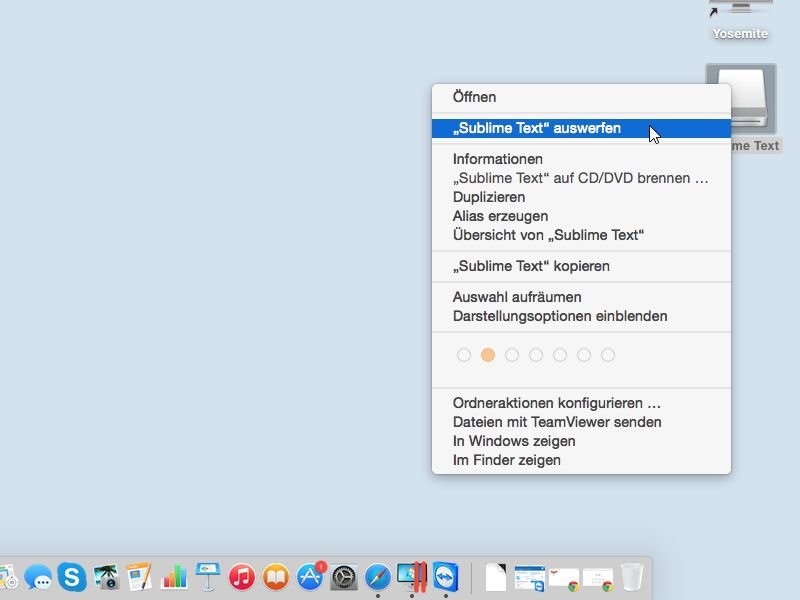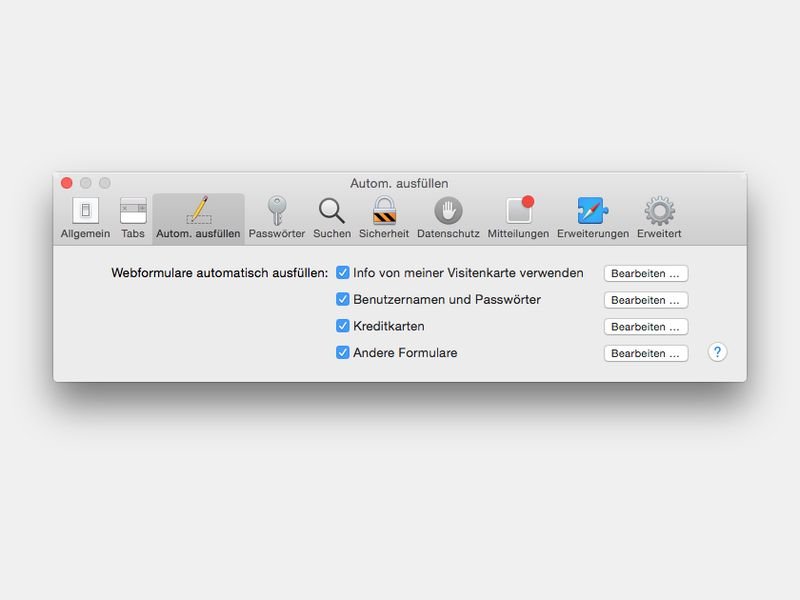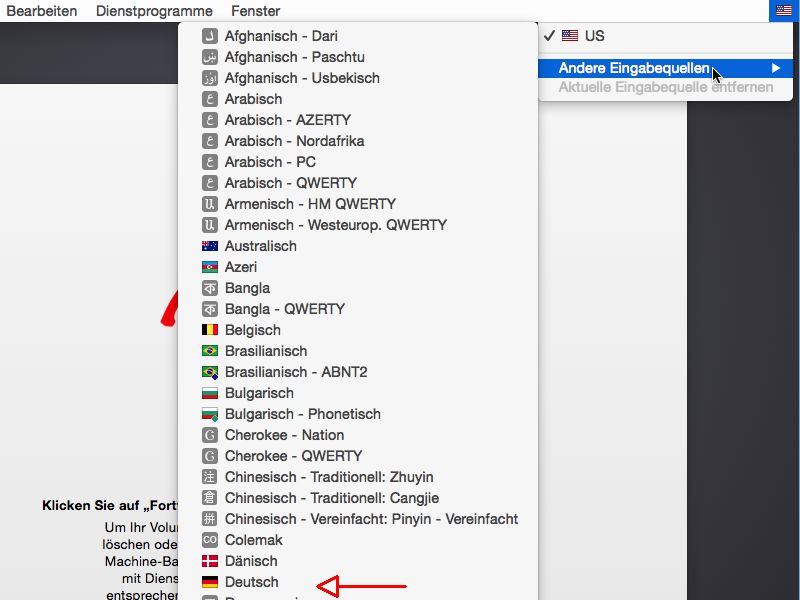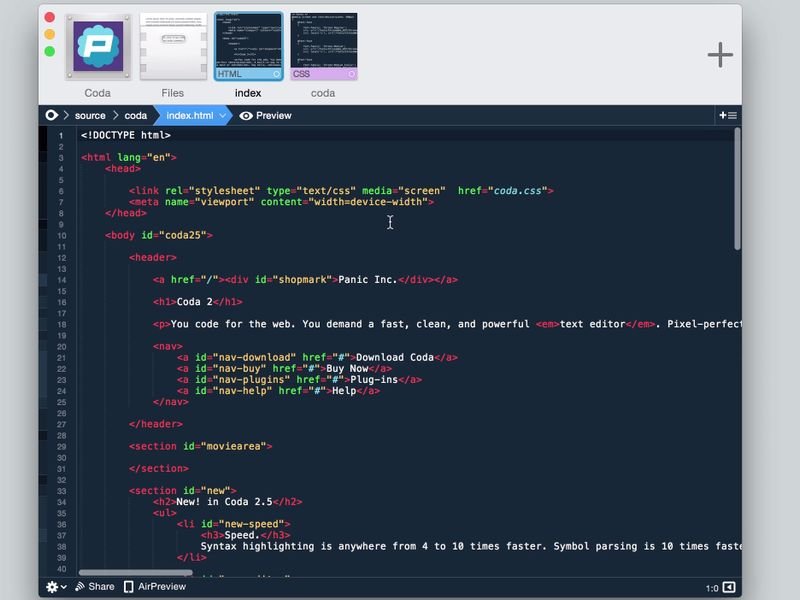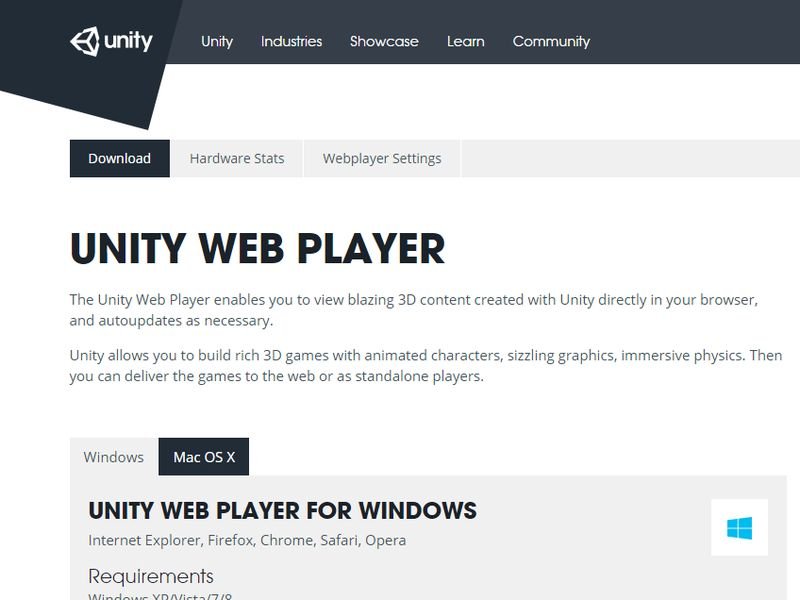
18.12.2014 | Windows
Viele Spiele basieren auf einer Laufzeit-Umgebung namens Unity. Das Besondere: Diese Laufzeit steht für viele verschiedene Betriebssysteme bereit. Unter anderem lassen sich Unity-Spiele sogar direkt im Browser ausführen.
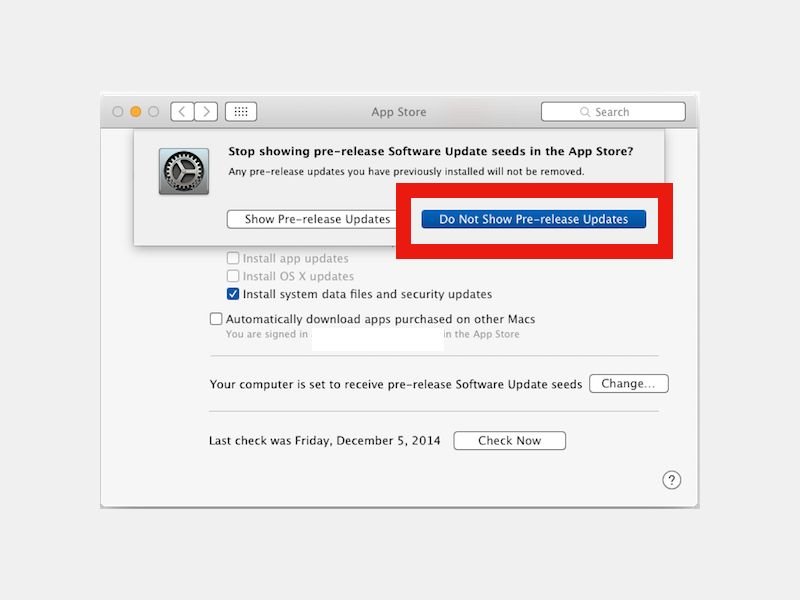
11.12.2014 | Tipps
Vor einiger Zeit haben sich viele Mac-Nutzer für die öffentliche Beta-Version von OSX angemeldet, damit sie Yosemite bereits vor der Veröffentlichung testen konnten. Seitdem erhalten Sie als Beta-Tester aber auch Updates für andere Beta-Programme von Apple. Wie verhindern Sie das?

05.12.2014 | Tipps
Welche IP-Adressen hinter den Domainnamen des Internets stecken, wird über DNS-Server festgelegt. Sie wollen den DNS-Zwischenspeicher Ihres Macs leeren? Wir zeigen, wie Sie in OSX 10.10 Yosemite dazu vorgehen.
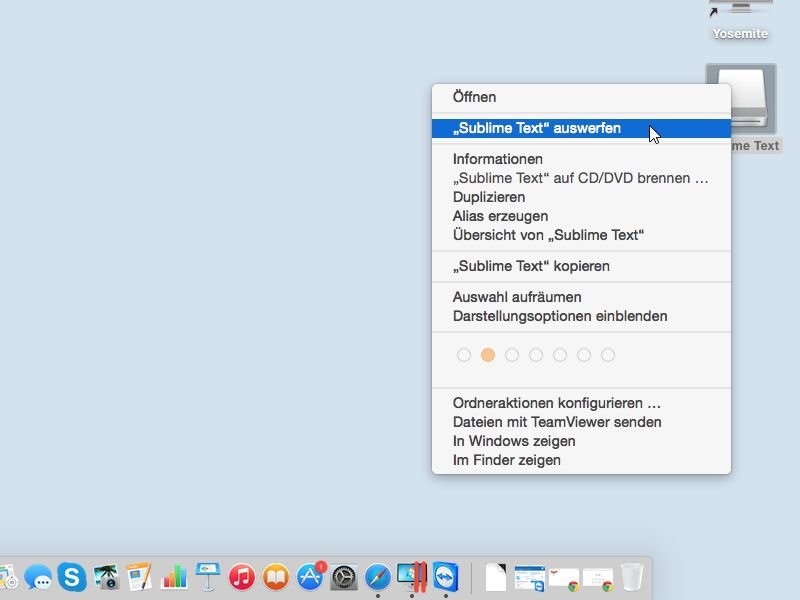
03.12.2014 | Tipps
Für jede CD, DVD und Festplatte, die Sie am Mac anschließen, wird ein eigenes Symbol auf dem Schreibtisch eingeblendet. Bevor Sie ein Laufwerk abstecken, sollten Sie es auswerfen, sodass Schreibvorgänge beendet werden können. Wie gehen Sie dazu am besten vor?
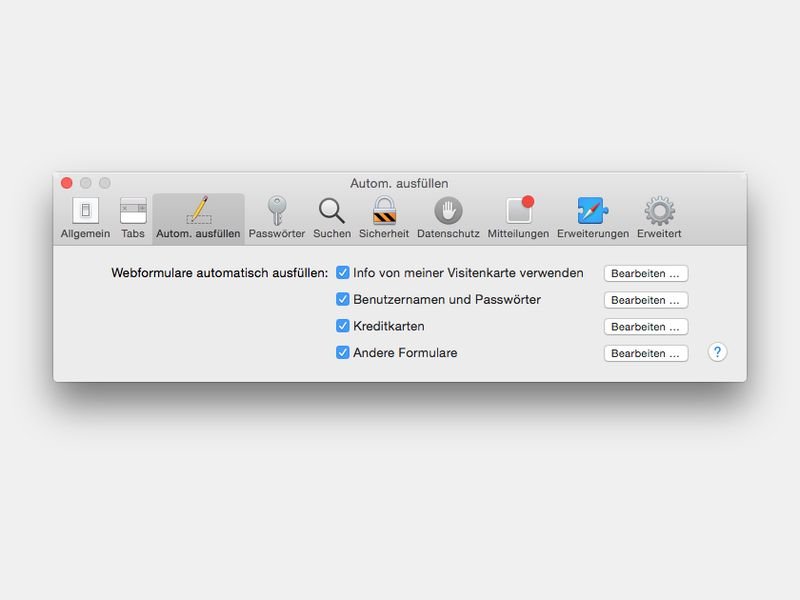
30.11.2014 | Tipps
Damit Sie auf Webseiten nicht ständig ähnliche Informationen eintippen müssen, kann der Safari-Browser diese Infos für Sie in AutoFill-Profilen speichern – zum Beispiel für Adress-Datensätze oder Logindaten.
27.11.2014 | Tipps
In Ihrem Netzwerk sind sowohl OSX-Computer als auch Windows- oder Linux-PCs? Wenn Sie nicht dauernd den Schreibtisch wechseln wollen, können Sie auch remote auf Ihren Mac-Desktop zugreifen. Wie richten Sie den Zugriff ein?
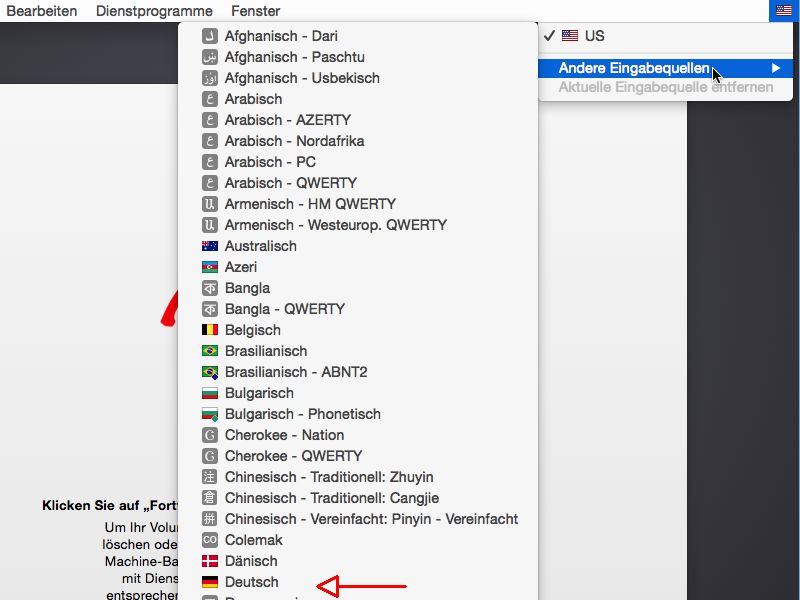
23.11.2014 | Tipps
Wenn Sie eine neue Version des Apple-Betriebssystems OSX installieren, wird die Sprache der Tastatur automatisch festgelegt. Sie bemerken, dass Umlaute sowie Y und Z nicht wie gewohnt angeordnet sind? Dann hat Ihr Mac die englische Tastenbelegung voreingestellt. Wie ändern Sie das?
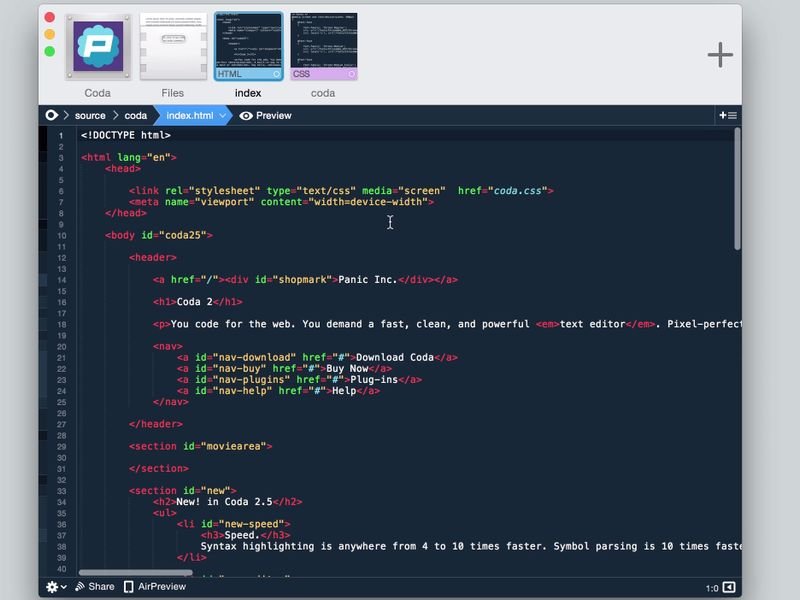
20.11.2014 | Tipps
Egal, ob Sie als Programmierer arbeiten oder Ihre persönliche Webseite bearbeiten wollen: Sie brauchen einen gut arbeitenden, leicht bedienbaren Editor für Quellcode. Wir stellen einen praktischen Code-Editor für OSX vor, mit dem die Arbeit flott von der Hand geht.