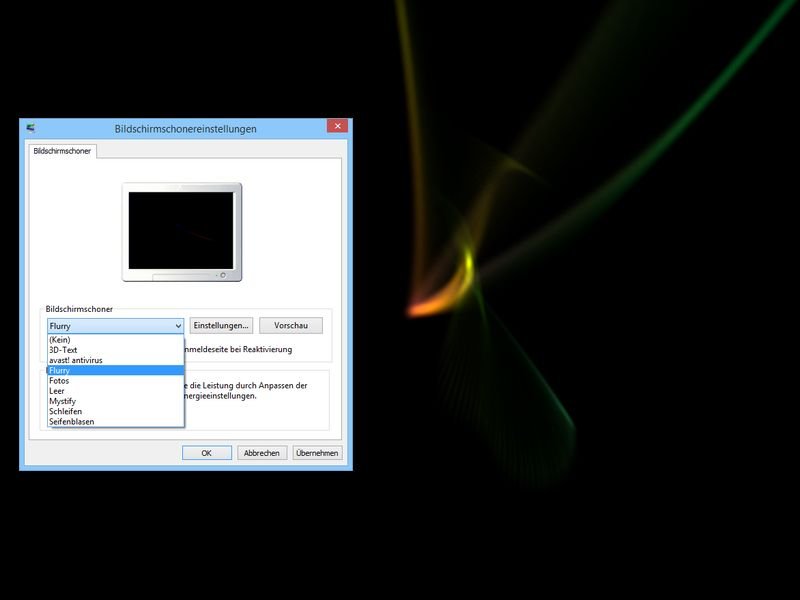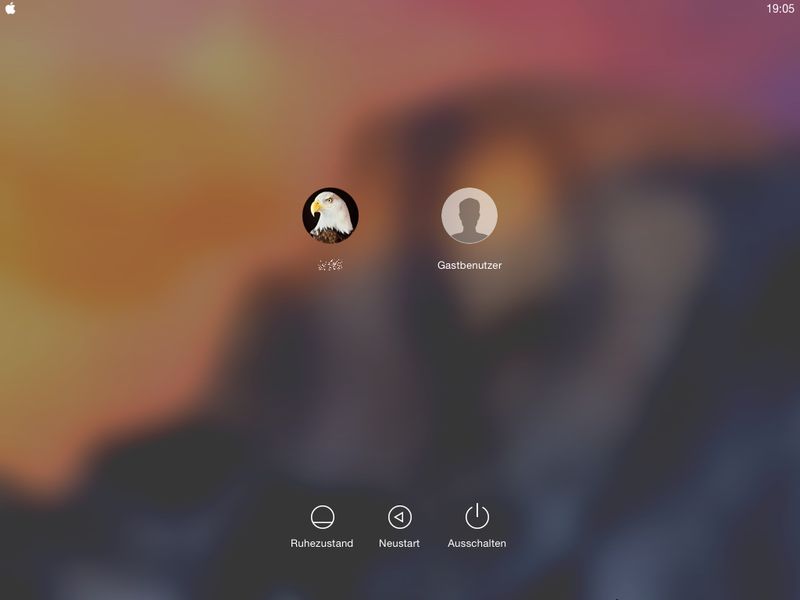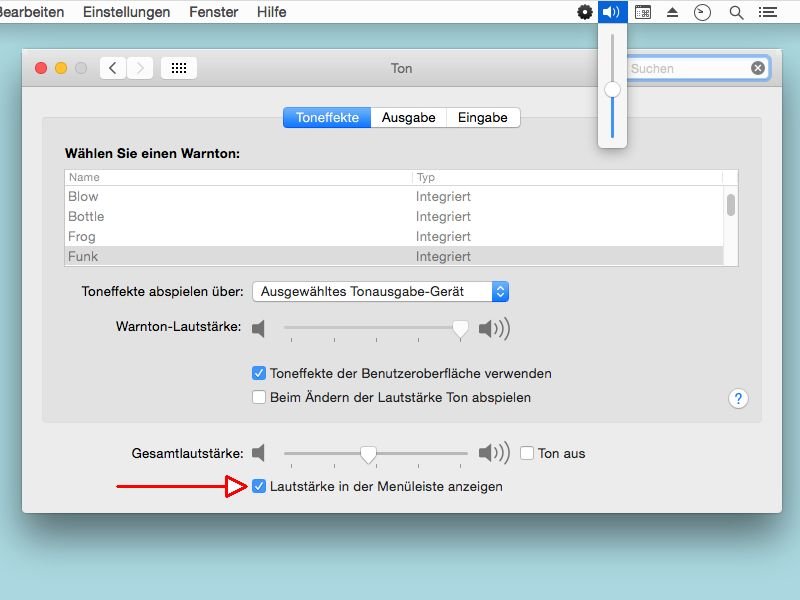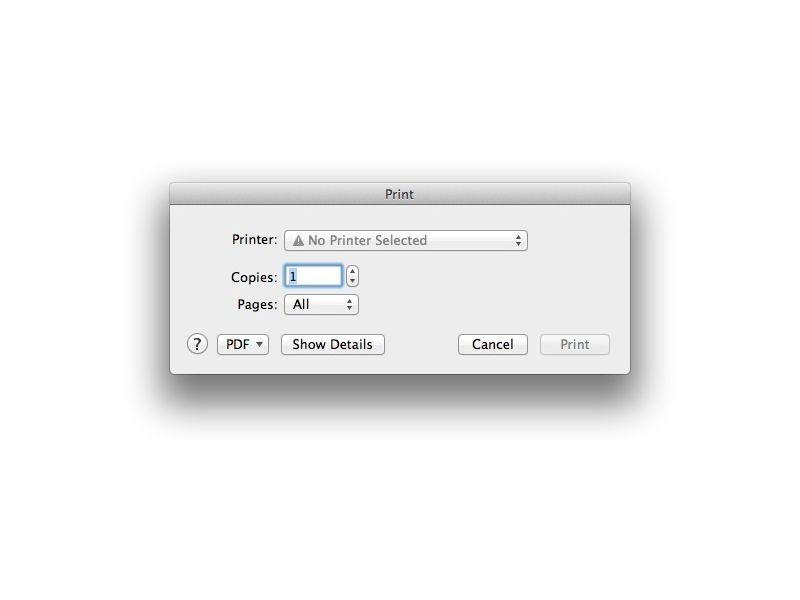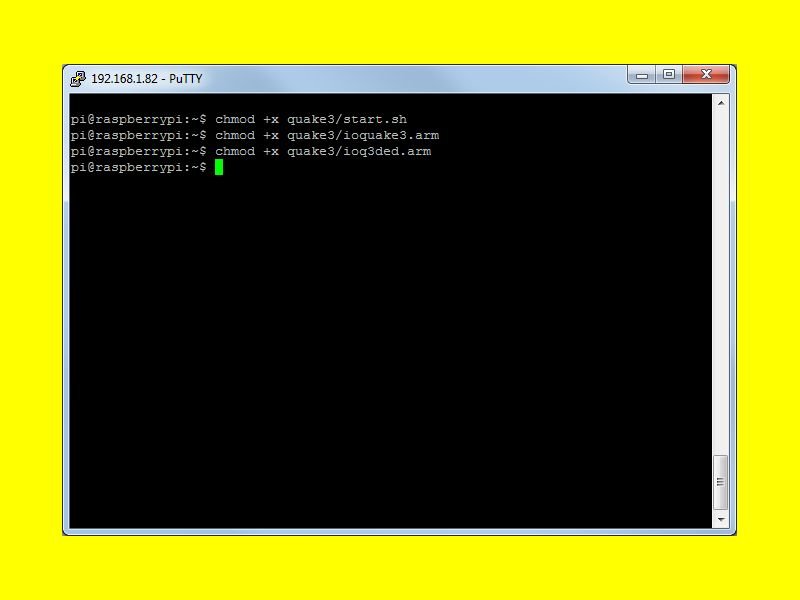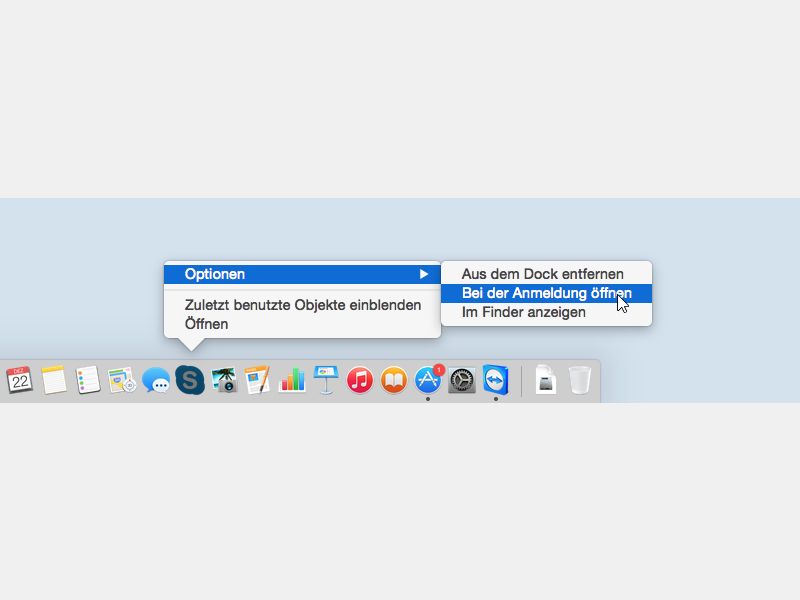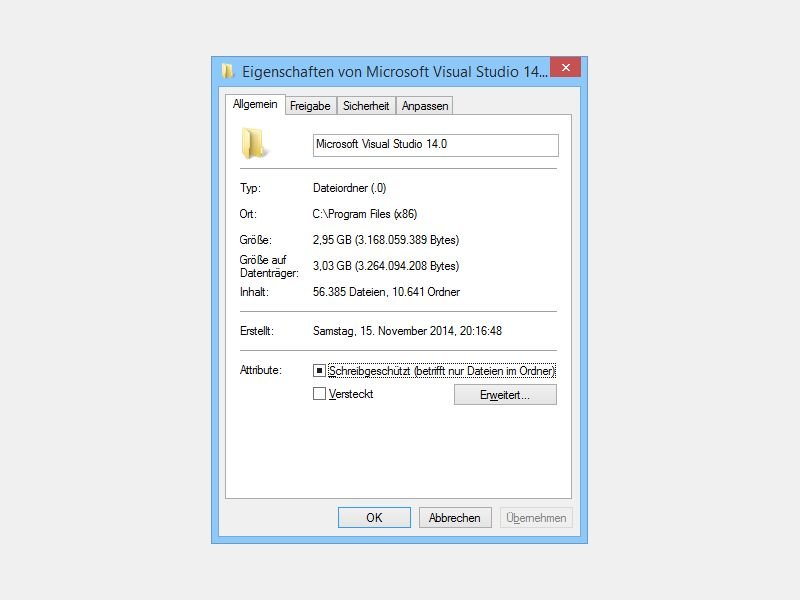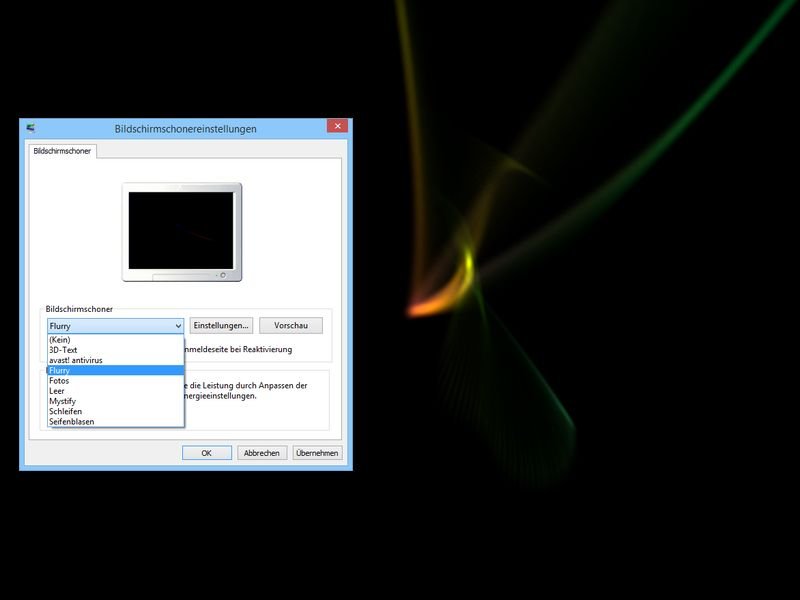
08.01.2015 | Tipps
Auch bei OS X Yosemite ist der Standard-Bildschirmschoner „Flurry“, der einen Farbpunkt mit bunten Schweifen über den Monitor ziehen lässt. Kaum bekannt: Auch Windows-Nutzer können Flurry auf ihrem System einrichten. Der Download ist kostenlos.
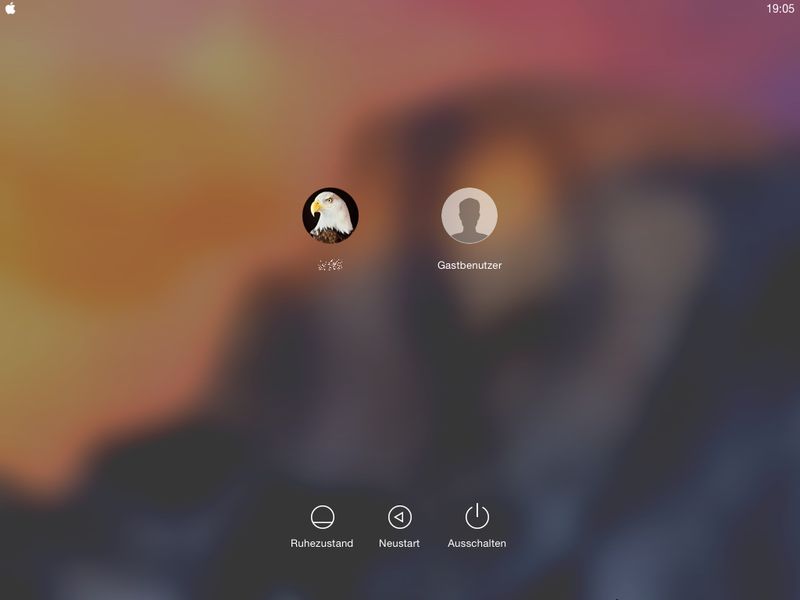
02.01.2015 | Tipps
Für Test- und Administrationszwecke ist es sinnvoll, nicht das Haupt-Nutzerkonto von OS X zu verwenden, sondern einen zweiten Benutzer. Damit nicht jeder gleich sieht, welche Zusatz-Konten es gibt, kann man solche Benutzerkonten auch unsichtbar machen.
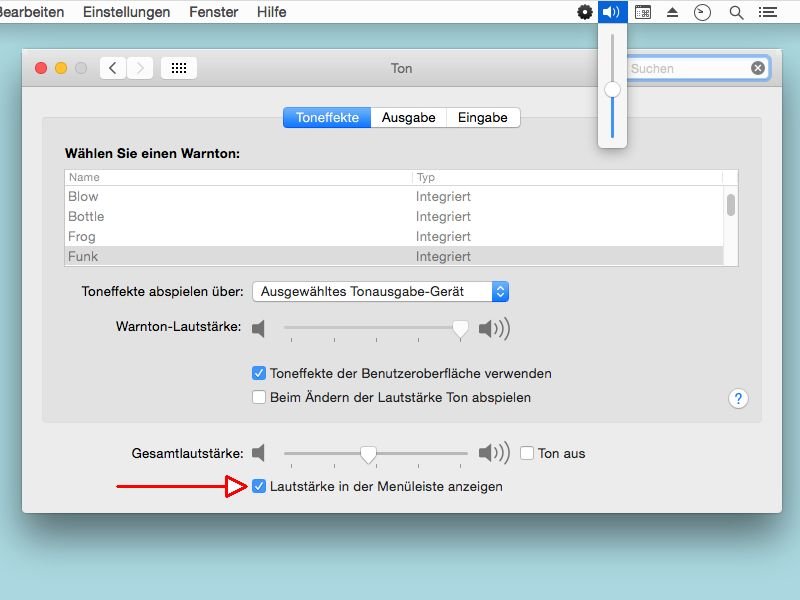
30.12.2014 | Tipps
In der Windows-Taskleiste lässt sich die System-Lautstärke per Klick auf das Lautsprecher-Symbol schnell ändern. Gleiches ist auch im Apple-System OS X möglich. Wie blendet man das Lautstärke-Icon in der Menüleiste ein oder aus?
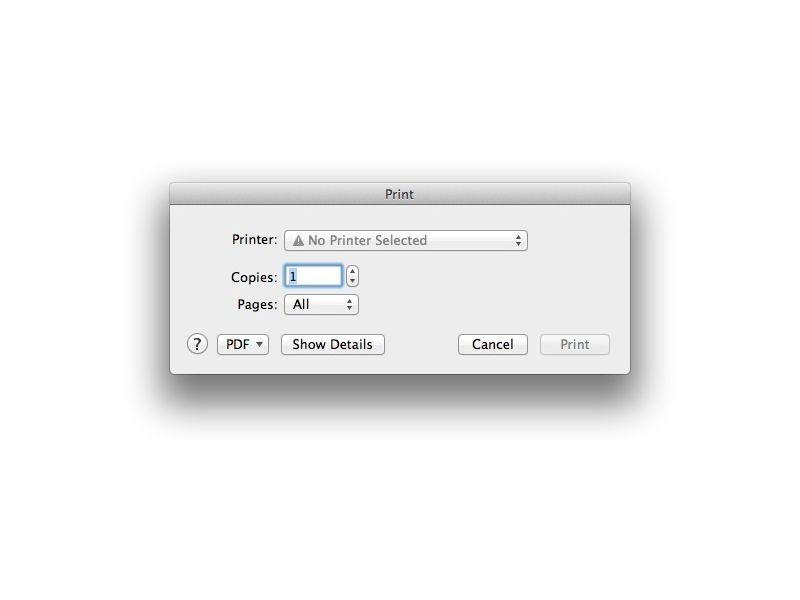
29.12.2014 | Tipps
Für die Druckvorschau und –Einstellungen verwendet der Chrome-Browser auch am Mac ein eigenes Dialogfeld, wenn man eine Webseite ausdrucken will. Das Chrome-Druckfenster unterscheidet sich sehr vom normalen OS X-Druckdialog. Dieser Dialog lässt sich aber auch wiederherstellen.

27.12.2014 | Tipps
Bei jeder Eingabe auf der iOS-Bildschirmtastatur ist ein leises Klickgeräusch hörbar. Wen dieser Sound mehr stört, als dass er nutzt, der schaltet das akustische Feedback beim Tippen einfach ab.
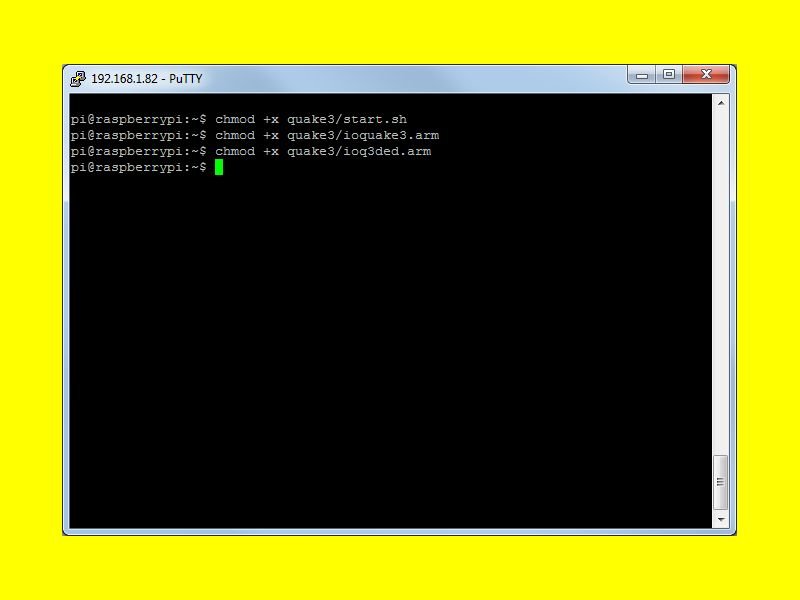
24.12.2014 | Tipps
Was in Windows die Eingabeaufforderung anbietet, das ist in Linux und OS X das Terminal. Wer einen Installer oder ein Skript im Terminal starten will und stattdessen nur einen Berechtigungs-Fehler sieht, löst das Problem mit dem Chmod-Kommando.
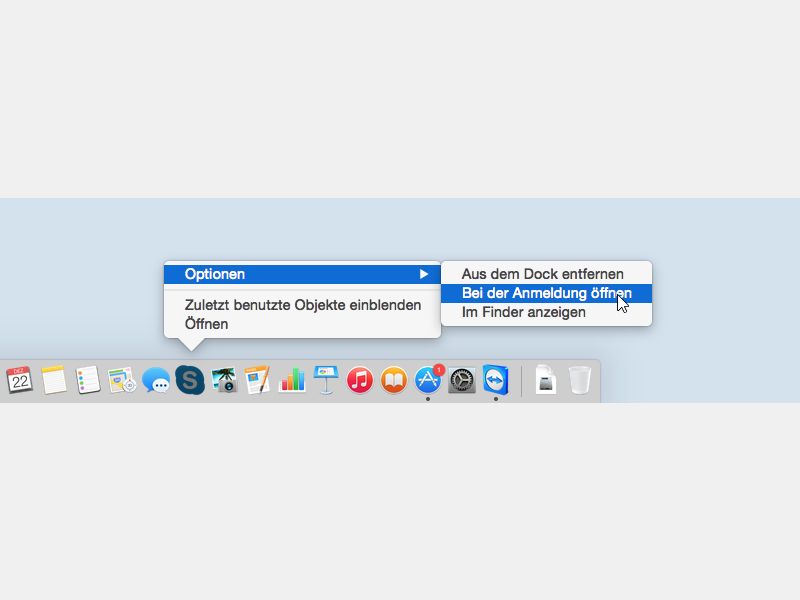
22.12.2014 | Tipps
Um Programme beim Hochfahren des Computers automatisch zu starten, steht in Windows der Autostart zur Verfügung. In OS X gibt es keinen entsprechenden Ordner. Hier stellt man den automatischen Programmstart anders ein.
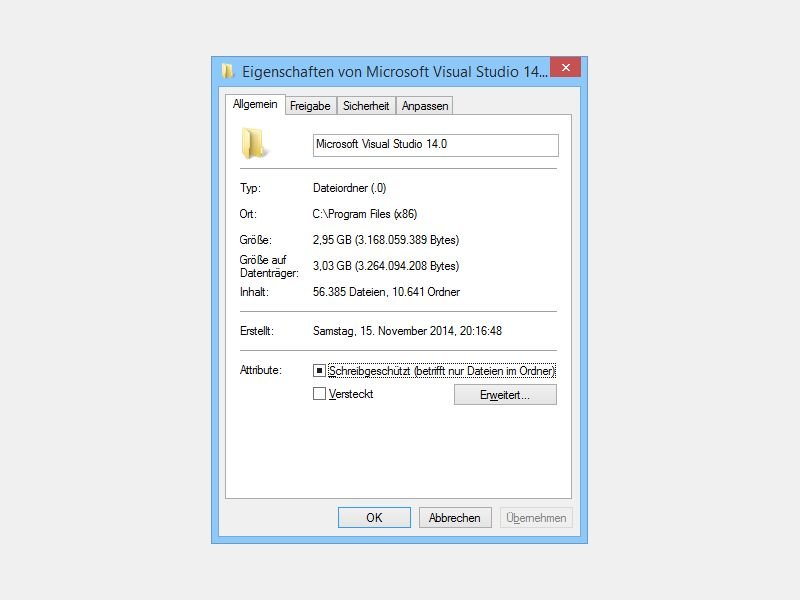
20.12.2014 | Tipps
Je mehr Programme installiert werden, desto voller wird die Festplatte. Welches Programm am meisten Platz braucht, lässt sich schnell herausfinden.