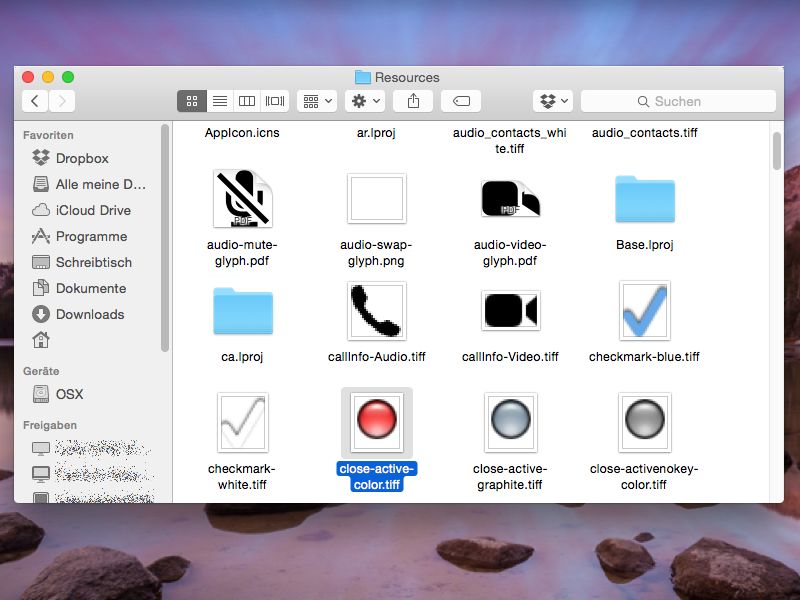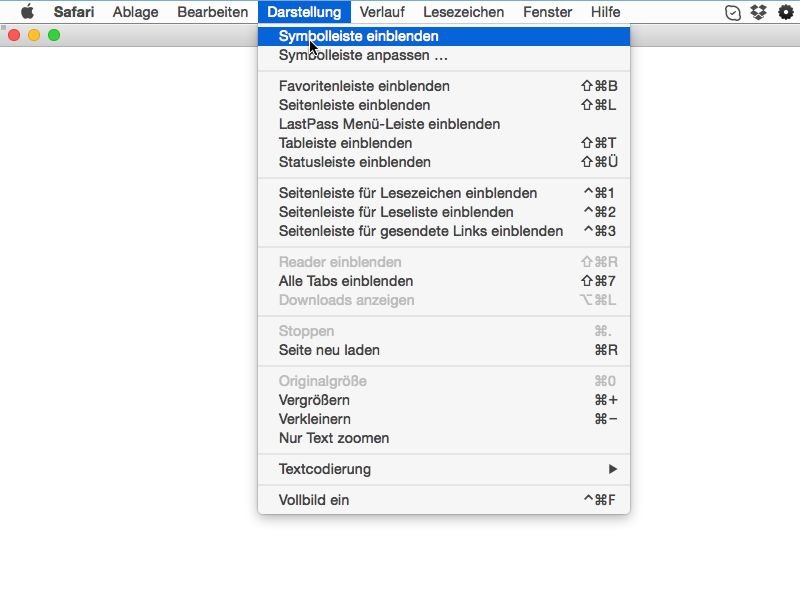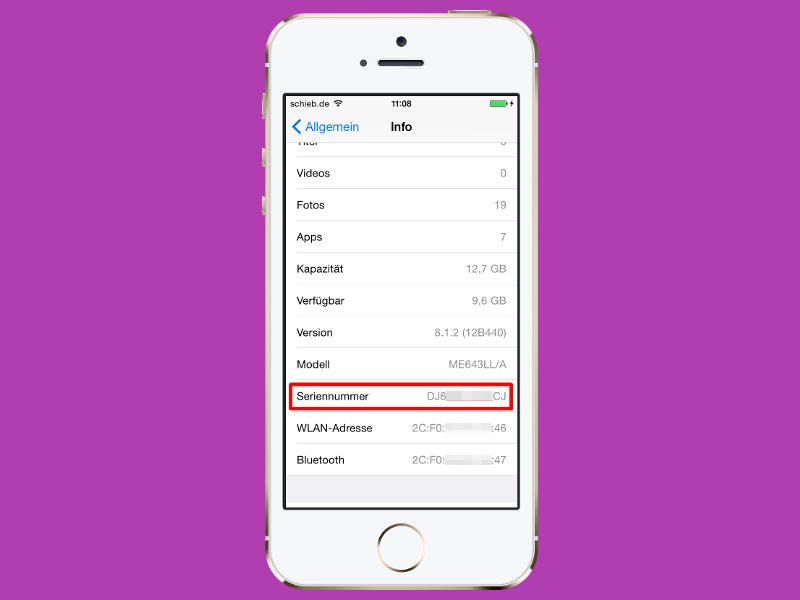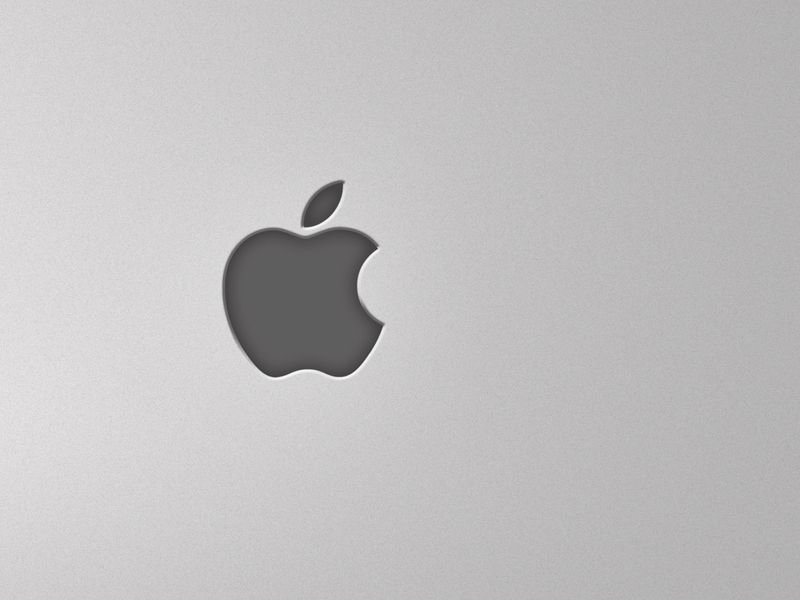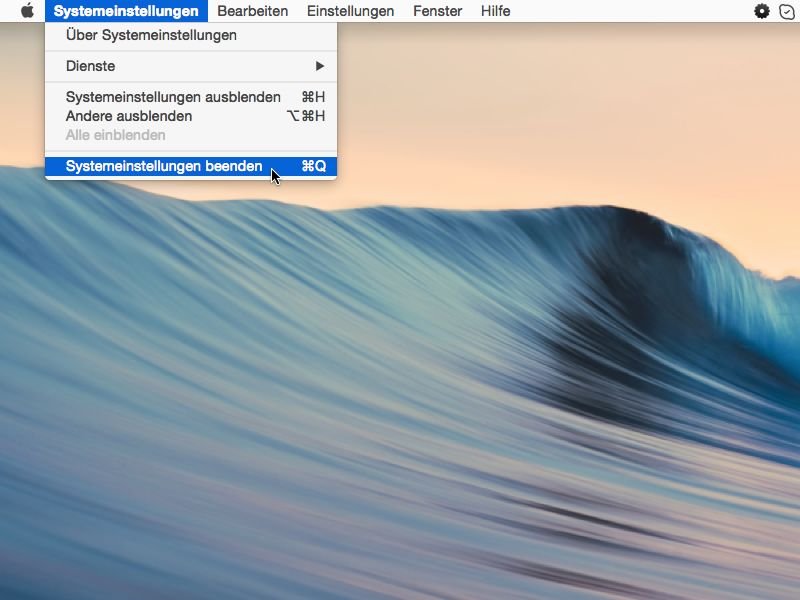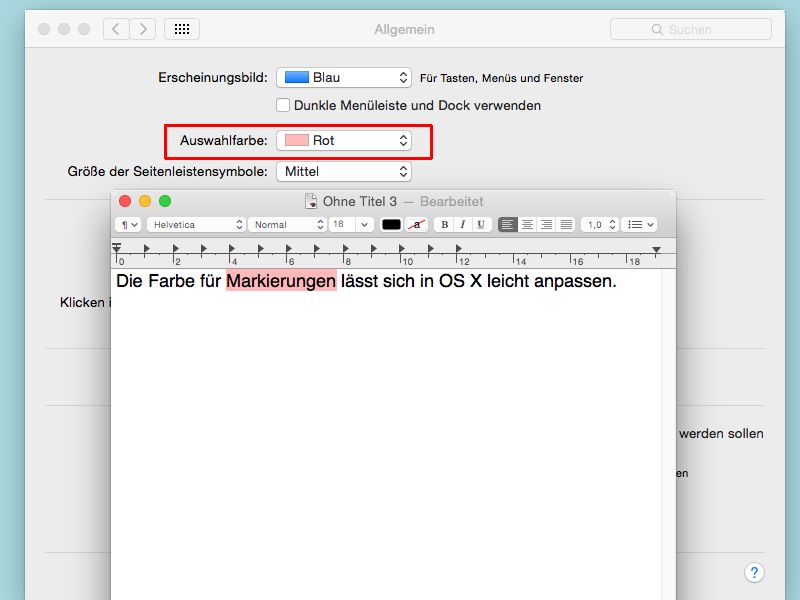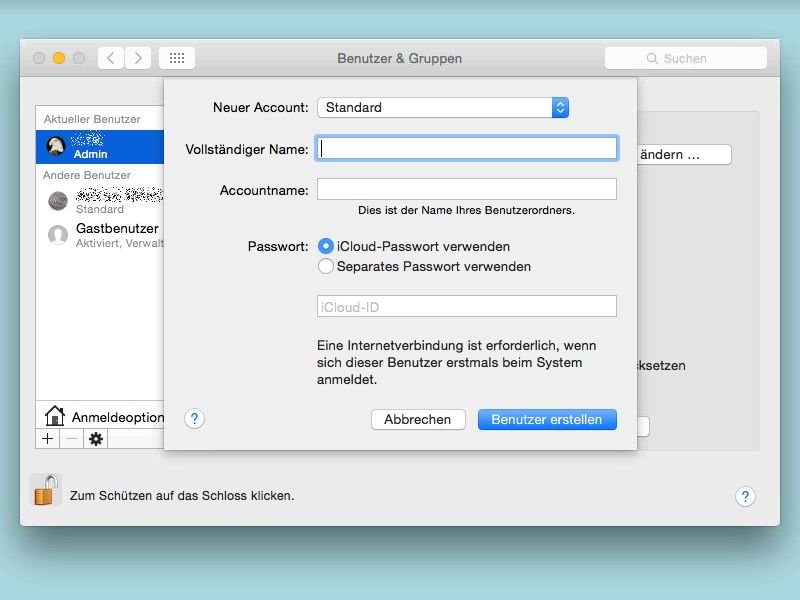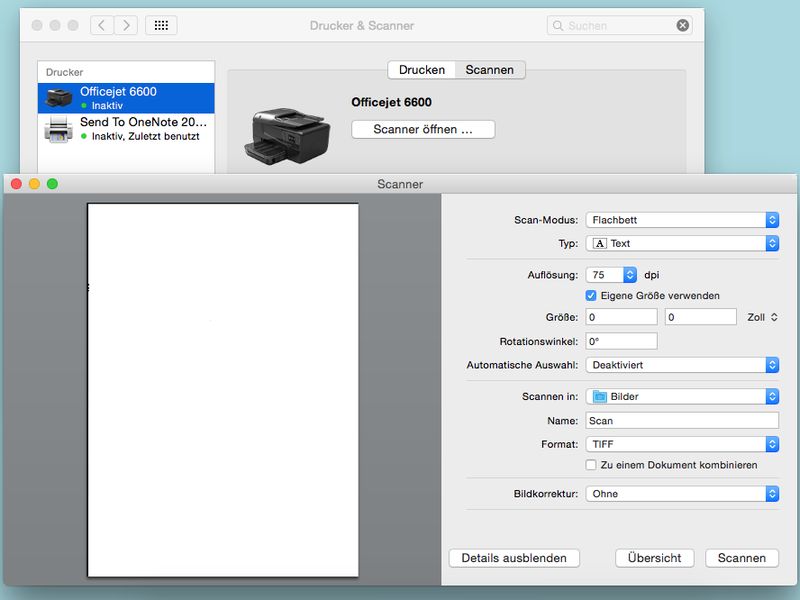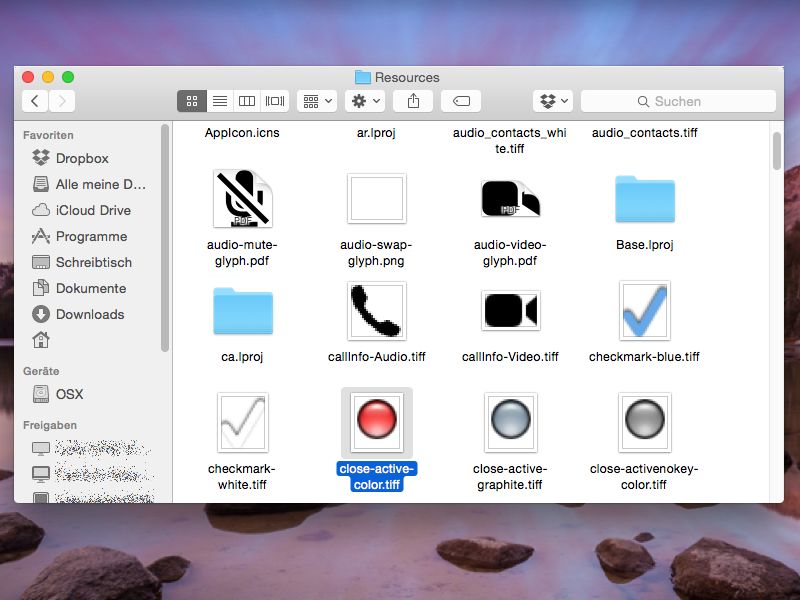
24.01.2015 | Tipps
Ein Programm am Mac enthält in der Benutzer-Oberfläche ein Bild, das sich auch gut für andere Zwecke eignen würde? Mit einem Trick lässt sich die gewünschte Grafik schnell und einfach extrahieren.
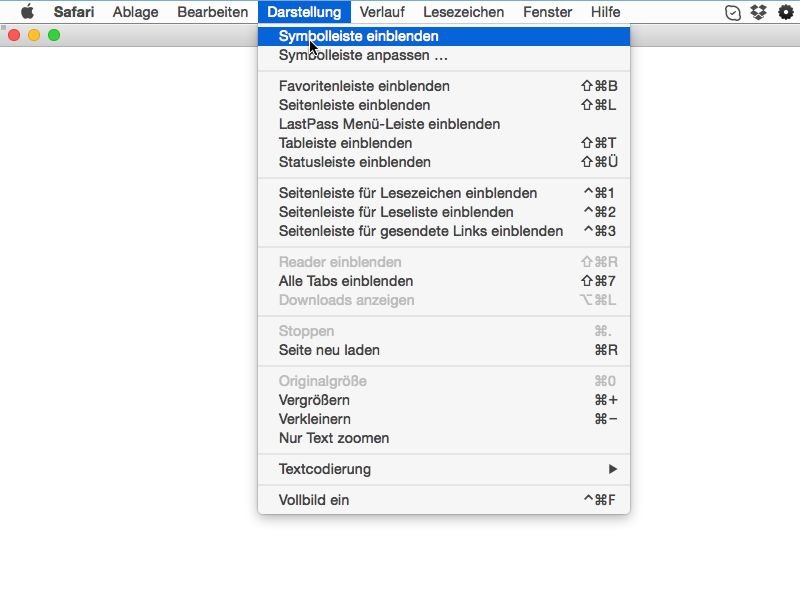
20.01.2015 | Tipps
Wer am Mac den Safari-Browser nutzt, stellt gelegentlich fest, dass die Adressleiste mit der Domain der aktuell offenen Webseite sowie weiteren Knöpfen einfach verschwunden ist. Wie blendet man sie wieder dauerhaft ein?
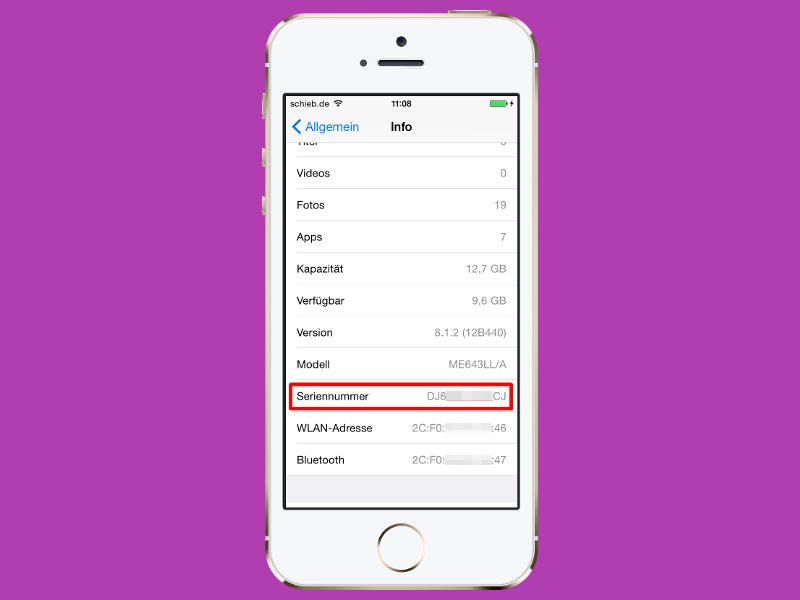
19.01.2015 | Tipps
Funktioniert das eigene iPhone nicht mehr, oder bleibt der Bildschirm des Macs einfach nur schwarz, kann das ein Fall für die Werkstatt sein. Wohl dem, dessen Garantie noch nicht abgelaufen ist. Ob dem so ist, lässt sich mit der Apple-Website herausfinden.
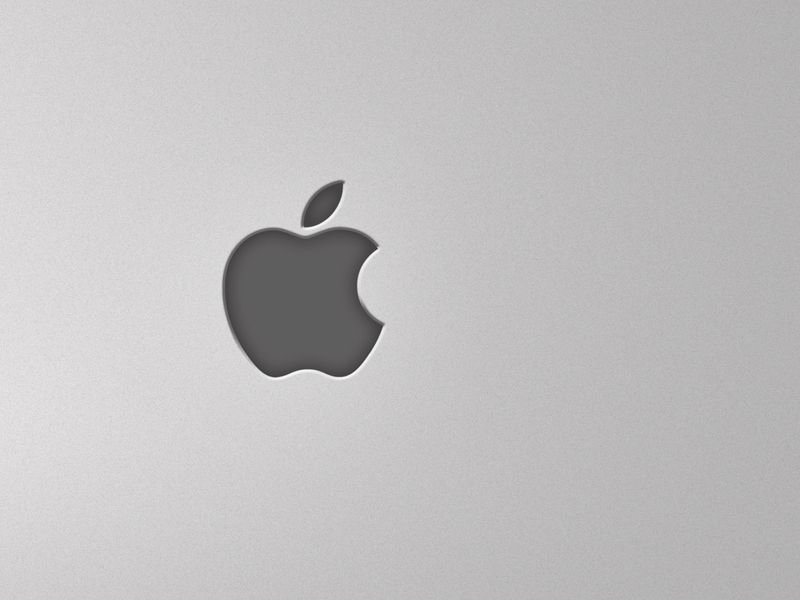
13.01.2015 | Tipps
Um eine Firewall manuell richtig einzustellen, muss man sich mit Ports, IP-Adressen und Netzwerktechnik auskennen. Bei der Vielzahl unterschiedlicher Dienste an einem Mac verliert man schnell den Überblick.
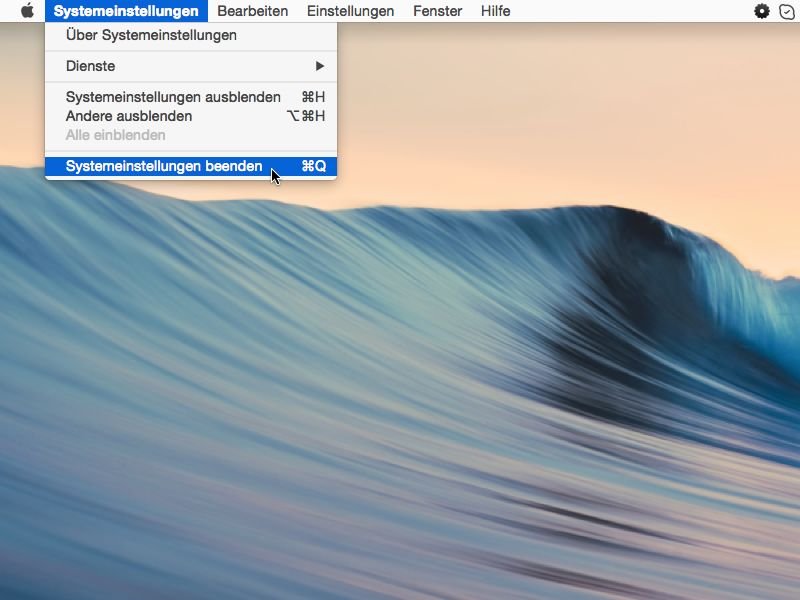
12.01.2015 | Tipps
Wer in Apples OS X-System ein Programmfenster mit dem roten X-Knopf in der linken oberen Ecke schließt, der beendet das zugehörige Programm gar nicht. Es läuft im Hintergrund weiter und verbraucht Ressourcen. Wie beendet man ein Mac-Programm wirklich?
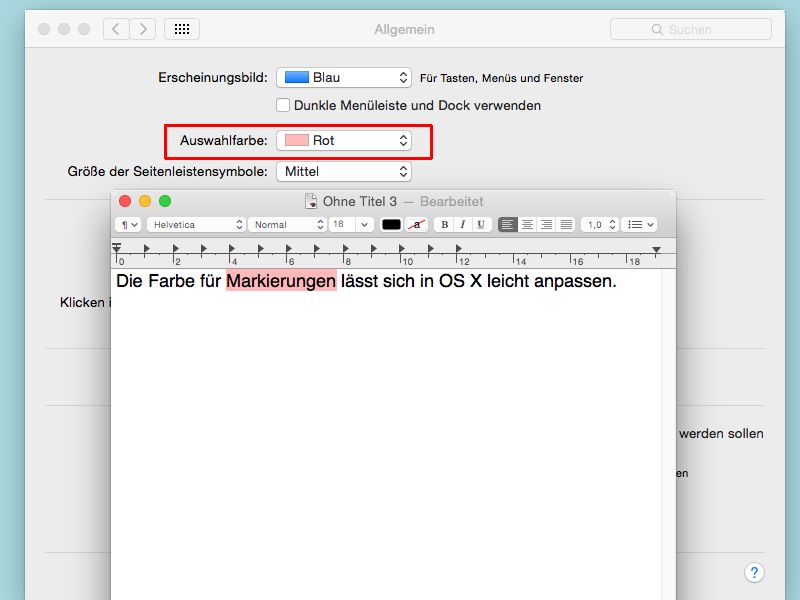
11.01.2015 | Tipps
Textstellen, die man per Maus markiert, werden am Mac standardmäßig mit einer blauen Hintergrundfarbe hervorgehoben. Wer sich mit diesem Blau nicht anfreunden kann, ändert die Markierungs-Farbe einfach. Dazu ist ein Blick in die Systemeinstellungen hilfreich.
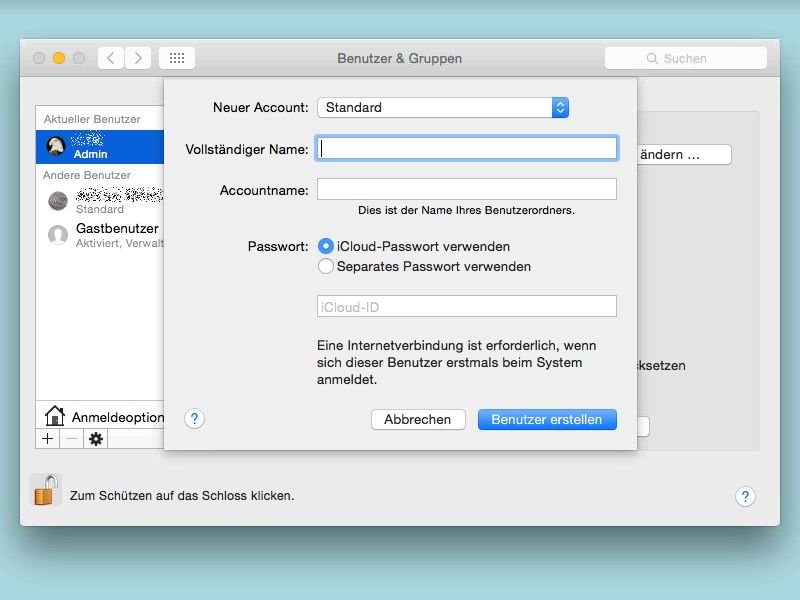
10.01.2015 | Tipps
Wer seinen Mac nicht allein nutzt, sondern mit anderen teilt, der kann für die weiteren Nutzer zusätzliche Konten im Betriebssystem einrichten. Mit den Systemeinstellungen ist das in zwei Minuten erledigt.
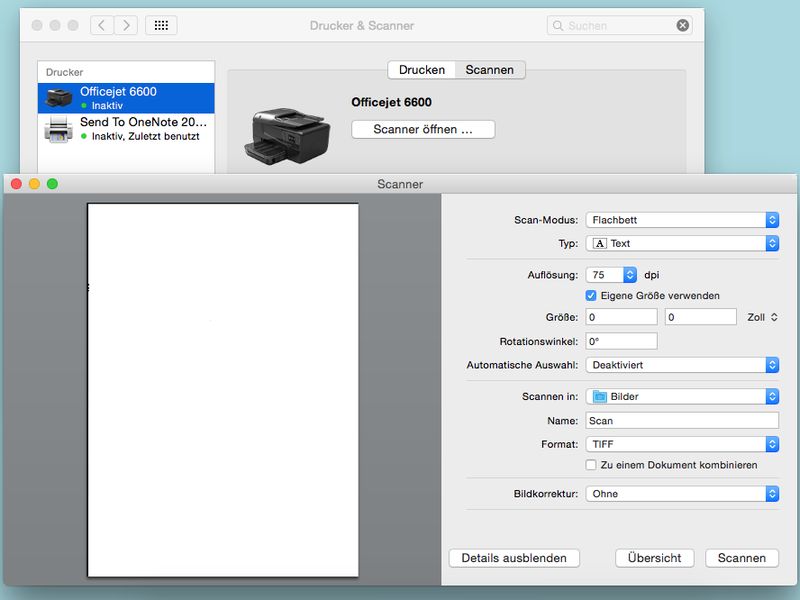
09.01.2015 | Tipps
Wer im Büro arbeitet, muss Dokumente in Papierform auch digitalisieren, also in den Computer einlesen. Das klappt nicht nur mit Windows, sondern auch am Mac. Die Scan-Funktion ist in OS X bereits eingebaut.