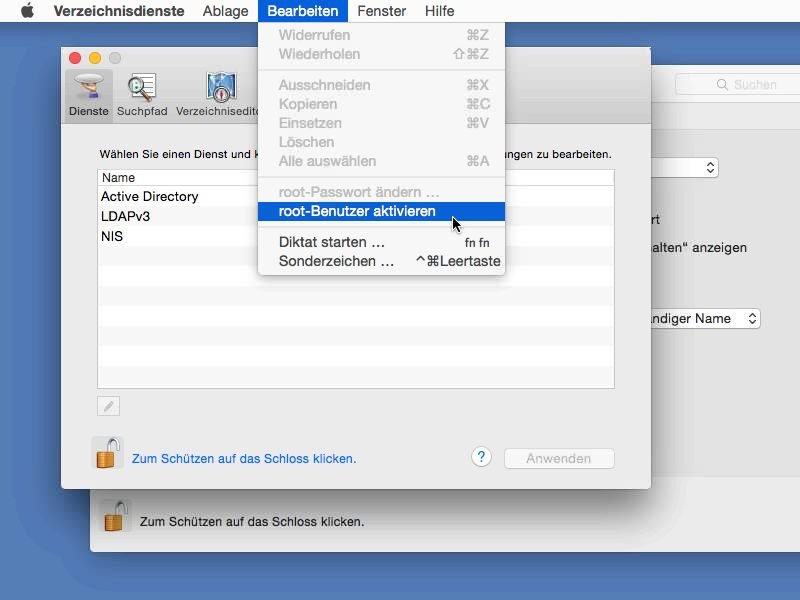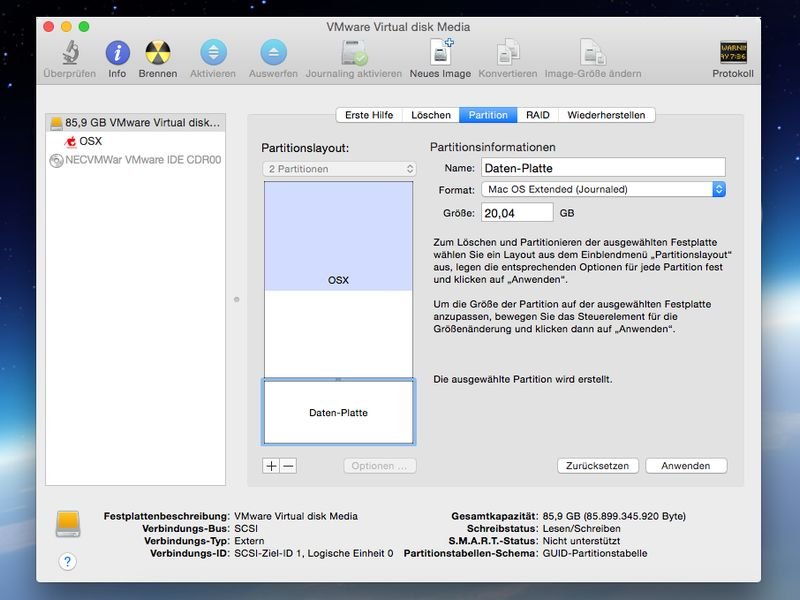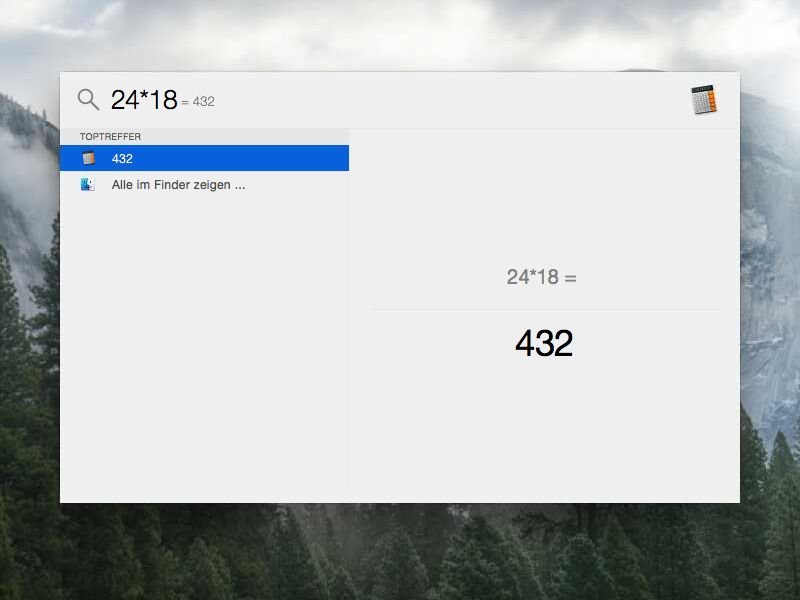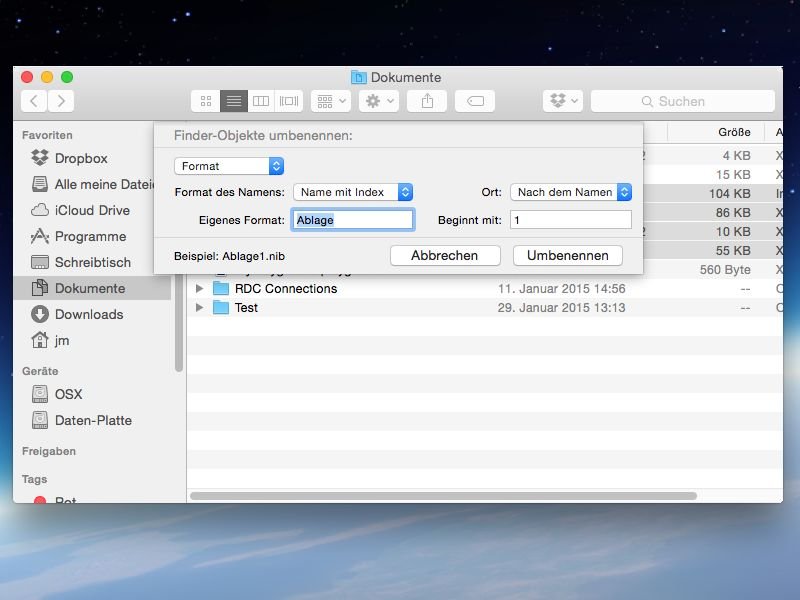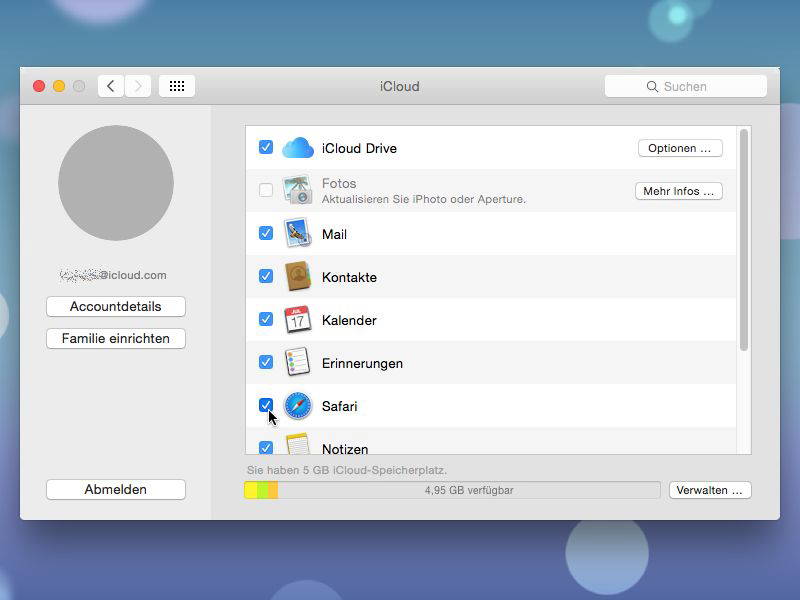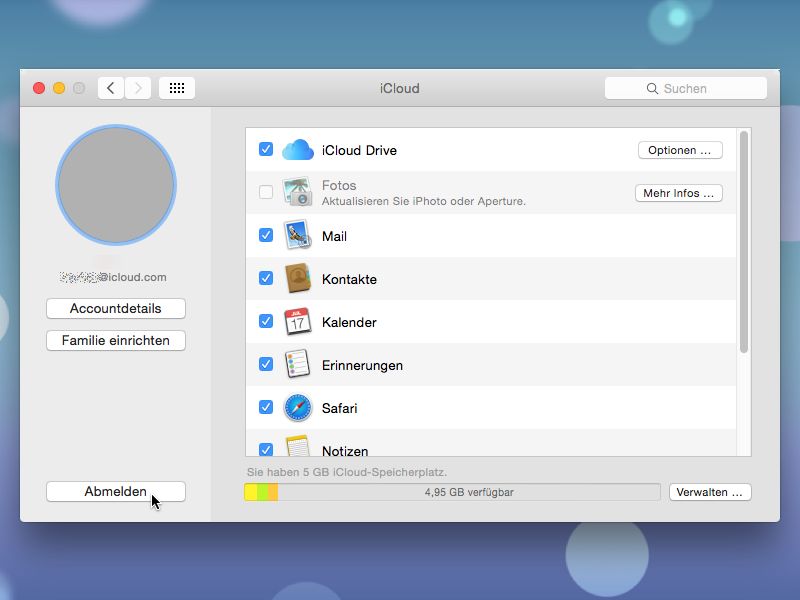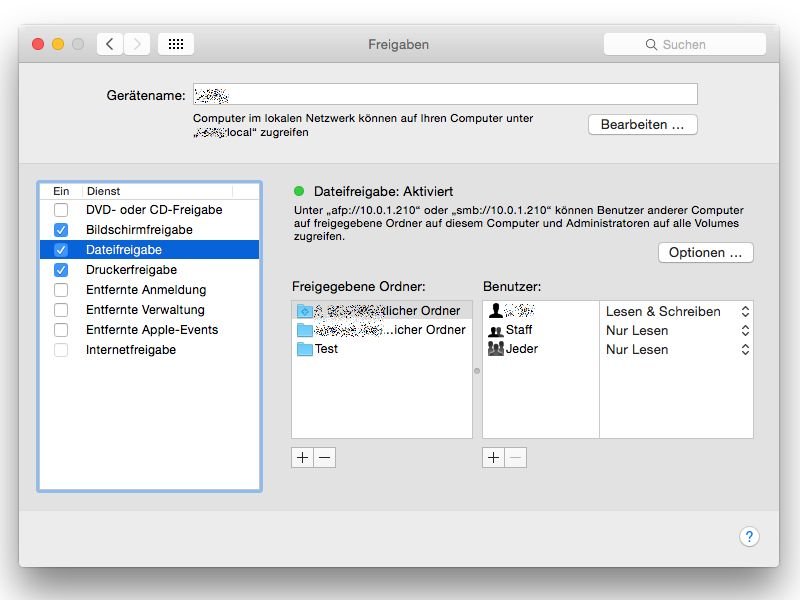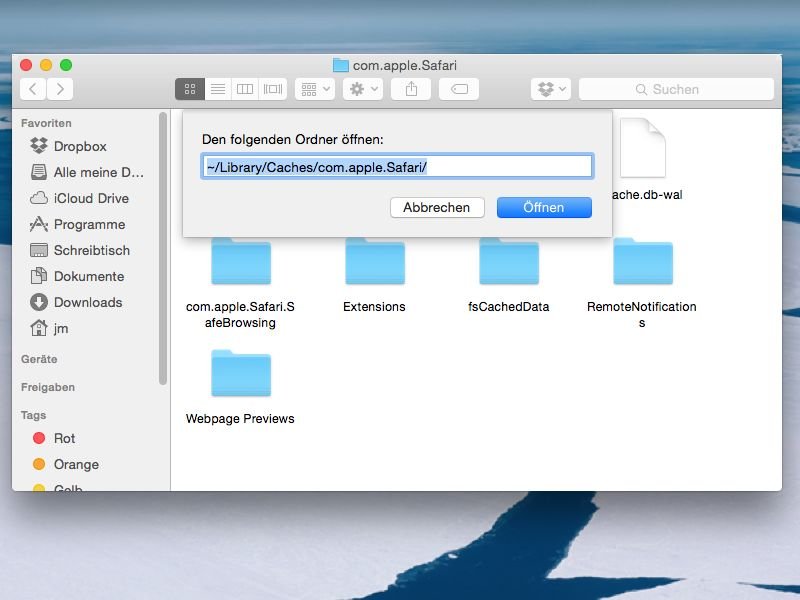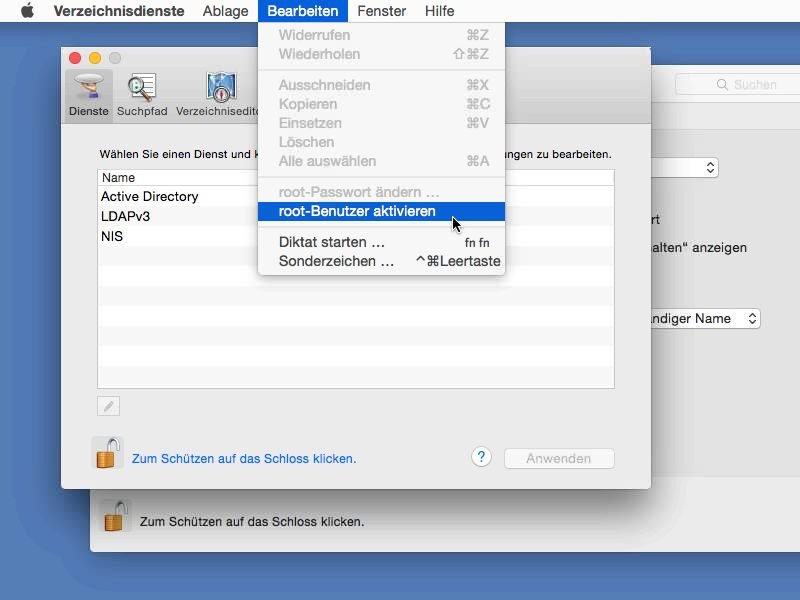
21.02.2015 | Tipps
Der Root-Nutzer ist ein besonderes Benutzer-Konto in OS X, der system weite Zugriffs-Rechte hat, die der Administration des Systems dienen. Aus Sicherheits-Gründen ist der Root-Nutzer in Mac OS X abgeschaltet. Wir zeigen, wie man ihn aktiviert.
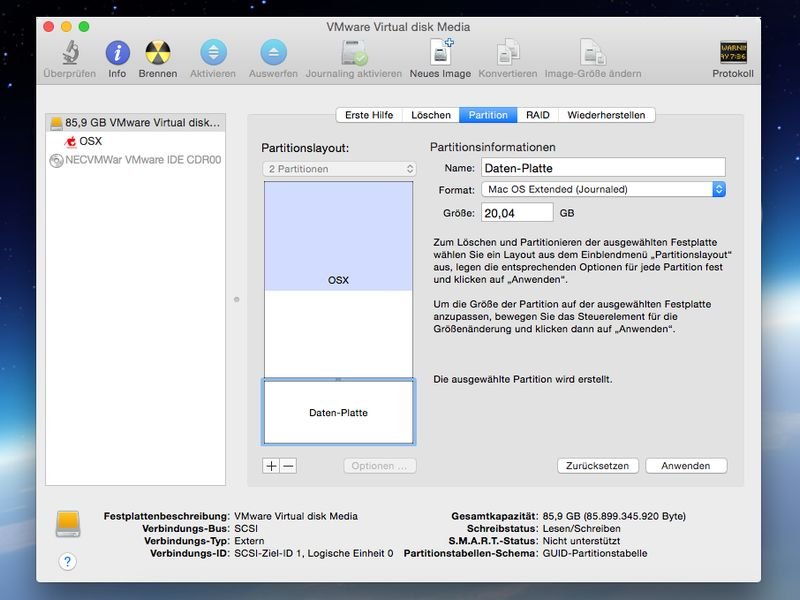
15.02.2015 | Tipps
Wer seine Daten gern auf einem anderen Laufwerk speichert als das Betriebssystem, kann den Speicher im Mac aufteilen. Das geht ohne Neuinstallation im laufenden Betrieb. Welche Schritte sind nötig?
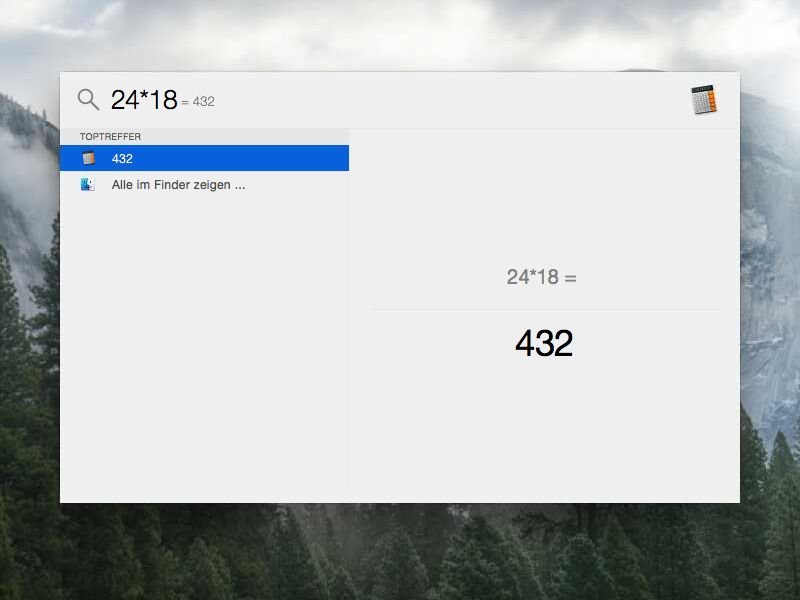
14.02.2015 | Tipps
Wer mal eben schnell etwas ausrechnen muss, braucht dazu nicht gleich einen Taschenrechner herauszusuchen oder ein passendes Programm zu starten. Am Mac lassen sich einfache Berechnungen direkt durchführen – per Spotlight-Suche.
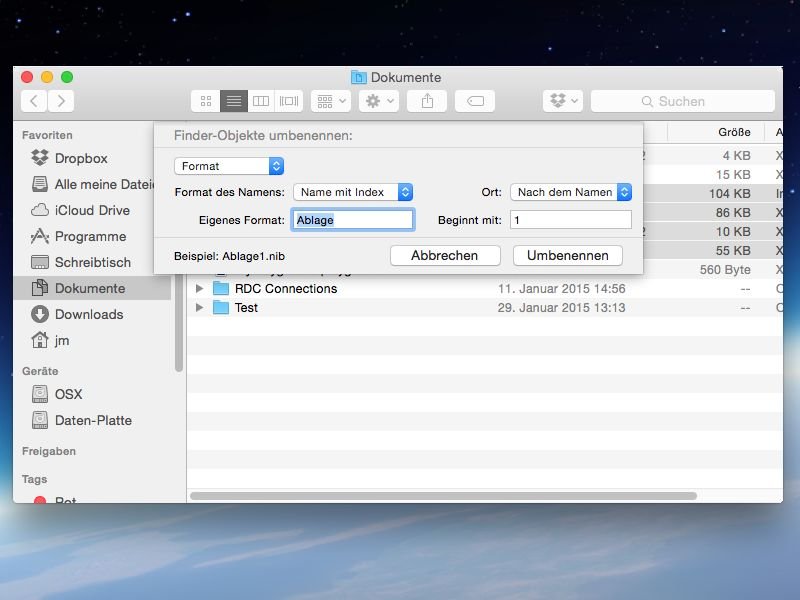
12.02.2015 | Tipps
Eine der besten neuen Funktionen im Yosemite-Update von OS X (Version 10.10) ist die Möglichkeit, dass man mehrere Dateien in einem Rutsch umbenennen kann, anstatt jeder Datei einzeln manuell einen neuen Namen geben zu müssen.
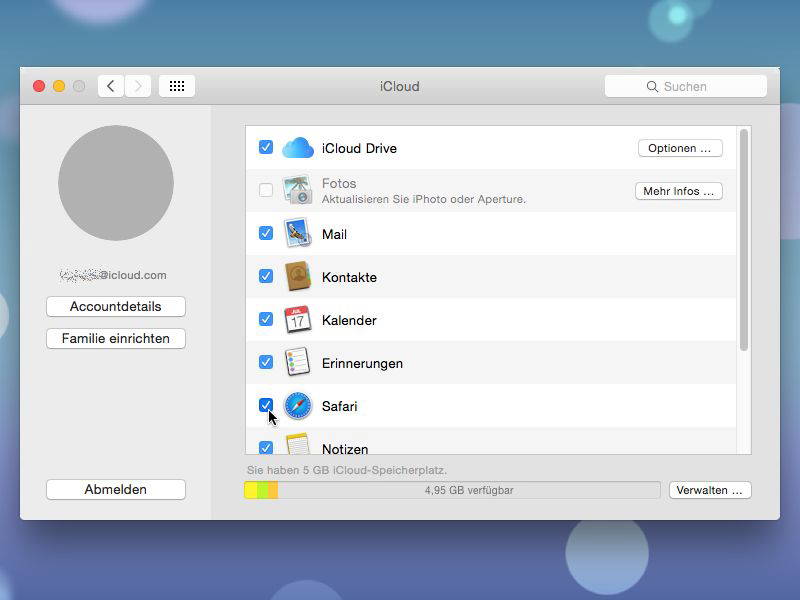
05.02.2015 | Tipps
Mit dem Apple-Webdienst iCloud können Mac-Nutzer auf allen Computern die gleichen Lesezeichen verwenden, die automatisch synchronisiert werden. Tritt dabei ein Problem auf, kann man den Abgleich reparieren. Wie?
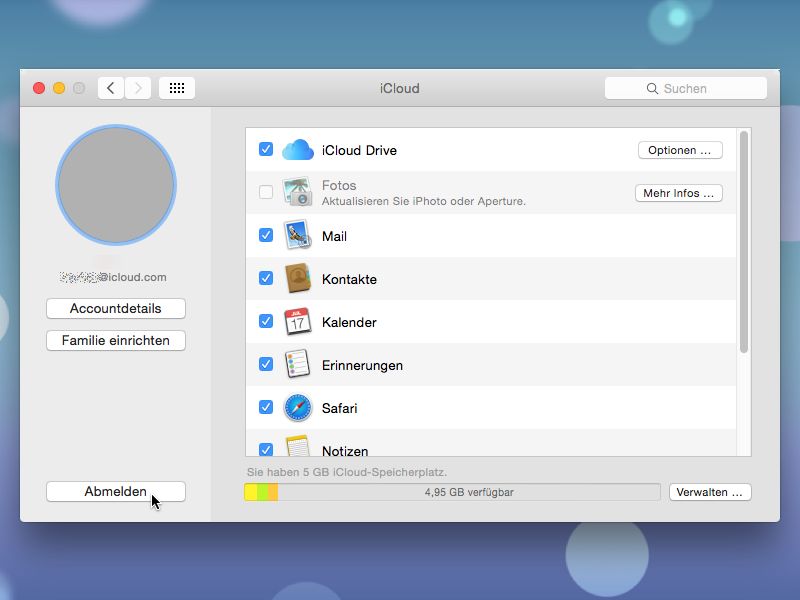
02.02.2015 | Tipps
Wenn das iPhone und der Mac denselben iCloud-Account verwenden, klappt der Daten-Austausch leichter. Hat man am Mac aber schon eine andere iCloud-Adresse hinterlegt, ist das nicht schlimm – man kann auch nachträglich einen anderen iCloud-Account hinterlegen.
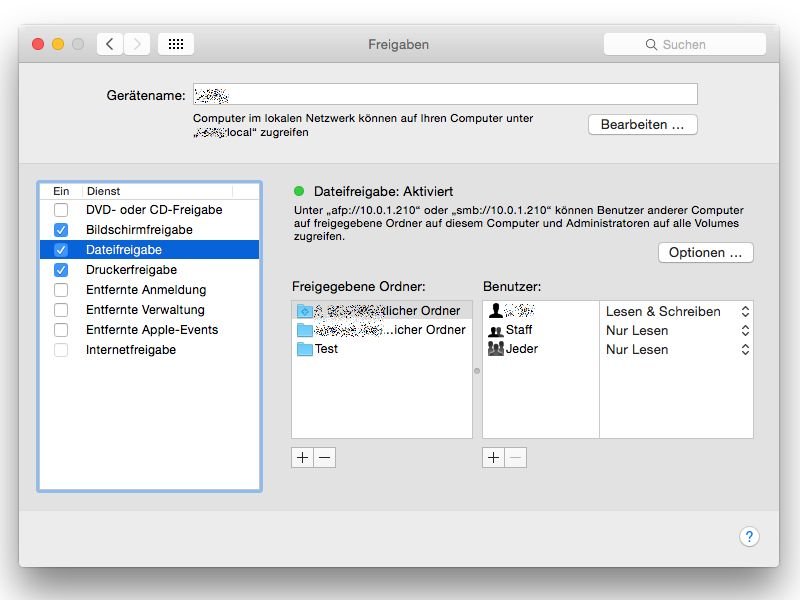
02.02.2015 | Tipps
Sind in einem Netzwerk sowohl PCs mit Windows als auch Apple-Computer vorhanden, steht dem Freigeben von Dateien dennoch nichts im Wege. Sollen Dateien am Mac für Windows-PCs erreichbar sein, muss nur eine Einstellung geändert werden.
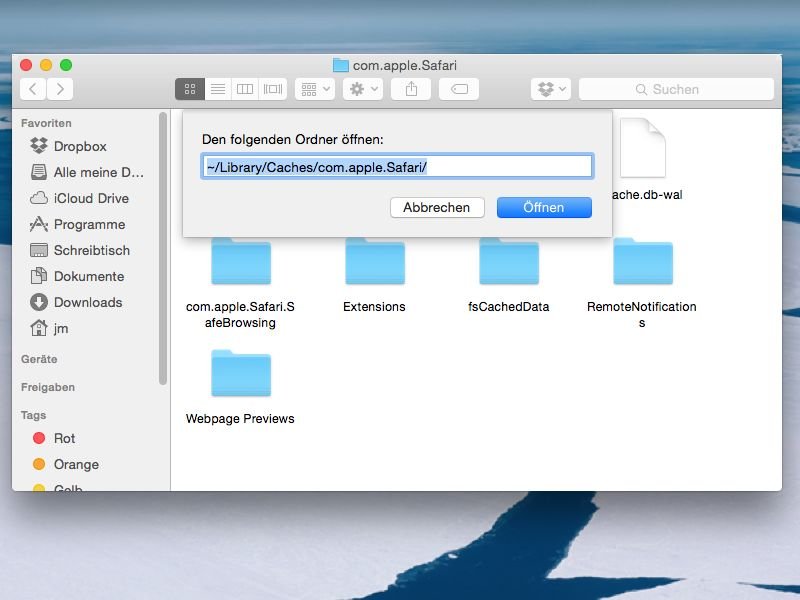
25.01.2015 | Tipps
Ist der Safari-Browser nach dem Upgrade auf OS X 10.10 nicht mehr so stabil wie vorher, kann sich das beispielsweise in häufigen Abstürzen des Programms äußern. Das Leeren der Zwischenspeicher kann unter Umständen Abhilfe schaffen.