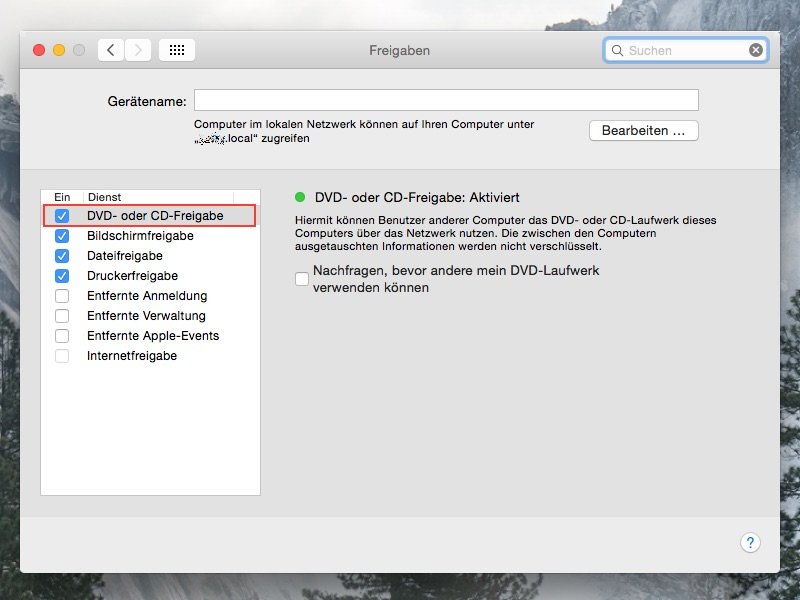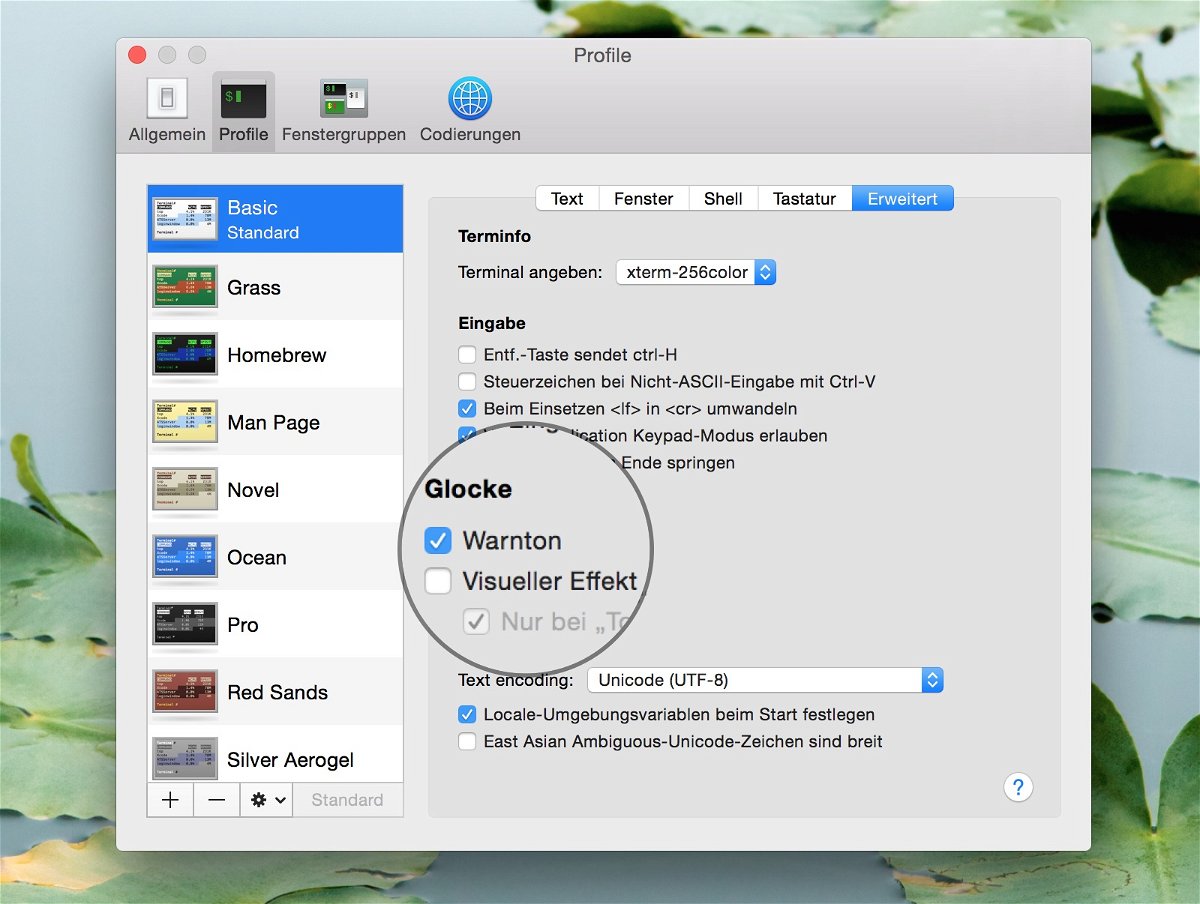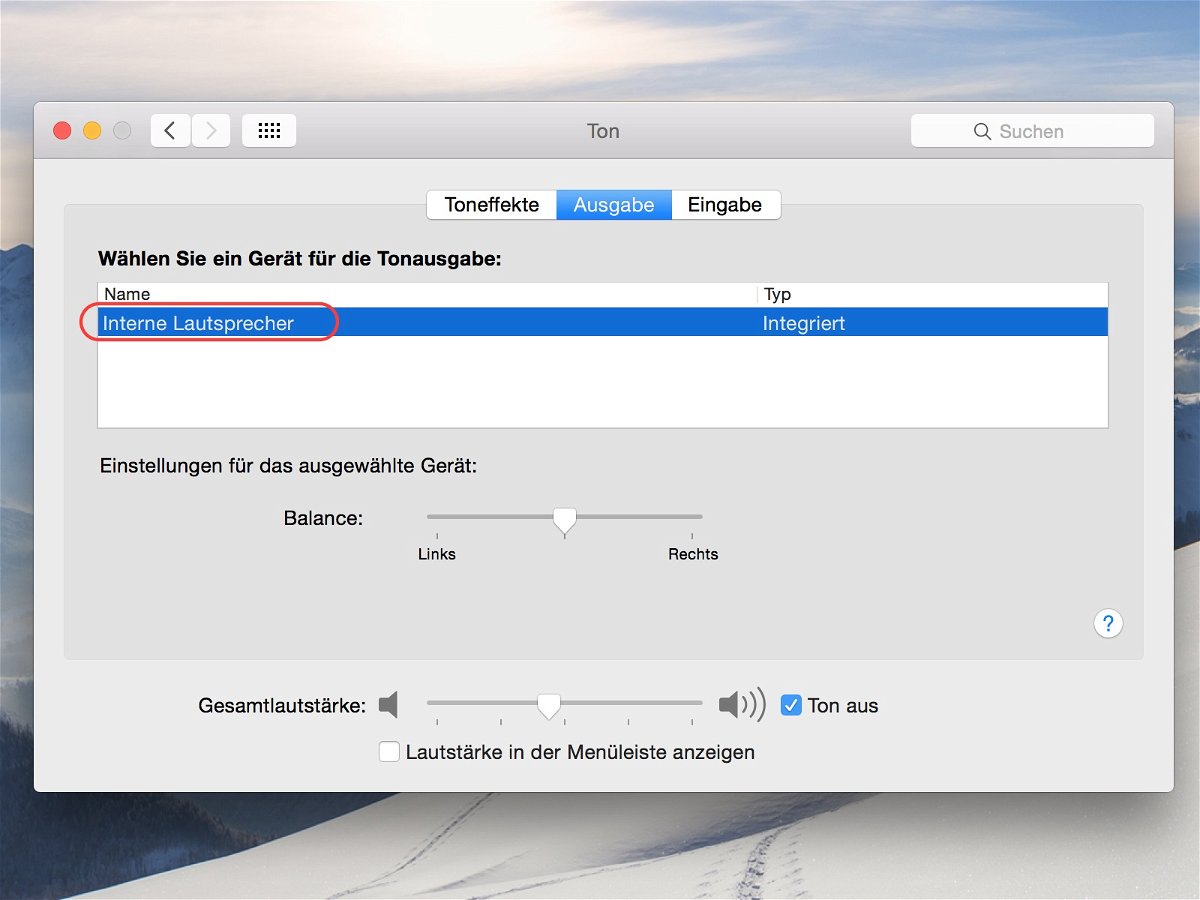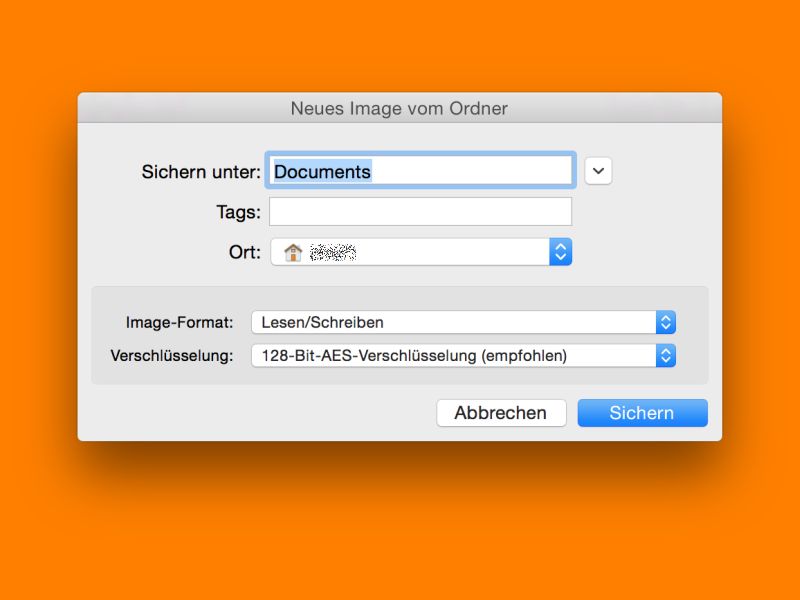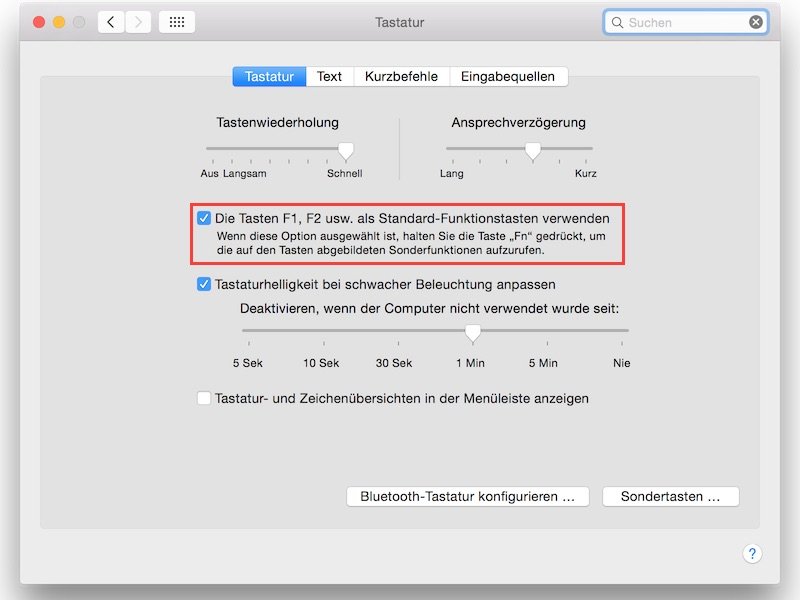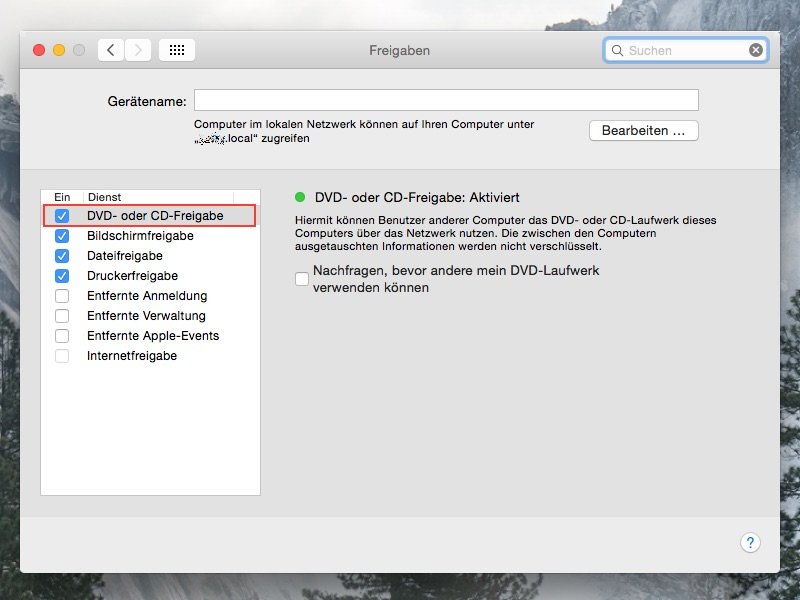
08.03.2015 | Netzwerk
Aktuelle Macbooks haben kein eigenes DVD-Laufwerk mehr. Um trotzdem CDs oder DVDs lesen zu können, kann man per Netzwerk auf ein Laufwerk eines anderen Macs oder PCs zugreifen. Dazu wird das entfernte Laufwerk freigegeben.
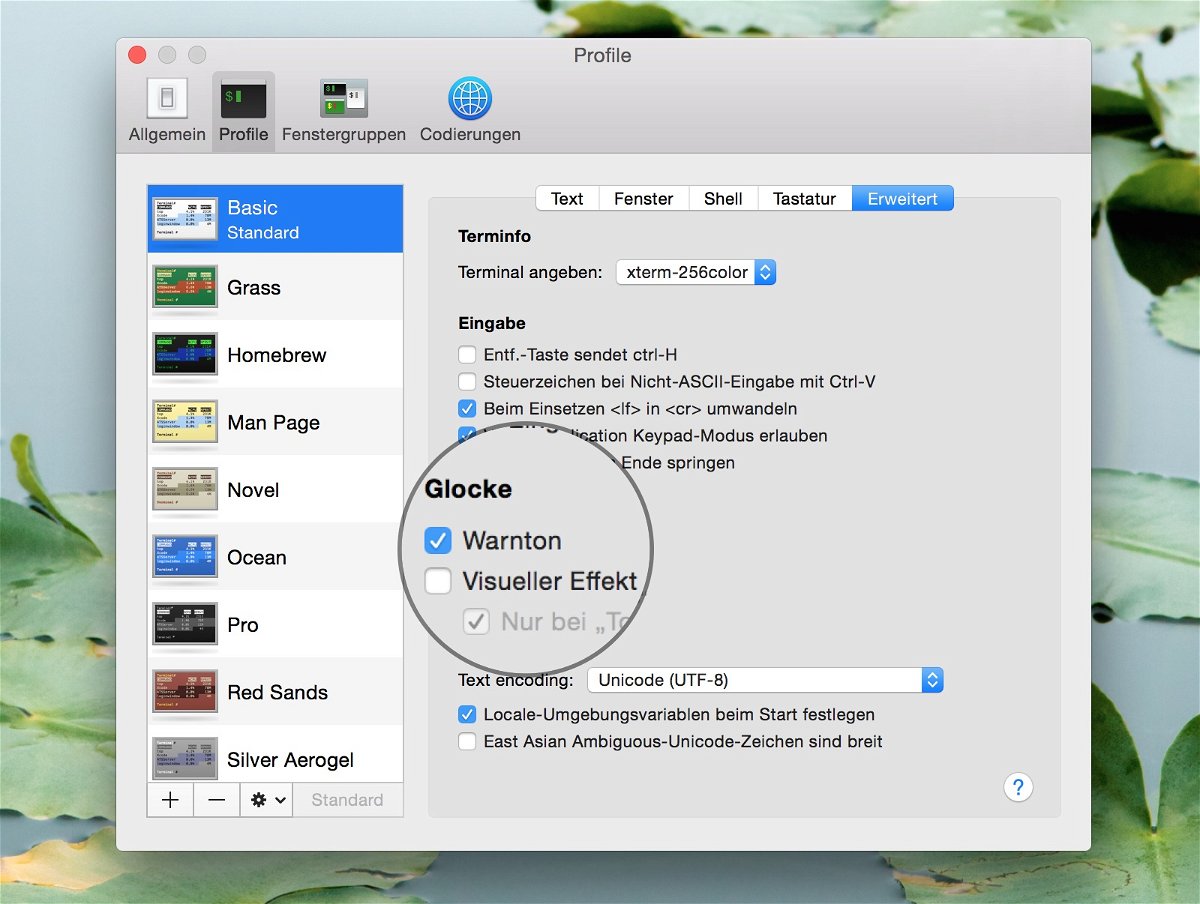
06.03.2015 | Tipps
Ist zum ruhigen Arbeiten am Mac der Sound deaktiviert und man tippt etwas ins Terminal-Fenster ein, das normalerweise einen Gong-Ton erzeugen würde, blinkt das Fenster stattdessen kurz auf. Wen das stört, der schaltet es einfach ab.
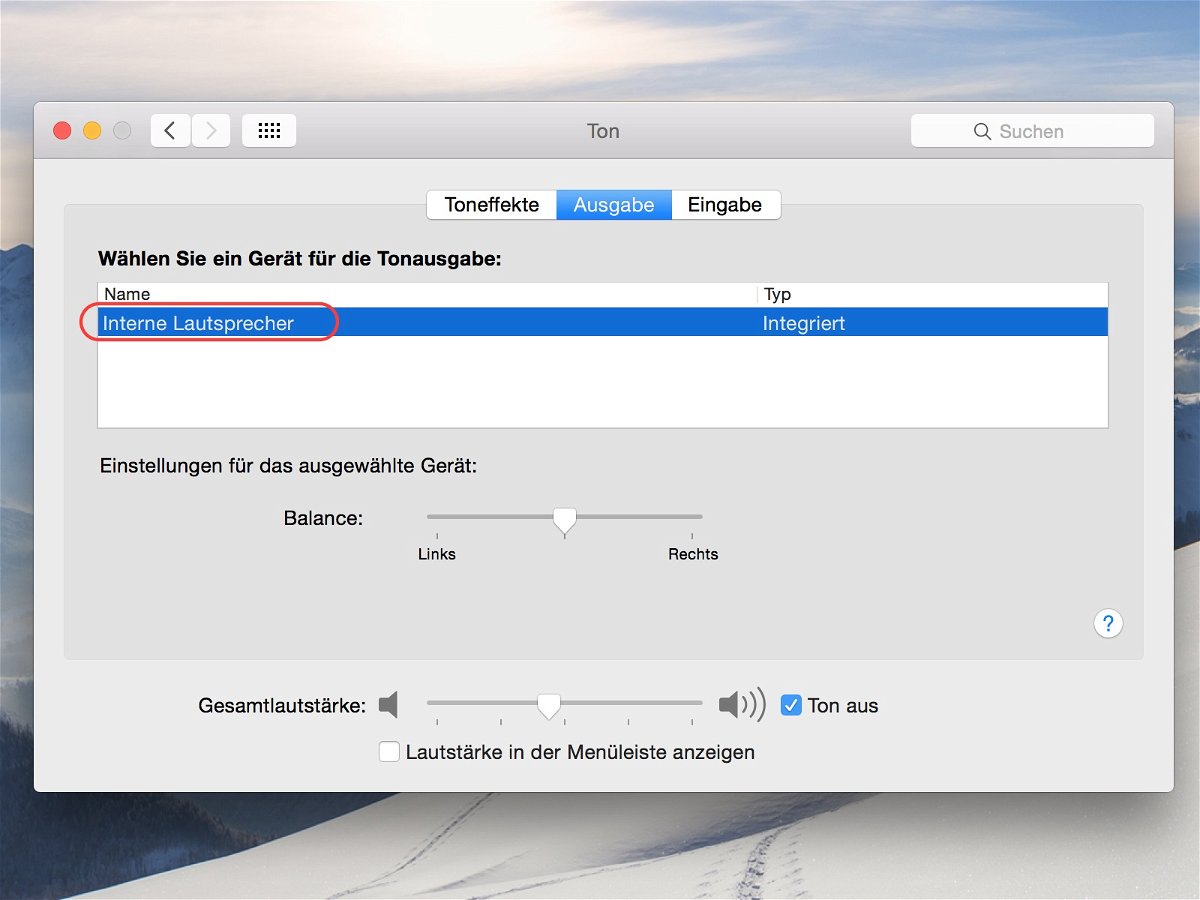
05.03.2015 | Hardware
Einige Mac-Nutzer, die auf Yosemite updaten, stellen anschließend fest: Es ist kein Ton mehr aus den Lautsprechern zu hören. Auch die Lautstärke-Tasten ändern daran nichts. Die Lösung für das Problem ist sehr einfach.
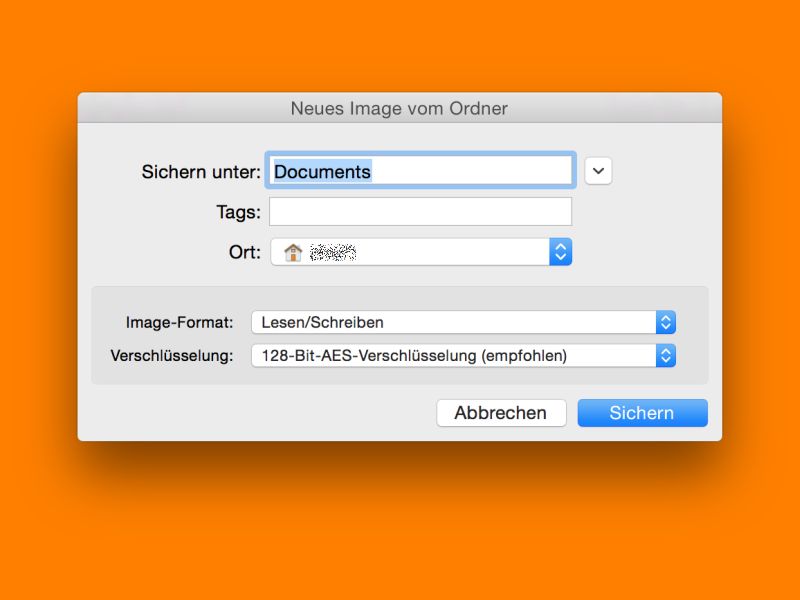
01.03.2015 | Tipps
Zum Speichern von privaten Daten auf einem Mac eignet sich ein verschlüsselter Ordner. Seit Mountain Lion gibt’s dafür eine eingebaute Funktion, die mit einem Laufwerks-Abbild arbeitet. Wie geht man vor?

27.02.2015 | Tipps
Manchmal findet oder erhält man eine Datei mit einem Dateityp, den das System nicht erkennt. Es ist einfach kein passendes Programm installiert, um sie zu öffnen. Als Mac-Nutzer hat man trotzdem kein Problem – denn man kann entsprechende Apps einfach nachschlagen.

27.02.2015 | Hardware
Wer einen Mac hat, weiß, dass NTFS-Laufwerke nicht beschrieben werden können. Das Schreiben auf NTFS-Partitionen wird vom System aber unterstützt. Wie aktiviert man die Funktion?

26.02.2015 | Tipps
Windows-Nutzer kennen den Infobereich der Taskleiste, in dem Programme und das System Icons einblenden. Ähnliches gibt’s auch in der Menüleiste am oberen Bildschirmrand eines Macs. Wer will, kann die Icons sogar nach eigenem Geschmack neu anordnen.
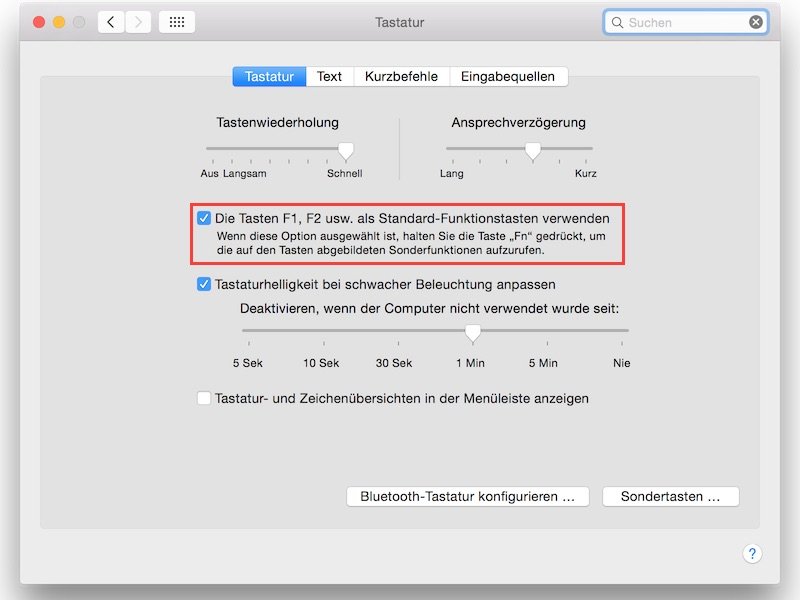
26.02.2015 | Hardware
Oberhalb der Zifferntasten findet sich auf jeder Tastatur die Reihe mit den Funktionstasten F1 bis F12. Wer diese Tasten am Mac verwenden will, muss dazu allerdings immer zusätzlich die Fn-Taste gedrückt halten. Denn die normale Belegung steuert die Helligkeit und andere Einstellungen.