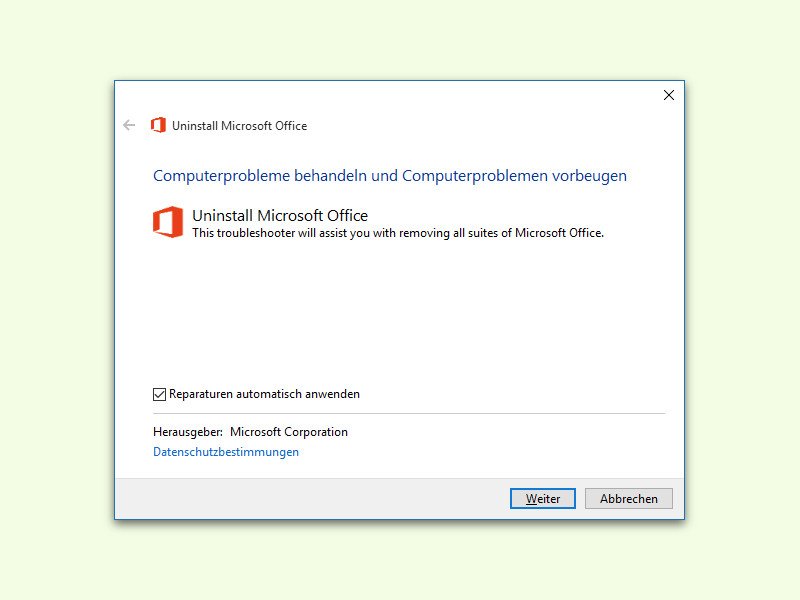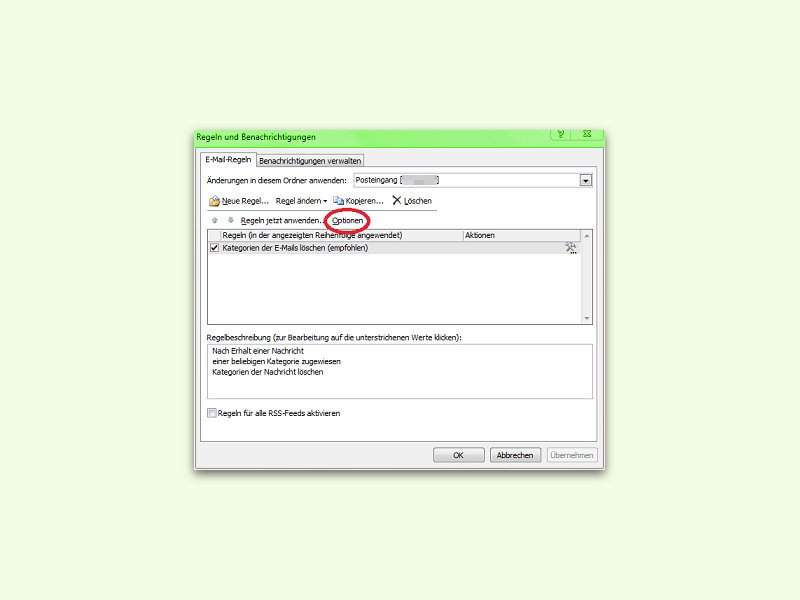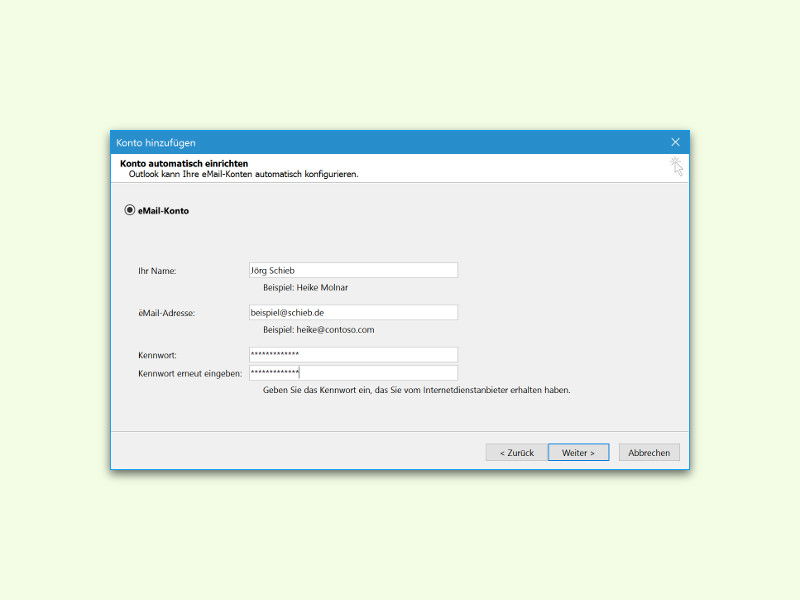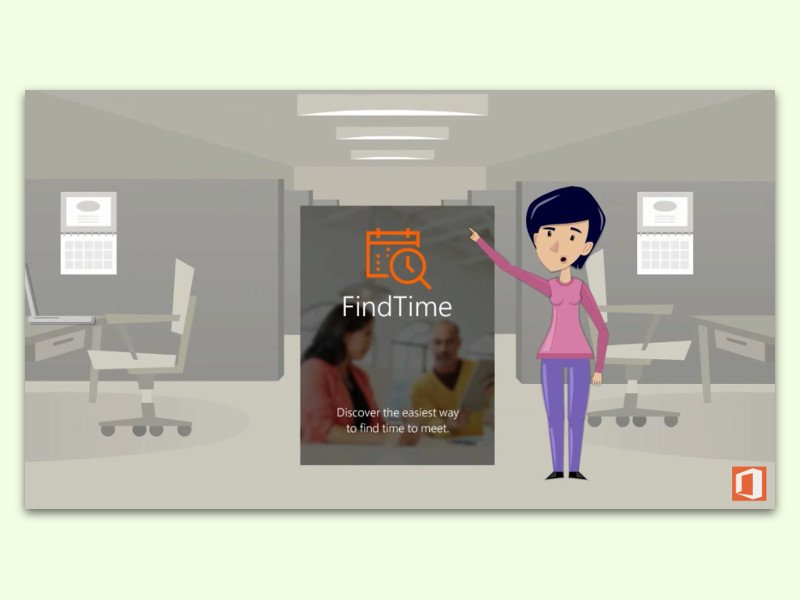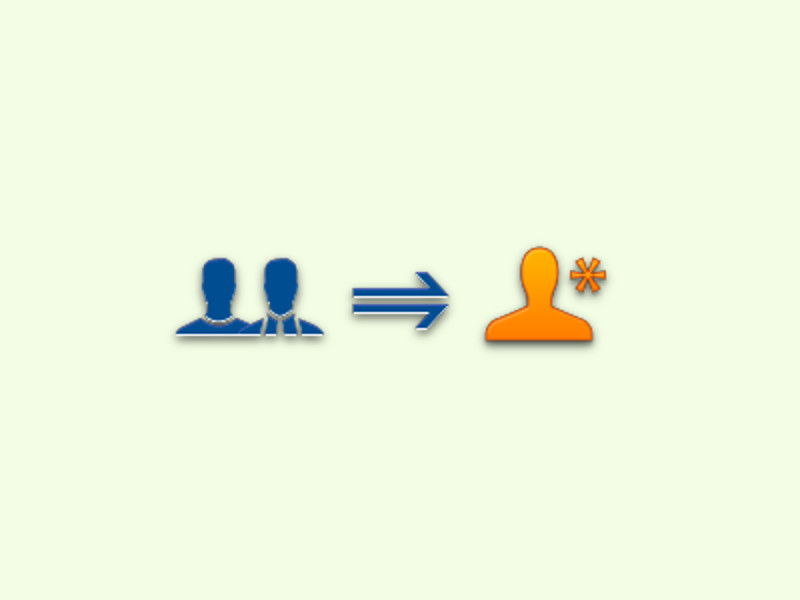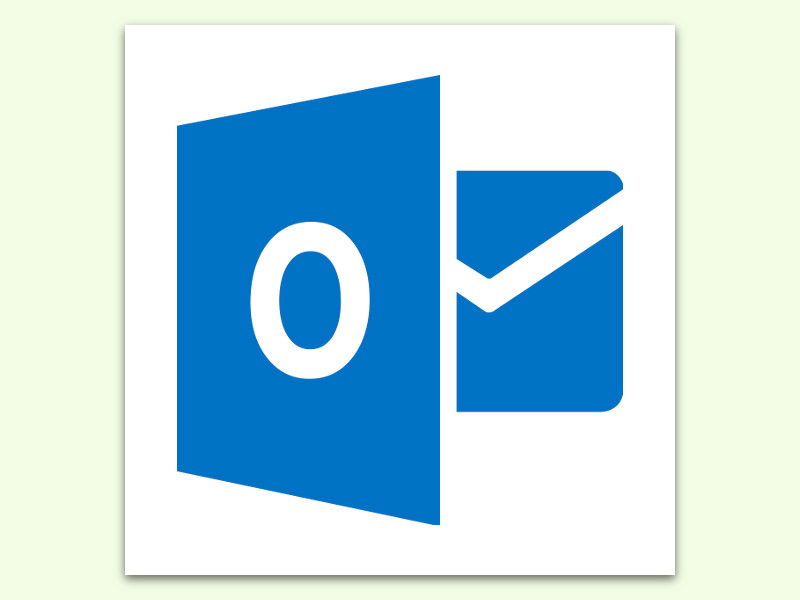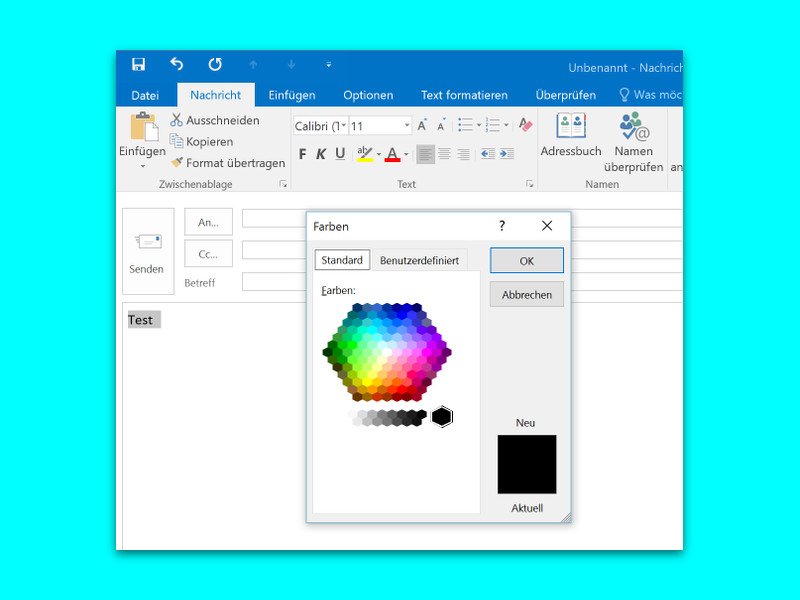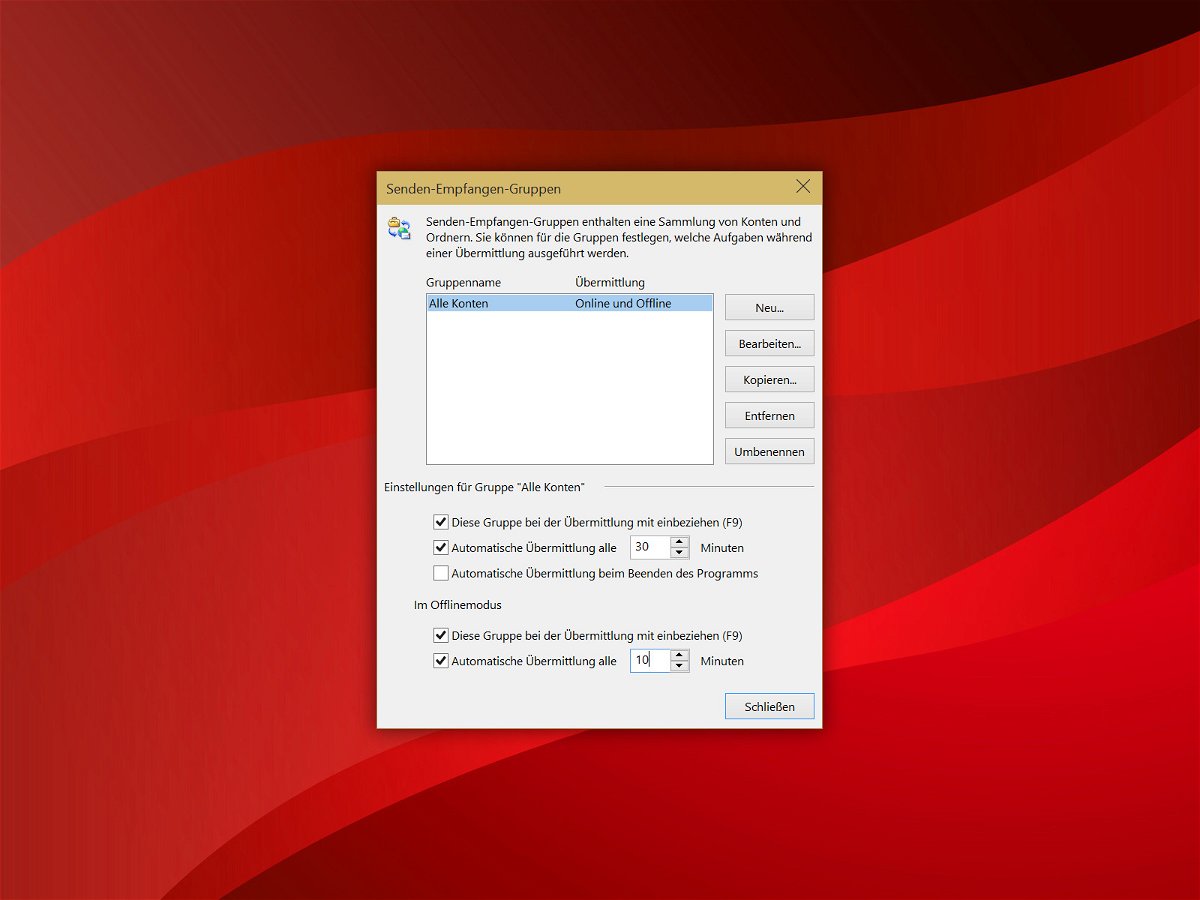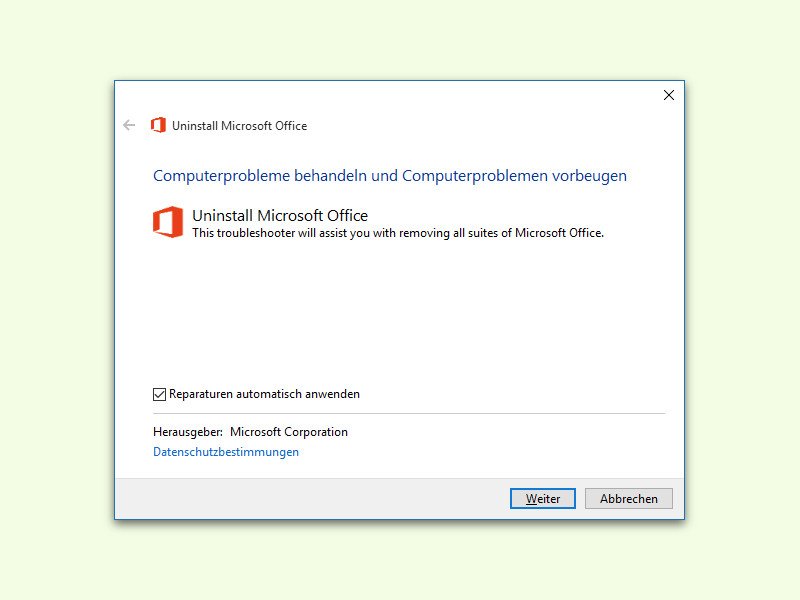
07.04.2016 | Office
Wer Microsoft Outlook zum Lesen und Schreiben von Nachrichten, Kontakten usw. nutzt, speichert die zugehörigen Daten nicht alle einzeln auf der Festplatte. Outlook nutzt eine Container-Datei im PST-Format. Wenn diese beschädigt ist, startet das Programm unter Umständen nicht. Die Datei kann aber automatisch repariert werden.
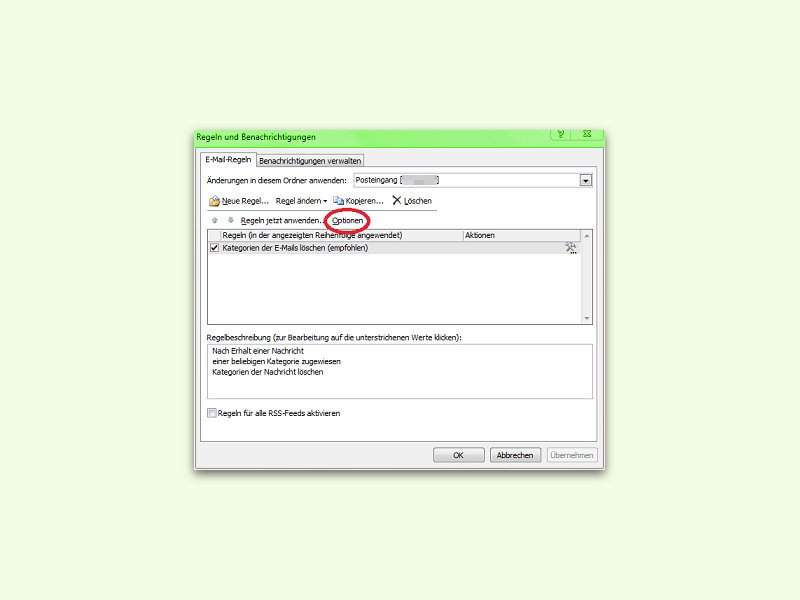
24.03.2016 | Office
Mit Nachrichten-Regeln können eingehende Nachrichten in Microsoft Outlook effektiv und automatisch bearbeitet werden. Wer einen neuen oder zweiten PC einrichtet, muss die Regeln nicht alle manuell neu erstellen, denn sie lassen sich als Datei exportieren und wieder importieren.
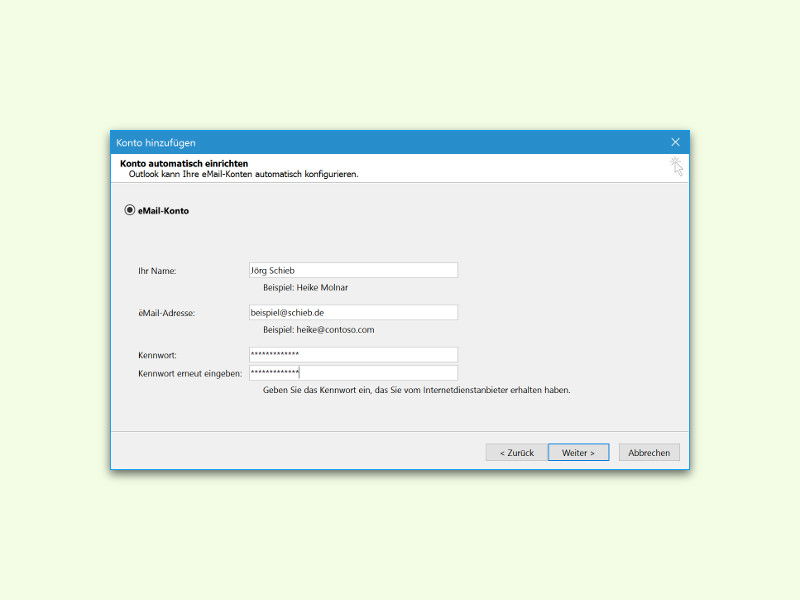
27.02.2016 | Office
Nutzer eines Office 365-Abos können nicht nur über das Web auf ihr Postfach zugreifen, sondern auch bequem vom Desktop aus – mit Microsoft Outlook. Hier steht, wie man den Zugriff einrichtet.
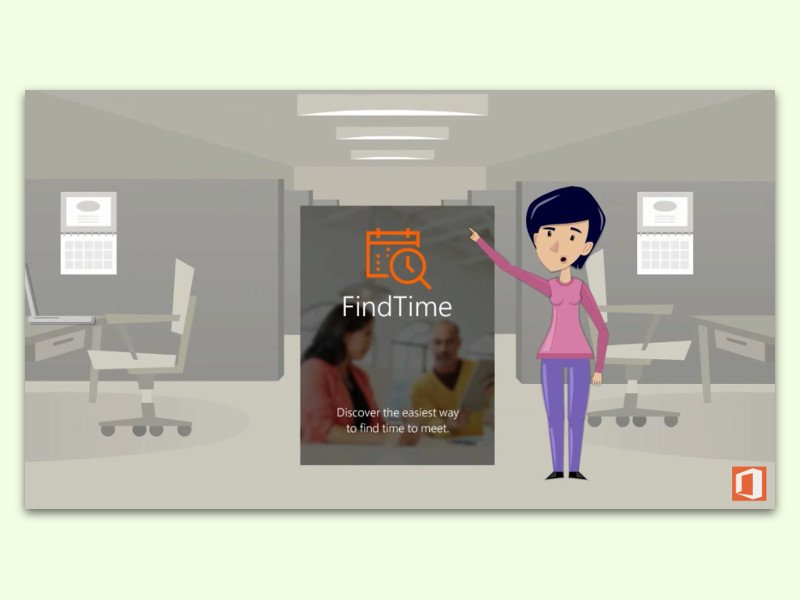
05.02.2016 | Office
Zur Planung eines Meetings muss man oft im Outlook-Kalender graben, um herauszufinden, wann jeder Zeit hat. Mit FindTime wird das einfacher.
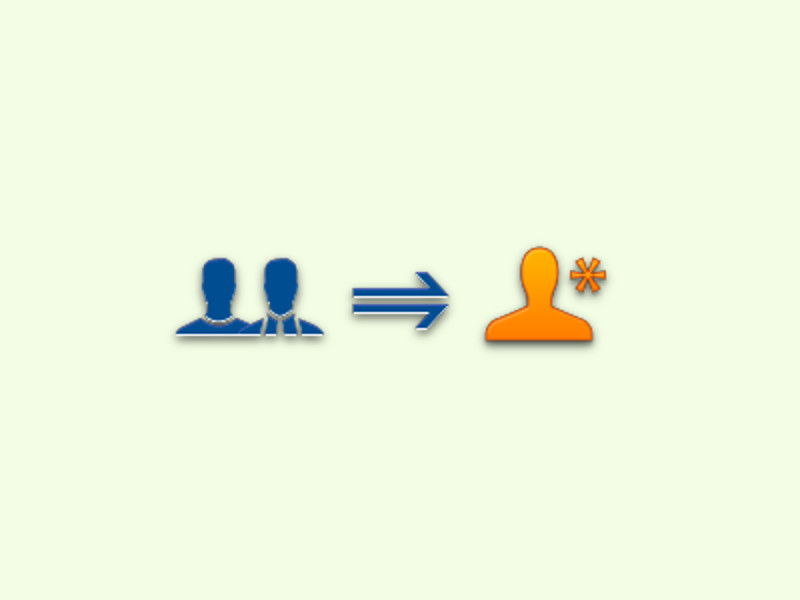
01.01.2016 | Office
Dank neuer Funktionen in der Kontakte-Verwaltung von Microsoft Outlook kann man auf Kontakt-Infos auch über Facebook und LinkedIn zugreifen. Manchmal entstehen dadurch aber Kontakt-Dubletten, sodass für eine Person mehrere Einträge existieren, mit sich überschneidenden Informationen. Diese kann man leicht miteinander verknüpfen.
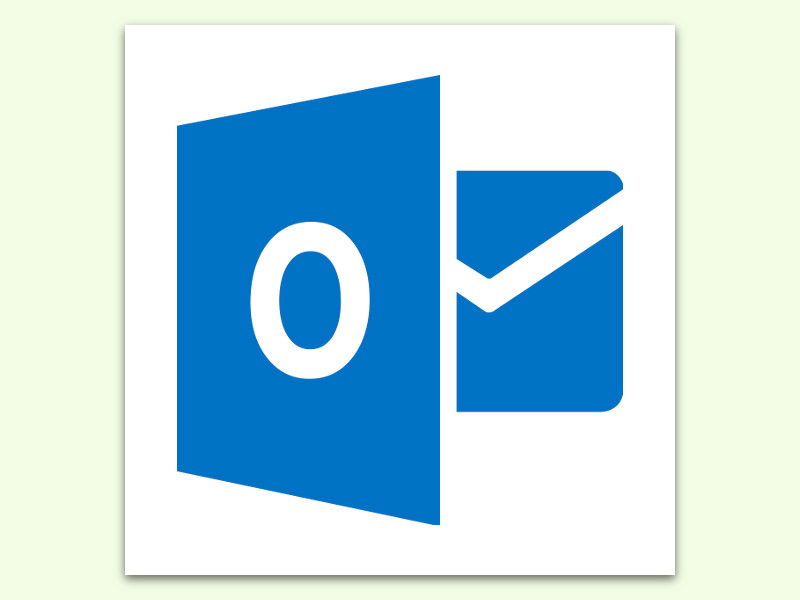
30.12.2015 | Office
Beim ersten Öffnen von Outlook wird der Posteingang in der Standard-Ansicht. Wer eine andere Darstellung bevorzugt, kann die Ansicht aber leicht ändern. Zum Beispiel kann man die neusten eMails als Erstes anzeigen.
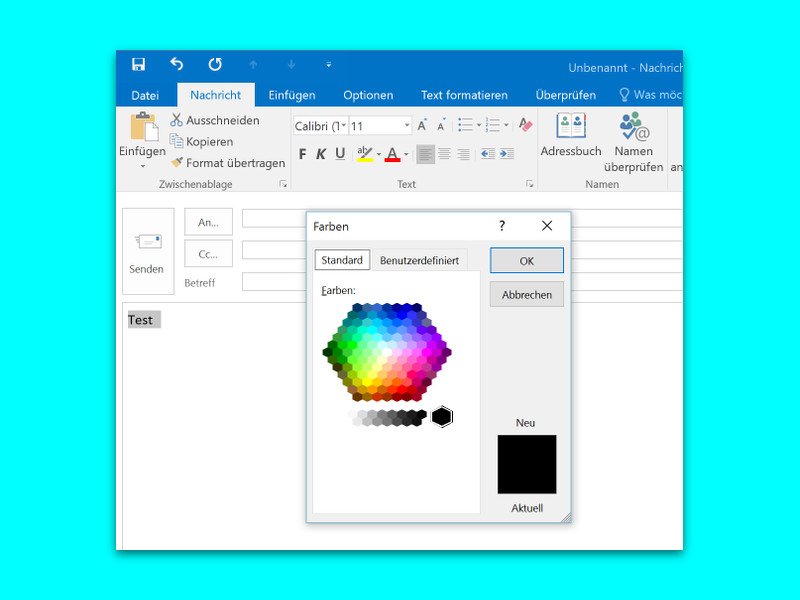
10.08.2015 | Office
Beim Verfassen von Mails ist der Nutzer nicht auf eine einzelne Farbe, zum Beispiel Schwarz, beschränkt. Stattdessen kann jede beliebige Farbe verwendet werden. Dabei muss man sich nicht einmal auf die Farbpalette beschränken, die nach Klick auf das Farbsymbol erscheint.
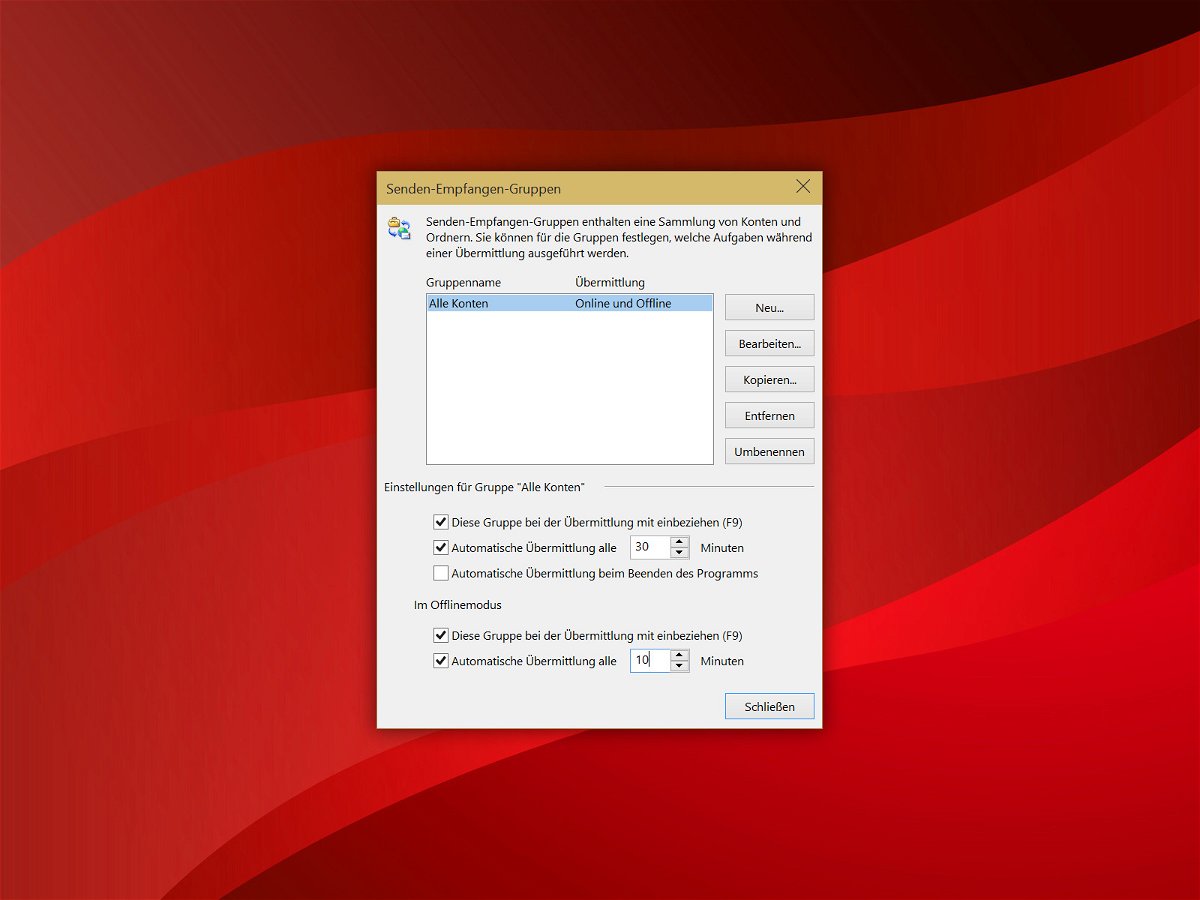
15.04.2015 | Office
Hier ist ein einfacher Weg, mit dem das eMail-Programm Outlook schneller arbeitet, wenn man IMAP-Konten verwenden. Kurz gesagt, wird Outlook dauerhaft offline geschaltet, außer zum expliziten Senden oder Empfangen von neuen Nachrichten.