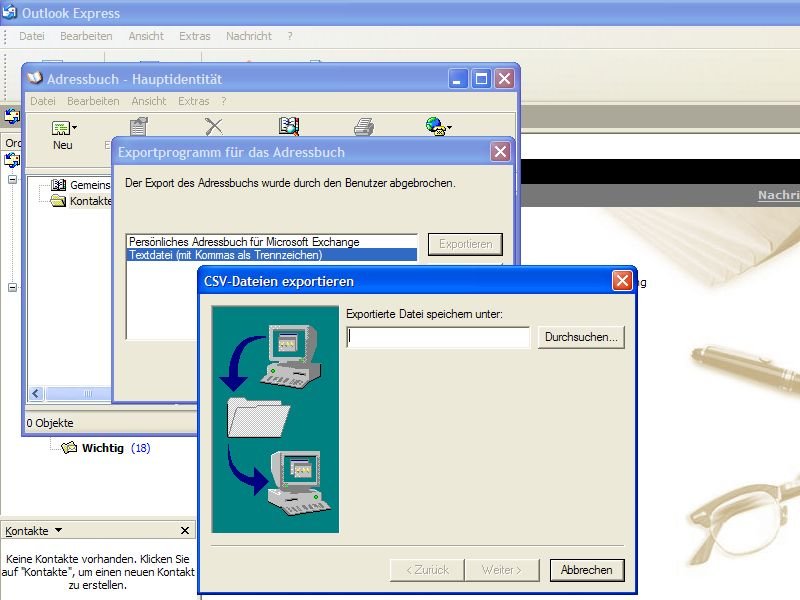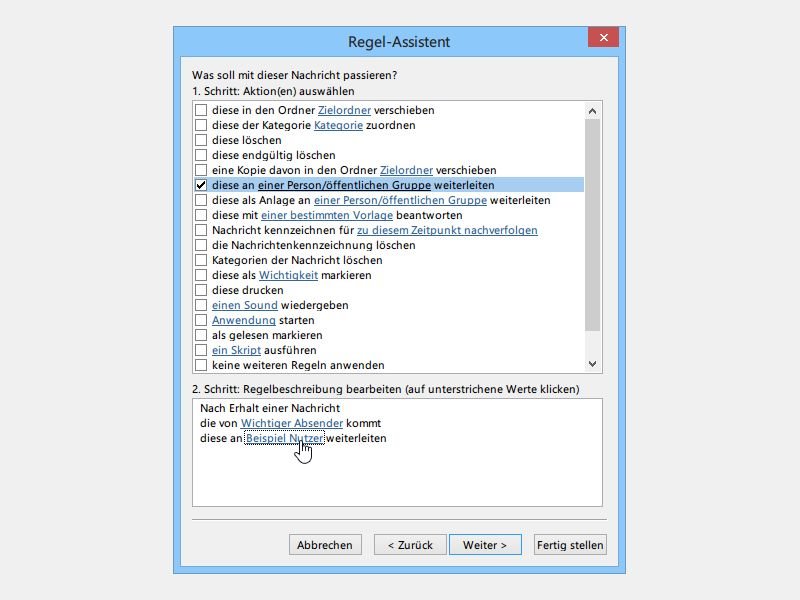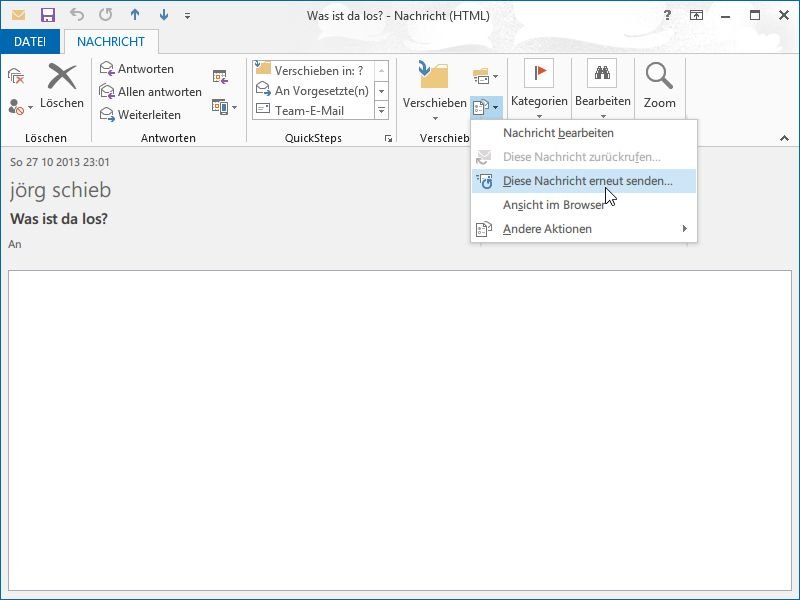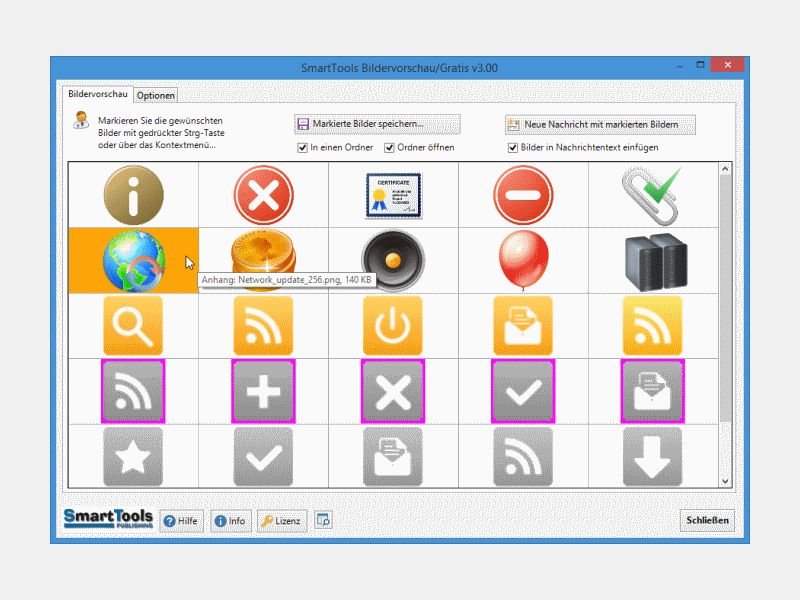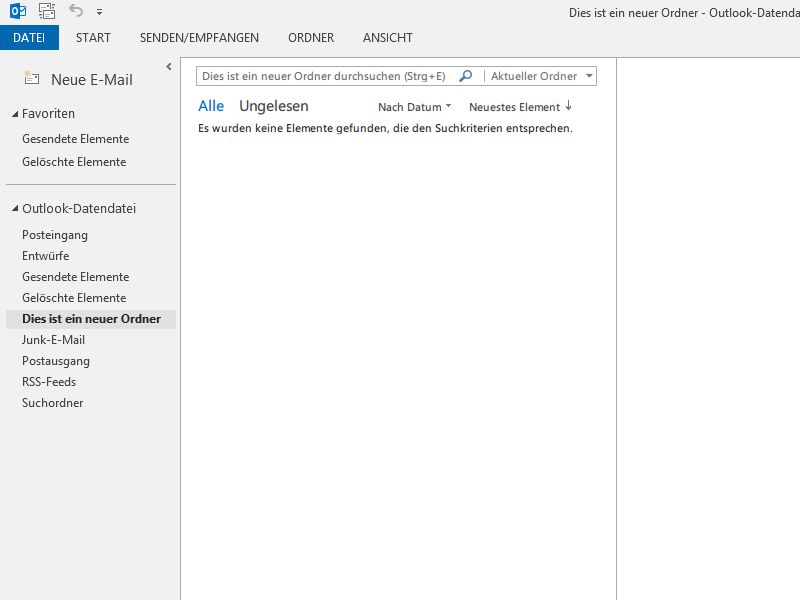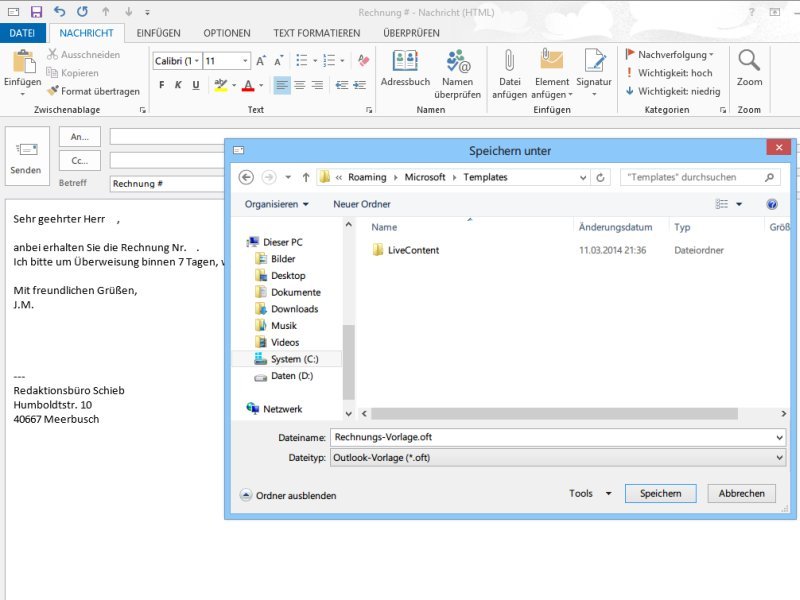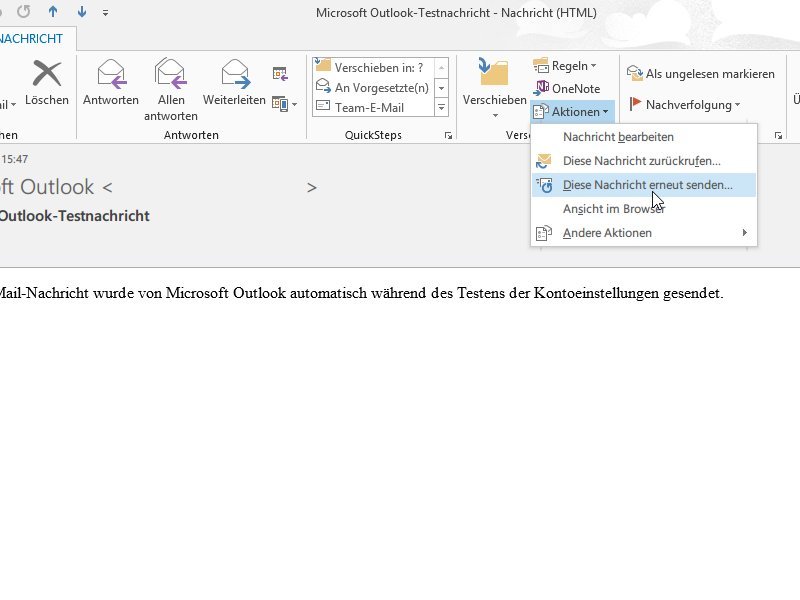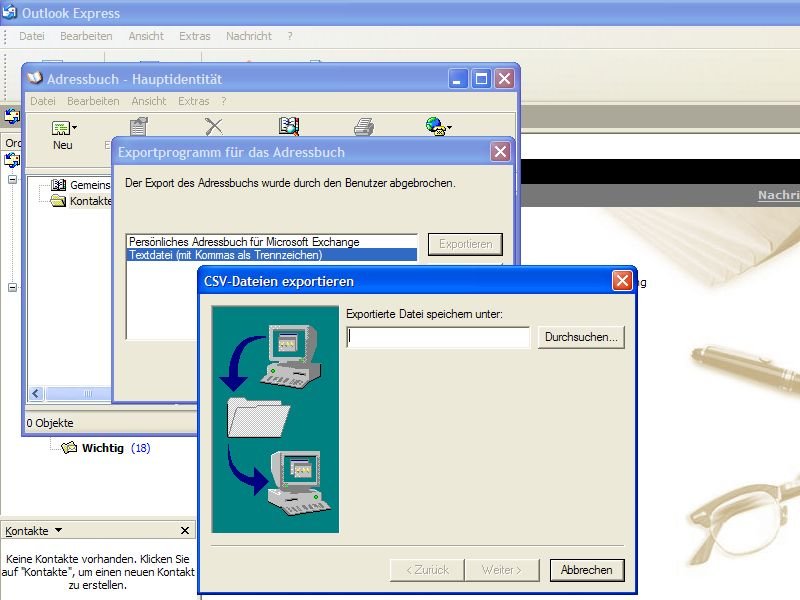
05.02.2015 | Tipps
Wer von Windows XP direkt auf eine neuere Windows-Version umsteigt und dabei auch Office 2013 einrichtet, will seine Kontakte und Mail-Adressen schnell und einfach übertragen – ohne sie von Hand abschreiben zu müssen.
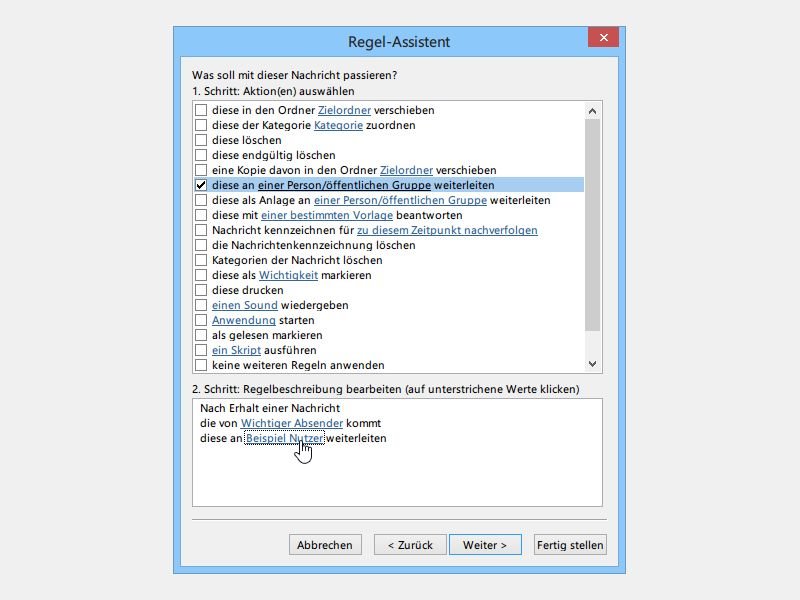
29.11.2014 | Tipps
Sie erhalten öfter Nachrichten von Personen, die Sie immer an jemand anders weiterleiten müssen? Um sich Arbeit zu sparen, kann Outlook dies automatisch für Sie ausführen. Wie richten Sie die Automatik ein?
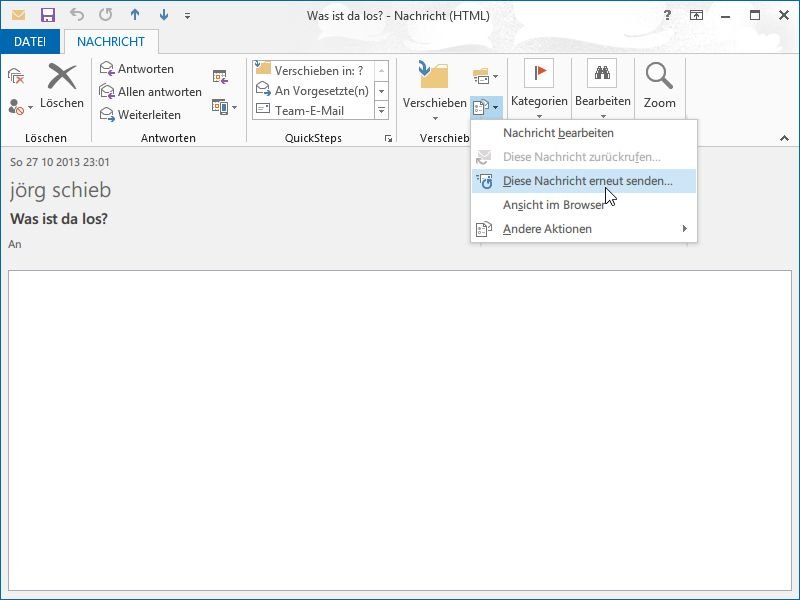
08.11.2014 | Tipps
Sie haben mit Outlook eine E-Mail gesendet und wollen sie jetzt an andere Empfänger verschicken? Dafür haben Sie zwei Varianten: „Weiterleiten“ oder „erneut senden“. Was ist der Unterschied?

02.11.2014 | Tipps
Wer in Outlook eine E-Mail per Maus auf den Kalender zieht, kann auf die Schnelle einen Termin-Eintrag anlegen. Eventuelle Anlagen der Mail werden dabei allerdings nicht übernommen. Wie erstellen Sie einen Termin, bei dem die Anhänge mit kopiert werden?
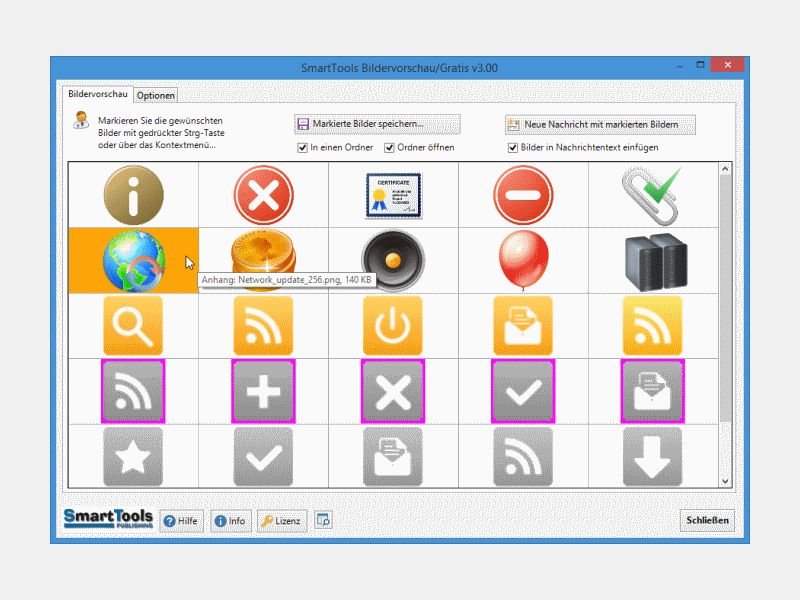
16.10.2014 | Tipps
Wer E-Mail-Nachrichten mit Foto-Anlagen erhält, der kann die Bilder direkt in Outlook als Vorschau anzeigen. Das klappt aber nur für jedes Bild einzeln. Sind viele Anlagen vorhanden, muss man von Hand zwischen den Fotos umschalten. Mit einem Gratis-Addin geht das einfacher.
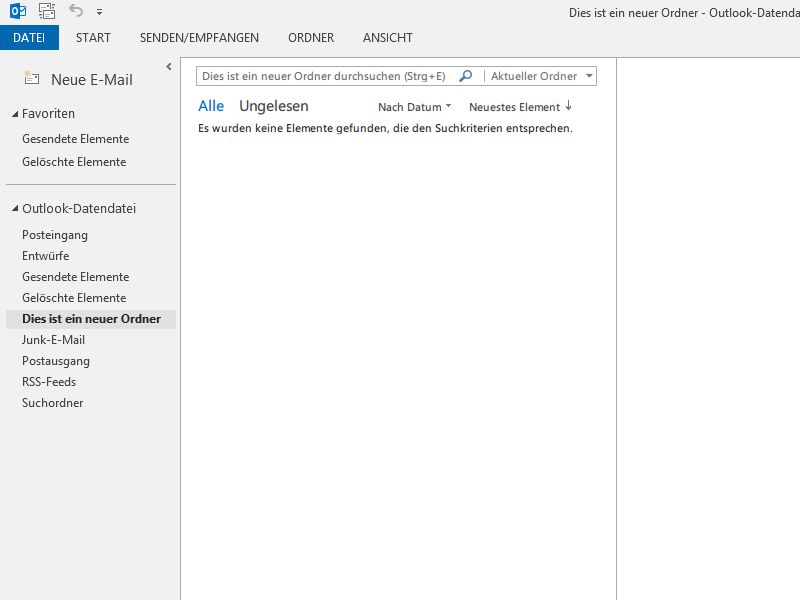
12.09.2014 | Tipps
Viele nutzen zum Lesen und Schreiben ihrer E-Mails nicht die Web-Oberfläche des Anbieters, sondern ein eigenes E-Mail-Programm, wie etwa Thunderbird oder Outlook. Bestimmte Ordner sind hier vorgegeben, etwa „Posteingang“ und „Gesendet“. Nachrichten lassen sich aber auch nach Belieben in anderen Ordnern speichern. Wie?
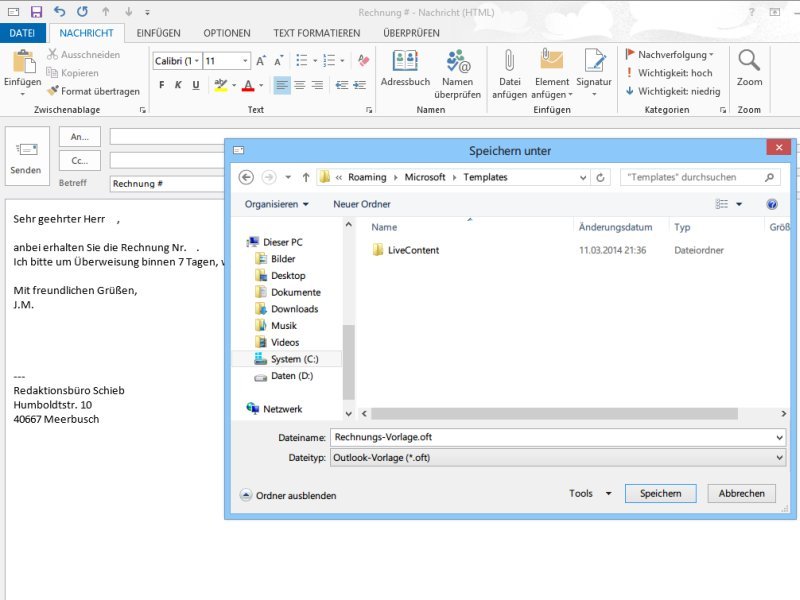
22.04.2014 | Tipps
**********
Dokumentvorlagen kennen Sie sicher aus den Office-Programmen Word und Excel. In einer Vorlage lässt sich ein gemeinsames Design für viele gleichartige Dokumente definieren. Eher unbekannt sind dagegen die Outlook-Mailvorlagen.
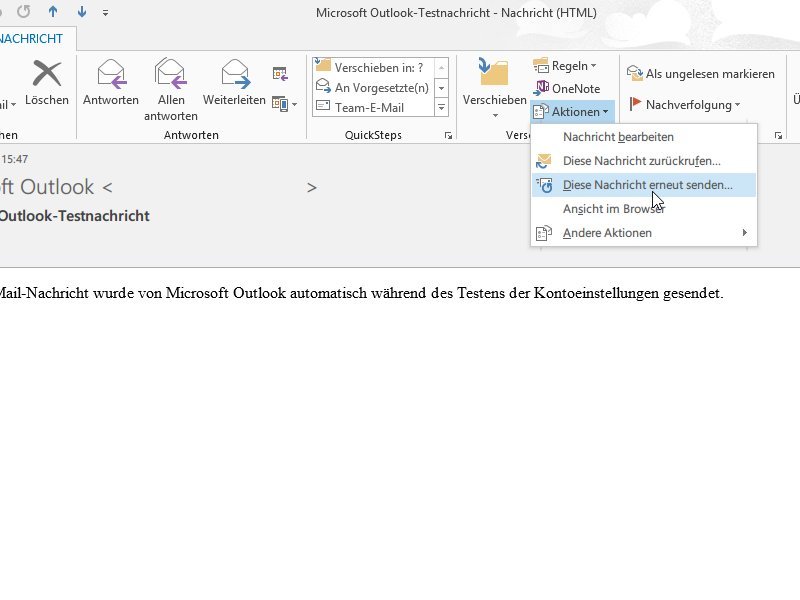
07.04.2014 | Office
Wenn Sie in Outlook eine gesendete Mail an einen zweiten Empfänger schicken wollen, haben Sie zwei Möglichkeiten: „Erneut senden“ und „Weiterleiten“. Welche Option sollten Sie wann verwenden?