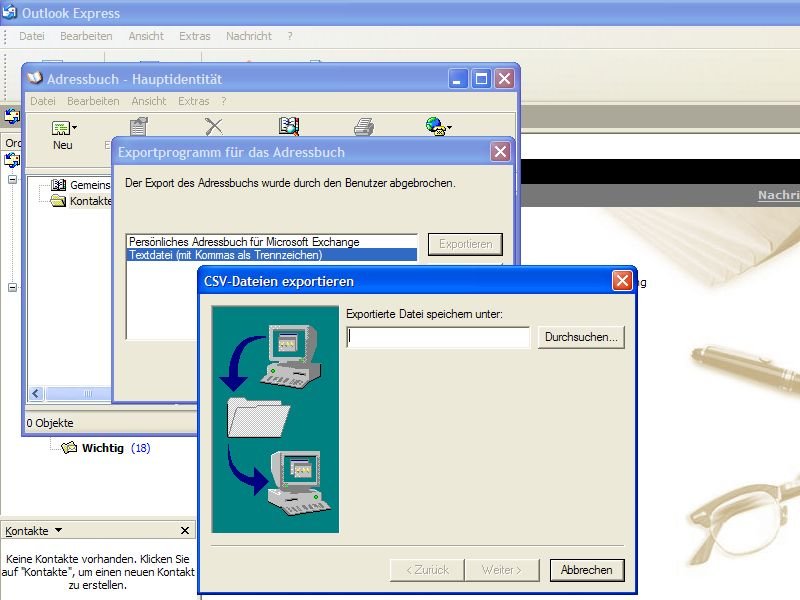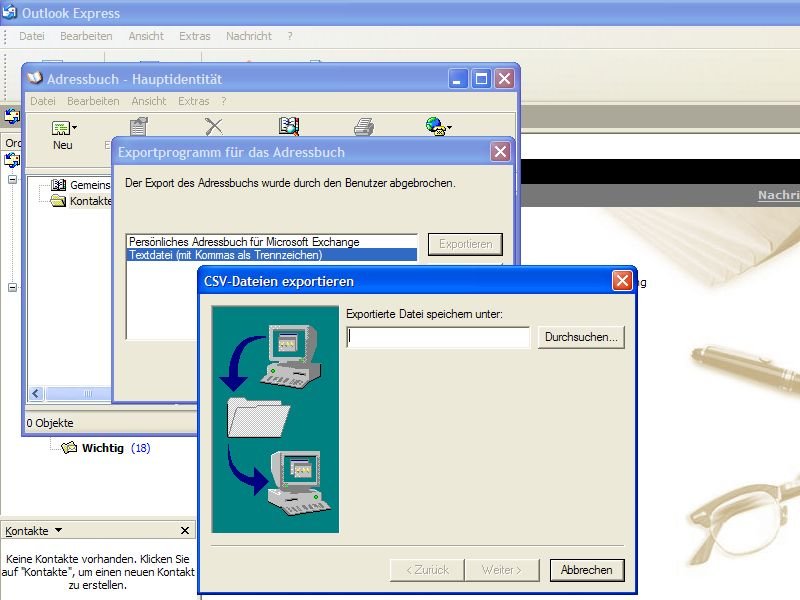
05.02.2015 | Tipps
Wer von Windows XP direkt auf eine neuere Windows-Version umsteigt und dabei auch Office 2013 einrichtet, will seine Kontakte und Mail-Adressen schnell und einfach übertragen – ohne sie von Hand abschreiben zu müssen.

04.05.2014 | Tipps
Outlook Express, Windows Live Mail und andere Programme speichern und verarbeiten E-Mail-Nachrichten im Dateiformat *.eml. Outlook-Nutzer kennen dagegen eher das *.msg-Format. Wie konvertieren Sie *.eml-Nachrichten ins Outlook-Format?
02.06.2010 | Tipps
Webspeicherplatz wie das GMX Mediacenter oder das Web.de Smartdrive sind ideal, um Dateien online im Internet zu speichern und von überall darauf zugreifen zu können. Das Beste am sogenannten Web-DAV-Speicher: die Onlinefestplatte lässt sich wie ein normales Laufwerk in den Explorer einbinden.
10.06.2009 | Tipps
Viele Windows-Anwender nutzen die Gratis-Mailprogramme „Outlook Express“ und „Windows Mail“ nicht nur zum Mailen, sondern auch als digitales Adressbuch. Was viele nicht wissen: Wer rasch eine Telefonnummer oder eine Adresse nachschlagen möchte, muss nicht gleich das komplette Mailprogramm öffnen. Mit einem Trick werden nur die Adressen eingeblendet.

28.05.2009 | Tipps
Wenn die ganze Familie den Rechner nutzt und dabei nur ein Benutzerkonto verwendet wird, kann jedermann auf das Outlook-Express-Postfach zugreifen. Damit Sohn oder Tochter nicht den eigenen E-Mail-Verkehr mitlesen können, lässt sich das Outlook-Express-Konto vor fremden Blicken schützen.
27.01.2009 | Tipps
Wenn täglich Dutzende neue E-Mails im Postfach landen, muss es beim Lesen schnell gehen. Viele Outlook-Anwender verwenden die Vorschaufunktion, um die E-Mail-Flut rasch zu überfliegen. Damit gehts zwar schneller, allerdings werden dabei viele Nachrichten häufig nicht als gelesen markiert und bleiben im Posteingang fett markiert. Um auch im Schnelldurchgang alle überflogenen Mails als gelesen zu markieren, lässt sich die Mindest-Lesezeit bis zum automatischen Markieren verkürzen.
20.01.2009 | Tipps
In Zeiten von Spam, Werbung und unerwünschten Newslettern wird im Posteingang oft mehr gelöscht als archiviert. Die Folge: Der Ordner „Gelöschte Objekte“ wird immer größer und muss regelmäßig über den Befehl „Ordner ‚Gelöschte Objekte‘ leeren“ manuell gelöscht werden. Wer sich die Zusatzarbeit sparen möchte, kann die Mailprogramme Outlook, Outlook Express und Windows Mail so einstellen, dass der digitale Mülleimer automatisch geleert wird.