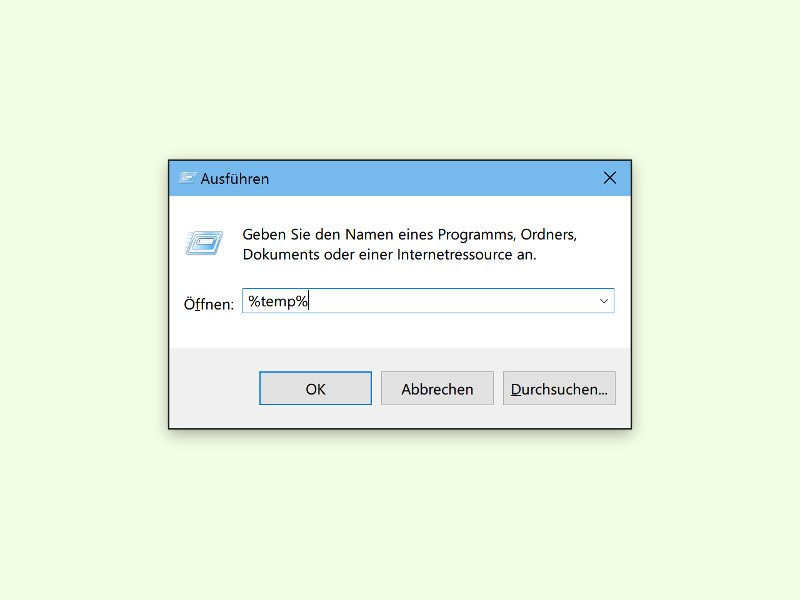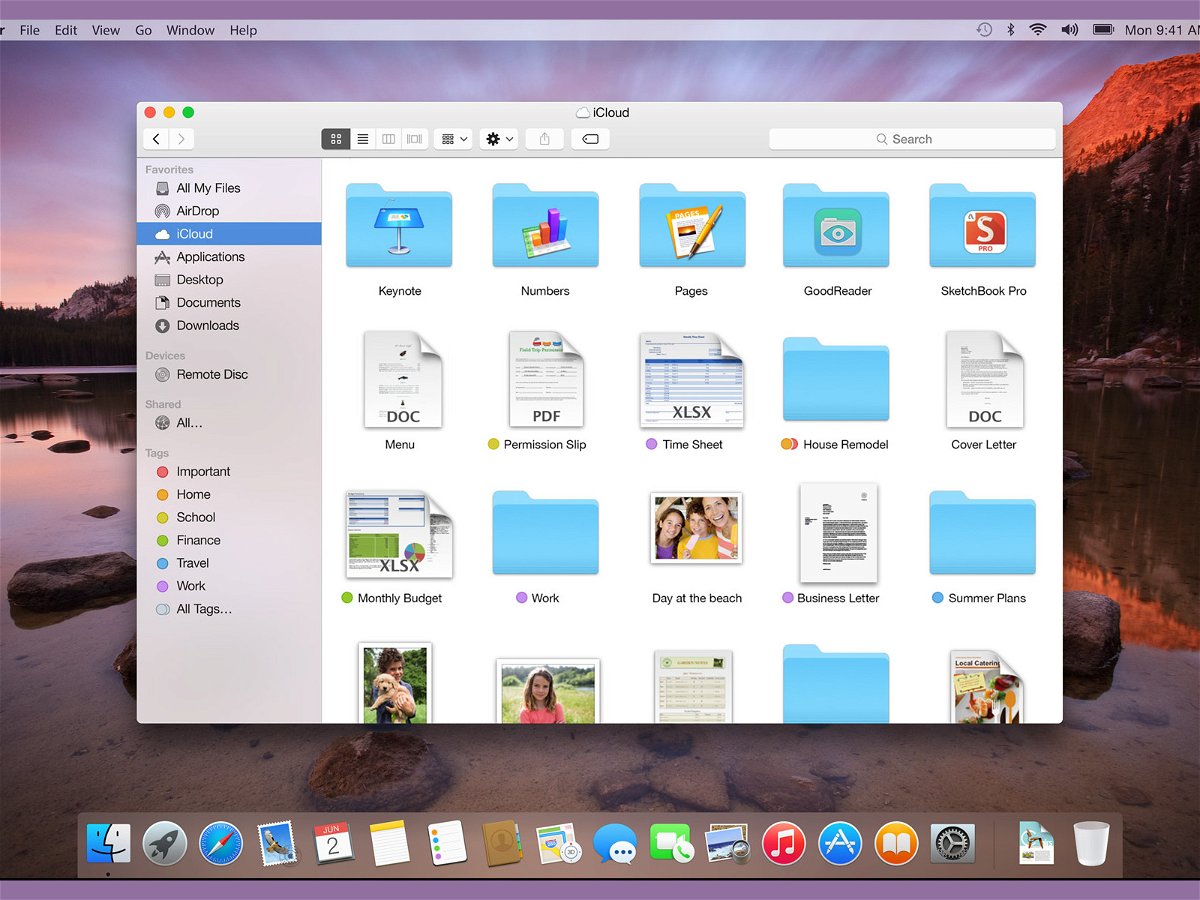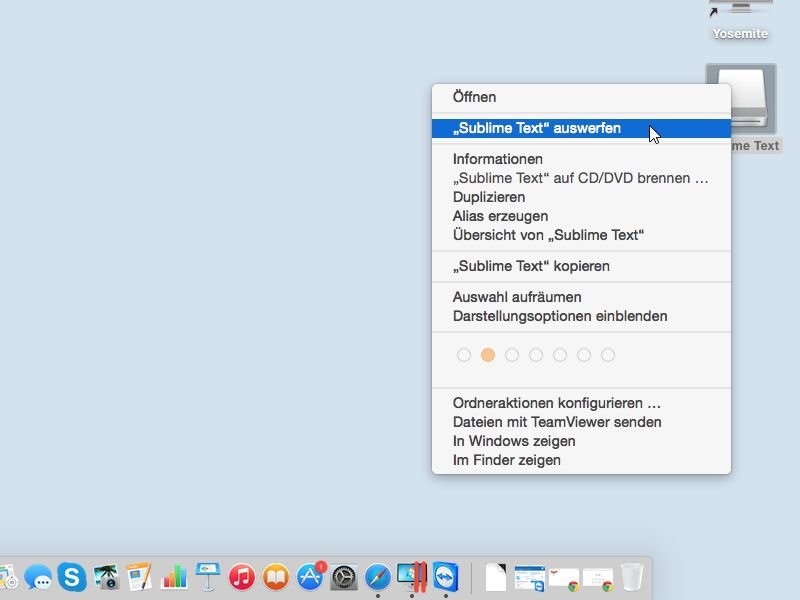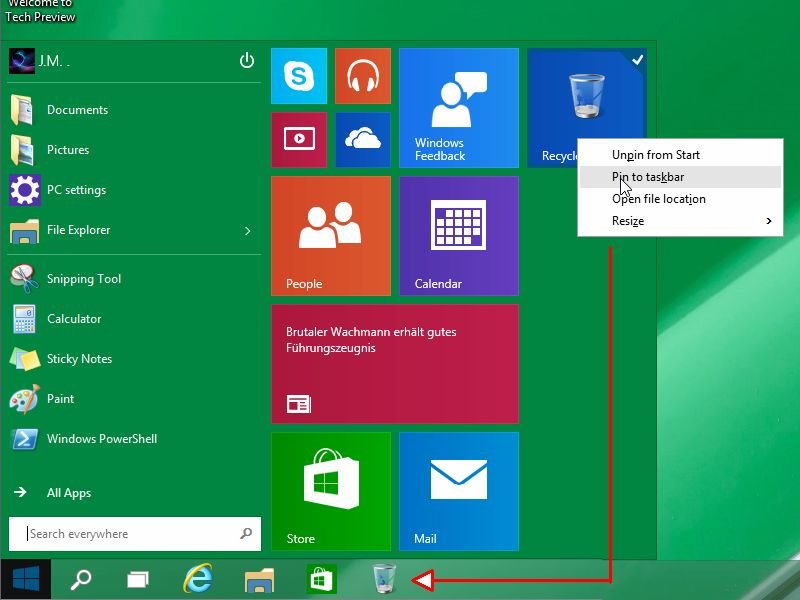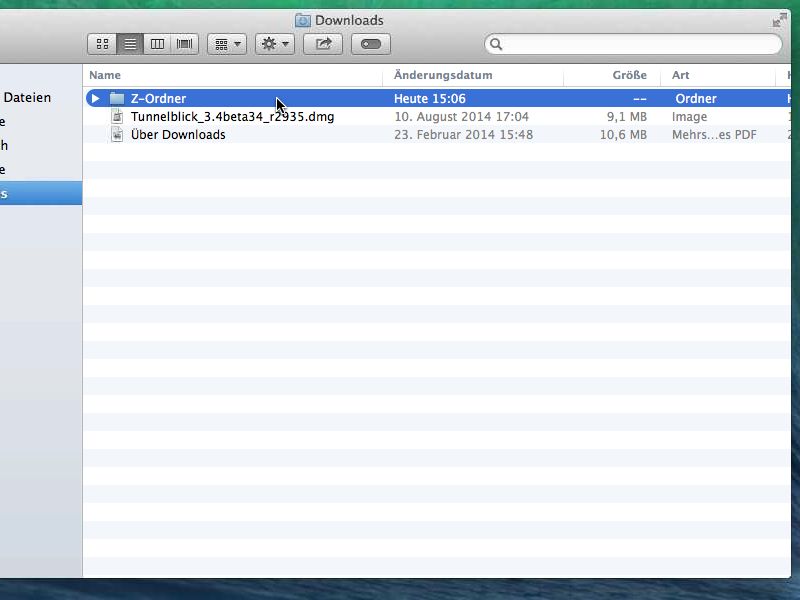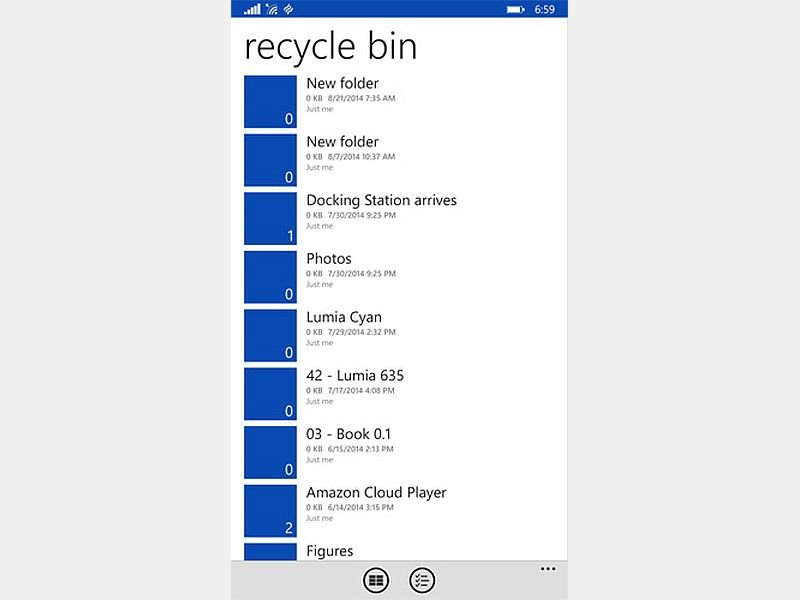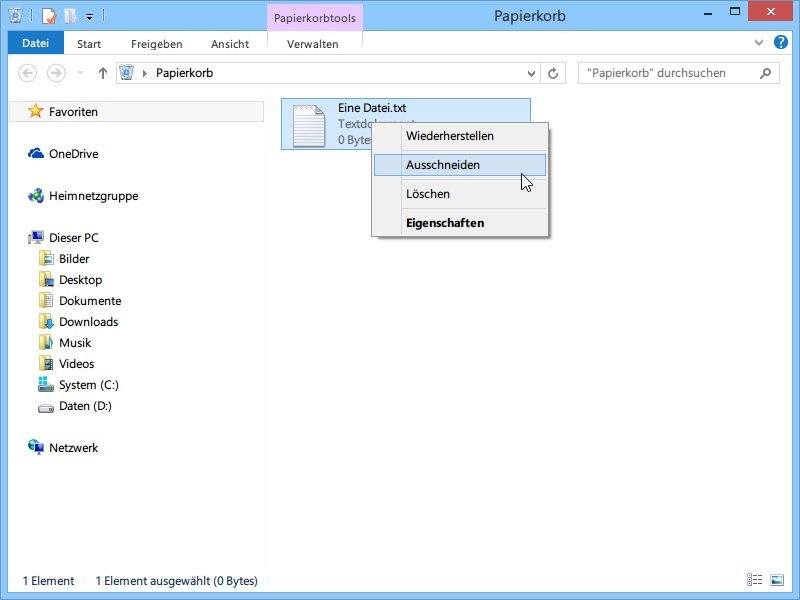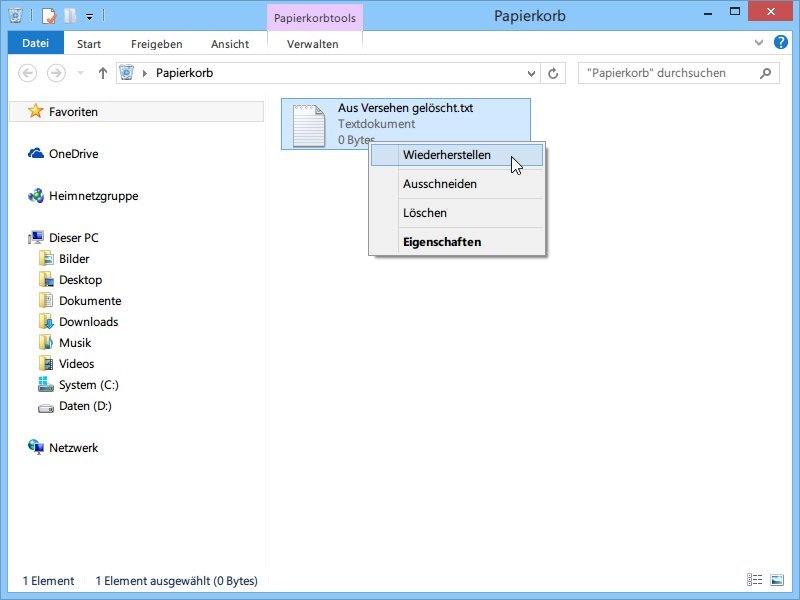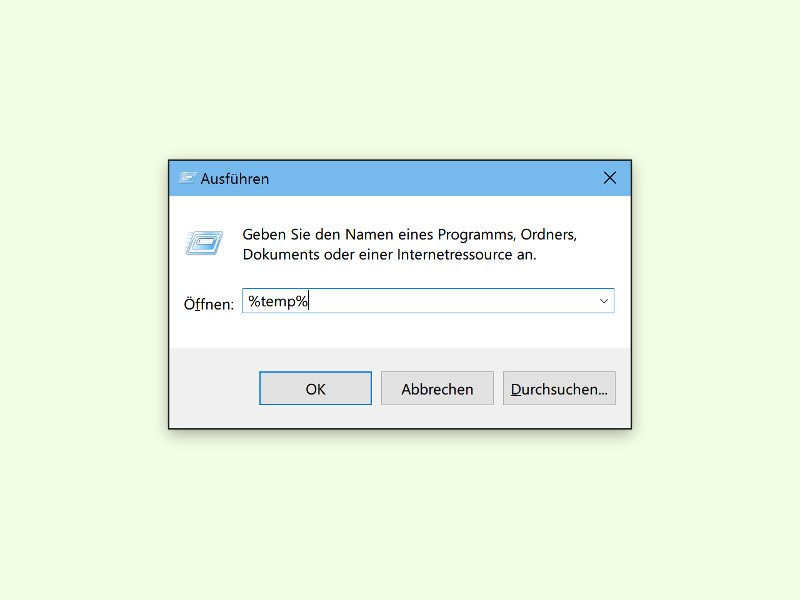
29.10.2015 | Windows
Des Öfteren hängt sich das eine oder andere Programm auf, plötzlich streikt die Internet-Verbindung, oder der Drucker will nicht, wie er soll: Windows-Probleme gibt es viele. Oft ist die schnellste Lösung ein Neustart.
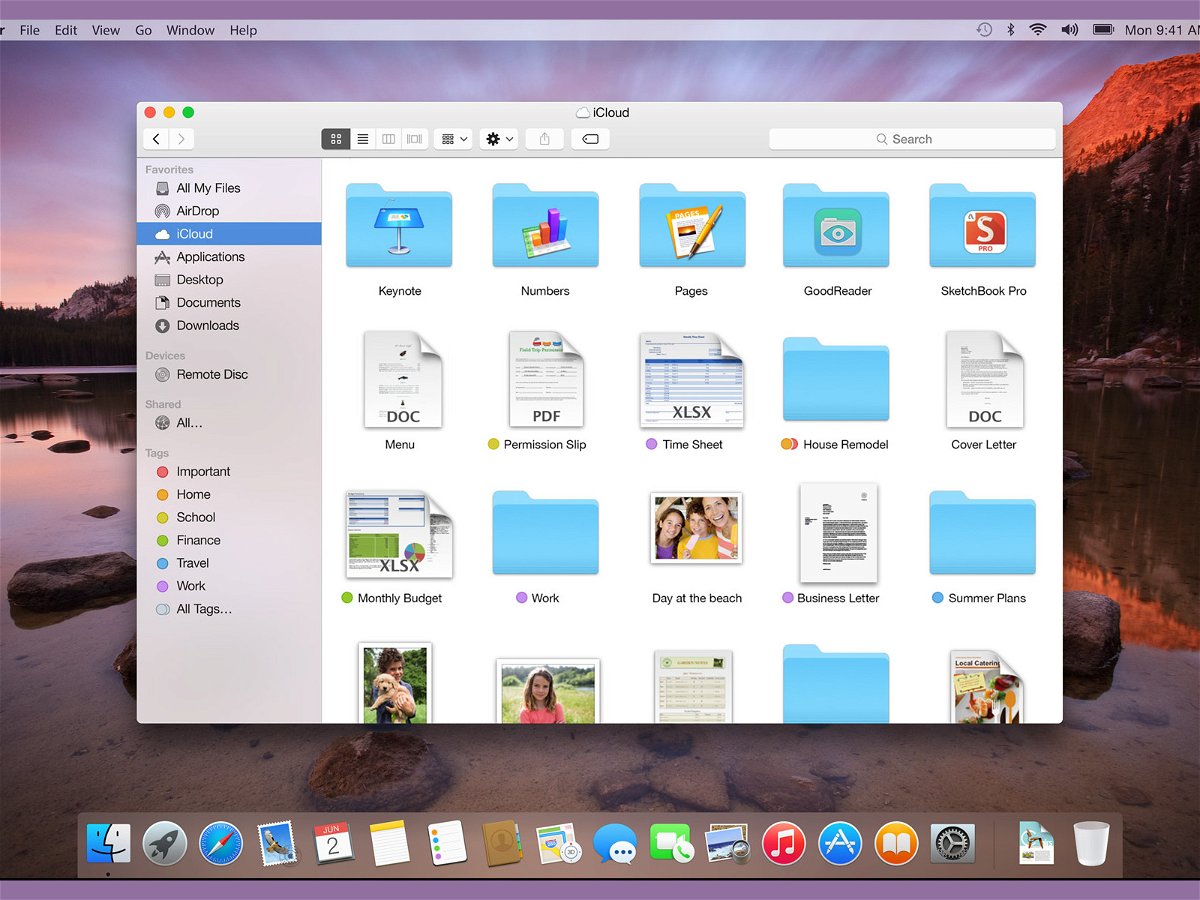
16.04.2015 | Tipps
Bei einigen Nutzern bringt das Update auf OS X 10.10.3 Fehlfunktionen des Dateiverwalters Finder mit sich – entweder wird Finder gähnend lahm oder stürzt ganz ab. Meist reicht das Entfernen einer einzigen Datei aus, damit der Finder wieder korrekt arbeitet.
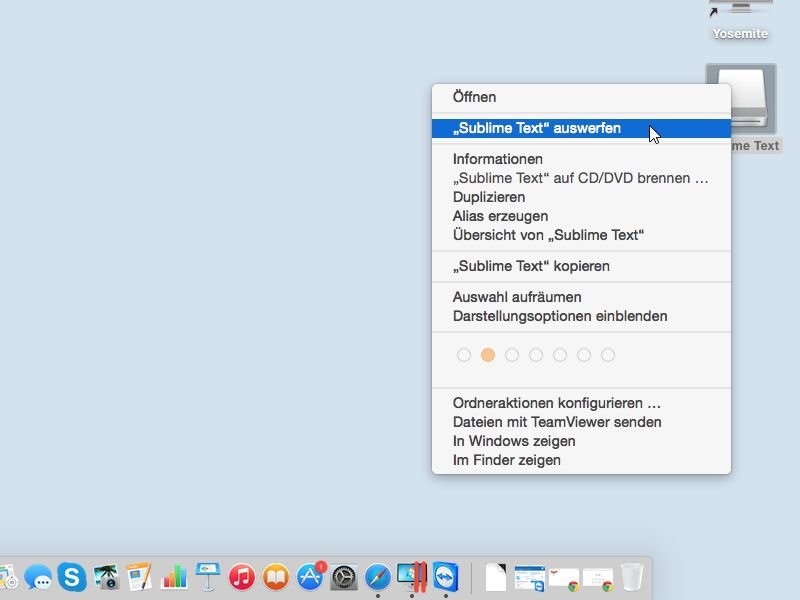
03.12.2014 | Tipps
Für jede CD, DVD und Festplatte, die Sie am Mac anschließen, wird ein eigenes Symbol auf dem Schreibtisch eingeblendet. Bevor Sie ein Laufwerk abstecken, sollten Sie es auswerfen, sodass Schreibvorgänge beendet werden können. Wie gehen Sie dazu am besten vor?
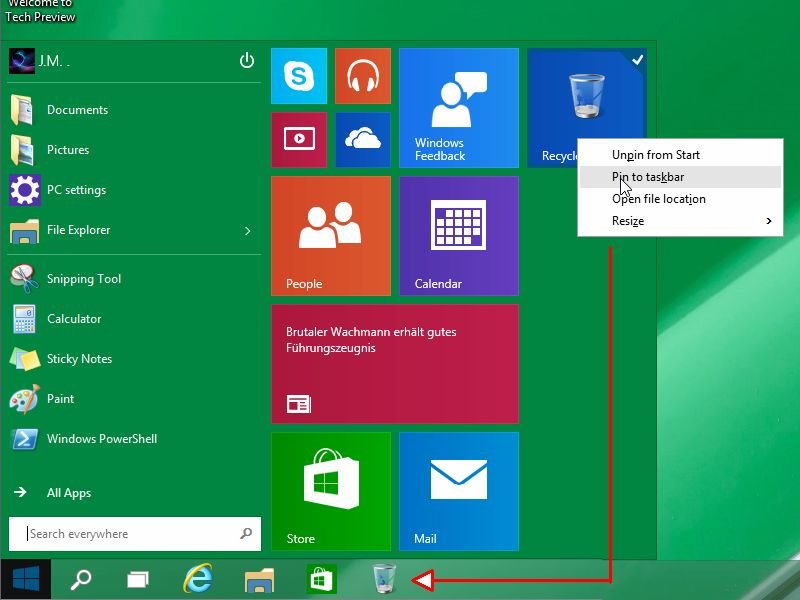
20.10.2014 | Tipps
In Windows 8 kann man den Papierkorb an die Startseite anheften. Das funktioniert in Windows 10 natürlich auch mit dem neuen alten Startmenü. Ab sofort lässt sich der Papierkorb aber auch in die Taskleiste integrieren. Wie geht das?
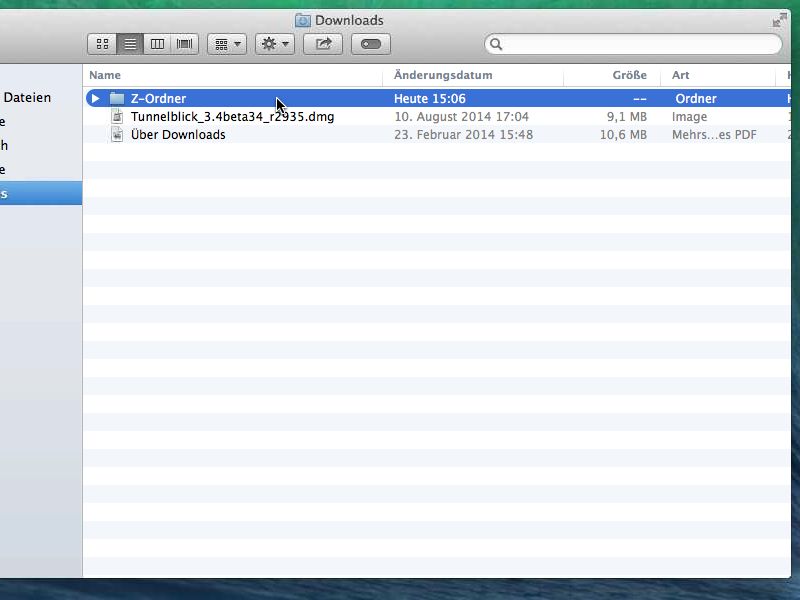
13.10.2014 | Tipps
Haben Sie an Ihrem Mac eine Datei oder einen Ordner versehentlich gelöscht, ist sie nicht sofort verschwunden. Stattdessen wird sie zunächst im Papierkorb abgelegt. Wie stellen Sie eine Datei aus dem Papierkorb wieder her?
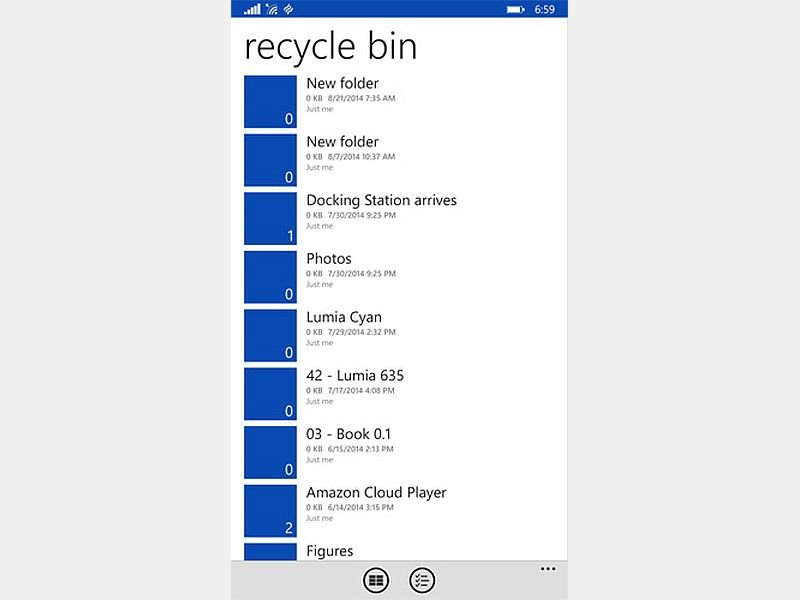
27.08.2014 | Tipps
Die Onlinefestplatte OneDrive ist mit aktuellen Windows-Versionen fest verdrahtet. Falls Sie auch ein Handy mit Microsoft-Betriebssystem nutzen (Windows Phone), verwenden Sie zum Zugriff die OneDrive-App. Genau wie am PC hat auch OneDrive einen Papierkorb, in dem gelöschte Dateien abgelegt werden. Wie greifen Sie von der Windows-Phone-App darauf zu?
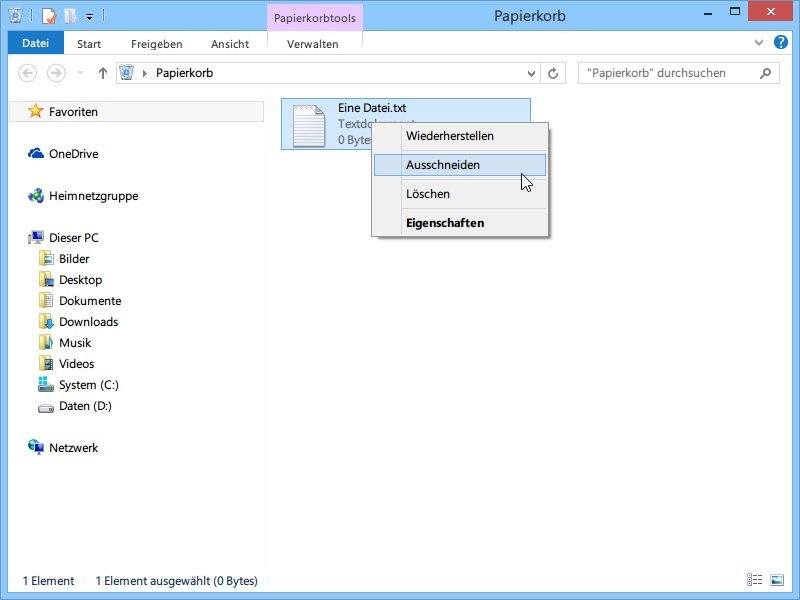
17.06.2014 | Tipps
Per Papierkorb lassen sich versehentlich gelöschte Dateien wiederherstellen. Sie wollen die Datei nicht am ursprünglichen Speicherort ablegen, sondern woanders? Wir zeigen Ihnen, wie Sie eine Datei oder einen Ordner an einer anderen Stelle auf der Festplatte wiederherstellen.
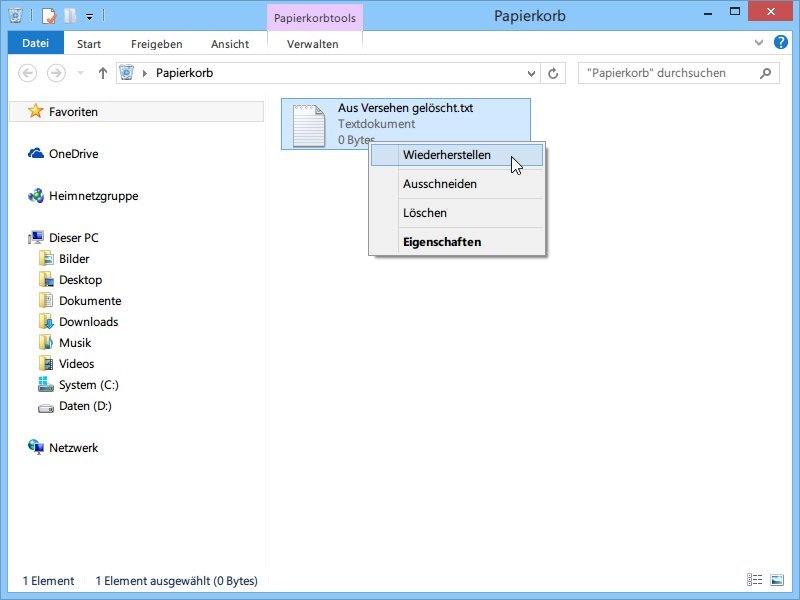
17.06.2014 | Tipps
Sie haben versehentlich eine Datei gelöscht, die Sie doch noch brauchen? Dank des Papierkorbs ist das meist kein Problem. Denn Windows speichert eine Sicherheitskopie, bis der Papierkorb geleert oder zu voll wird. Wie stellen Sie eine Datei aus dem Papierkorb wieder her?