


Vorsicht beim OneDrive-Papierkorb
Speichern Sie Ihre Dateien in OneDrive und verlassen sich darauf, dass die auf allen Rechner verfügbar sind? Dann achten Sie genau darauf, welche Dateien Sie löschen! OneDrive dient vor allem als zentraler Speicher für Dateien in der Cloud. Der Cloudspeicher ist...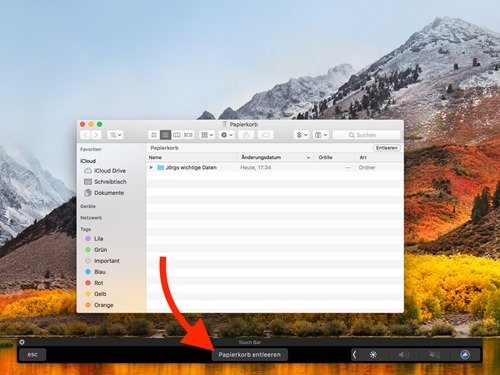
Papierkorb leichter leeren am Mac
Auf der rechten Seite unten am Bildschirm von Mac-Computern erscheint immer der Papierkorb. Hier werden bereits gelöschte Dateien und Ordner noch vorübergehend aufbewahrt. Am MacBook lässt sich der Papierkorb nicht nur über die rechte Maustaste leeren, es geht auch einfacher.
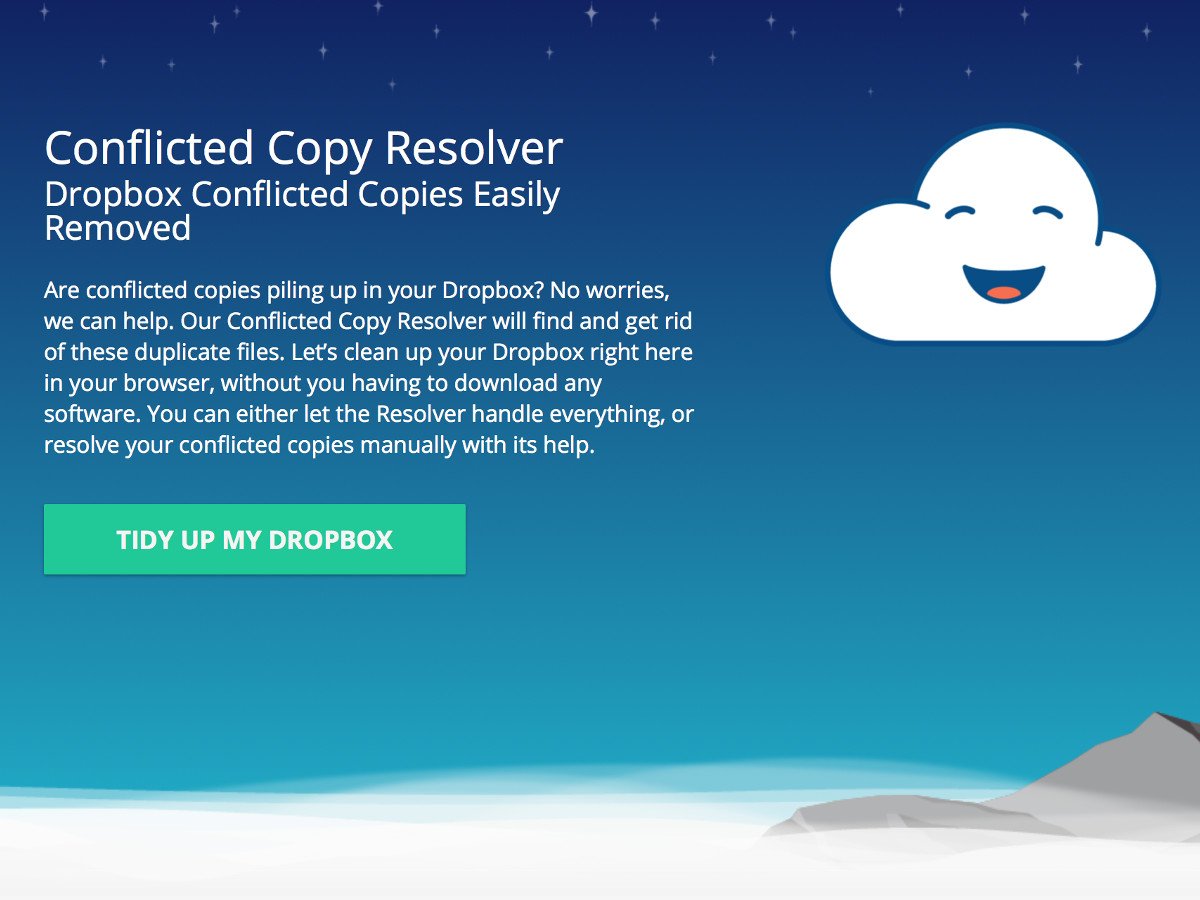
Datei-Konflikte in der Dropbox finden
Ist ein Bild oder Dokument auf mehreren Geräten oder bei mehreren Personen gleichzeitig geöffnet und wird dann gespeichert, kann das in der Dropbox-Freigabe zu einem Konflikt führen. Dann existieren zwei Versionen dieser Datei. Ein kostenloses Web-Tool sucht nach solchen Konflikten.
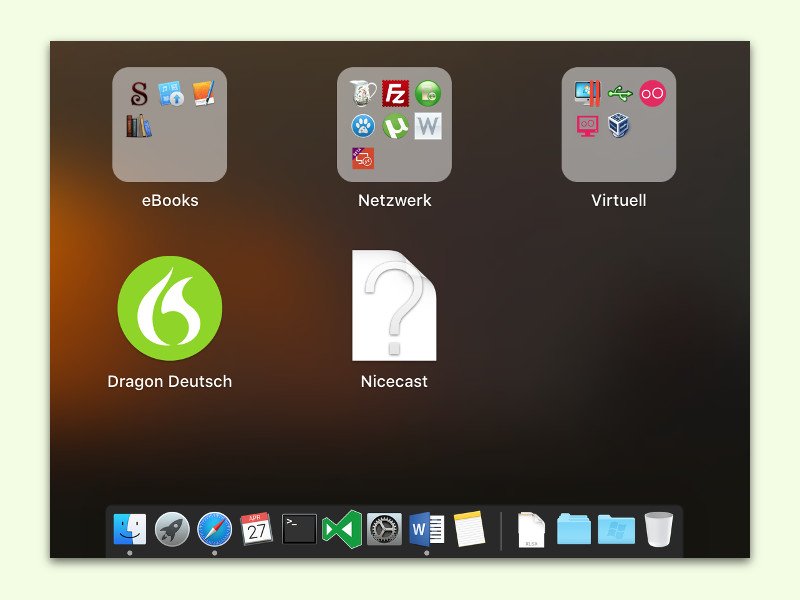
Frage-Zeichen-Symbol manuell aus dem Launch-Pad entfernen
Wird eine App vom Mac entfernt, verschwindet das zugehörige Icon nicht immer automatisch aus dem Launch-Pad. Manchmal bleibt der Eintrag darin einfach erhalten und wird dort mit einem Frage-Zeichen als Symbol angezeigt.
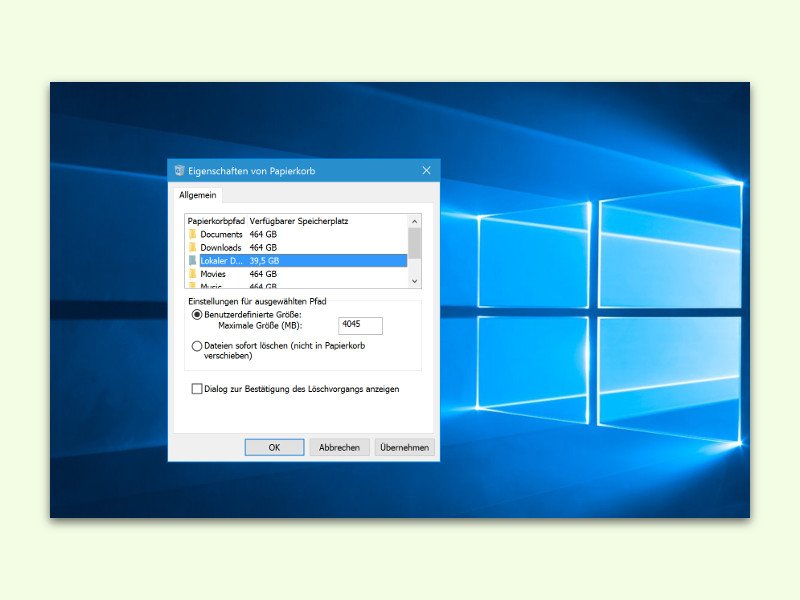
Windows 10: Festlegen, wie viel Platz der Papierkorb belegen darf
Wer kennt das nicht: Auf der Festplatte ist immer zu wenig Speicherplatz frei. Das kann auch am Papierkorb liegen. Hat man etwa kürzlich viele Dateien gelöscht, belegt der Papierkorb schnell Unmengen an Gigabyte auf den Laufwerken. Das muss nicht sein.
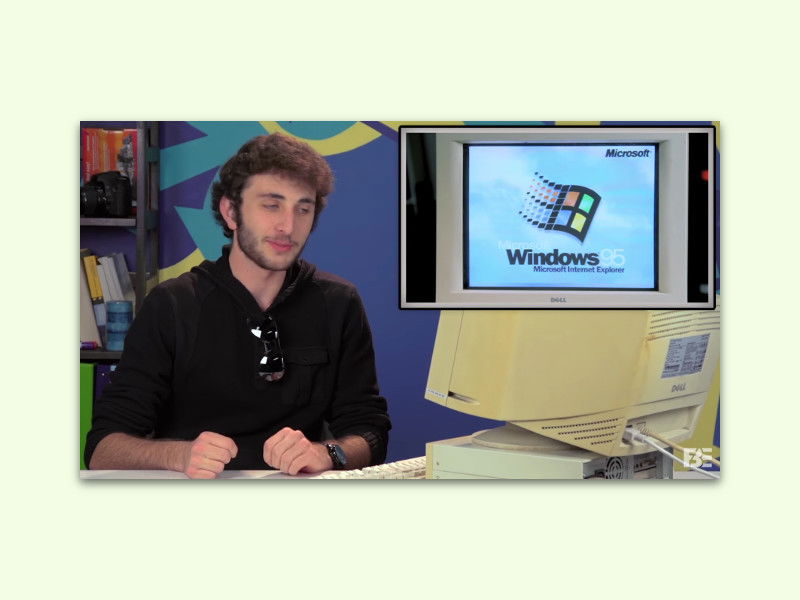
Wenn Jugendliche Windows 95 zu sehen bekommen
Mit Windows 95 hat Microsoft Desktop-Computer revolutioniert. An den Ecken wirkt das über 20 Jahre alte System kantig, oder weniger verfeinert. Das haben auch Teenager von heute bemerkt, als sie zum ersten Mal in ihrem Leben vor einem Windows 95-PC saßen.
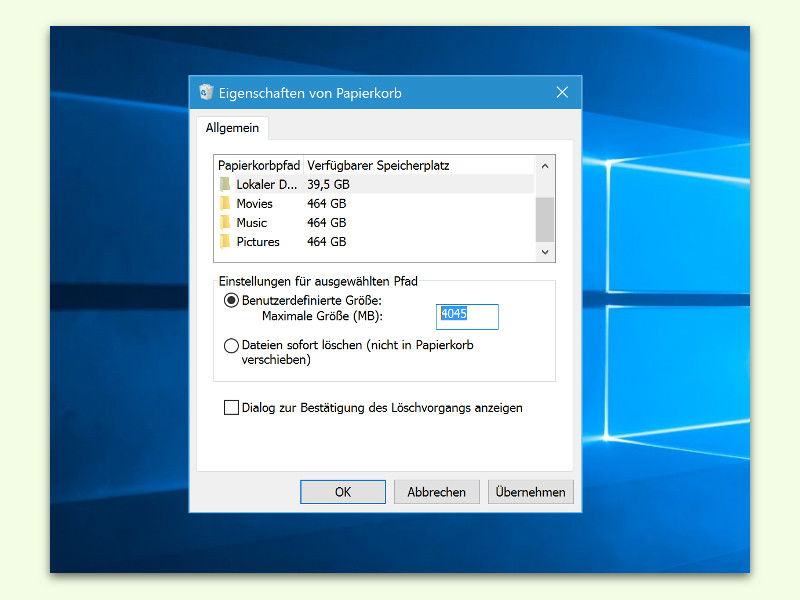
Weniger Festplatten-Platz für den Papierkorb reservieren
Wem es immer chronisch an Speicherplatz mangelt, der will natürlich alles verhindern, was auf der Festplatte Platz vergeudet. Der Windows-Papierkorb ist da ein guter Ansatzpunkt. Hier steht, wie man den maximalen Speicherplatz einschränkt.



