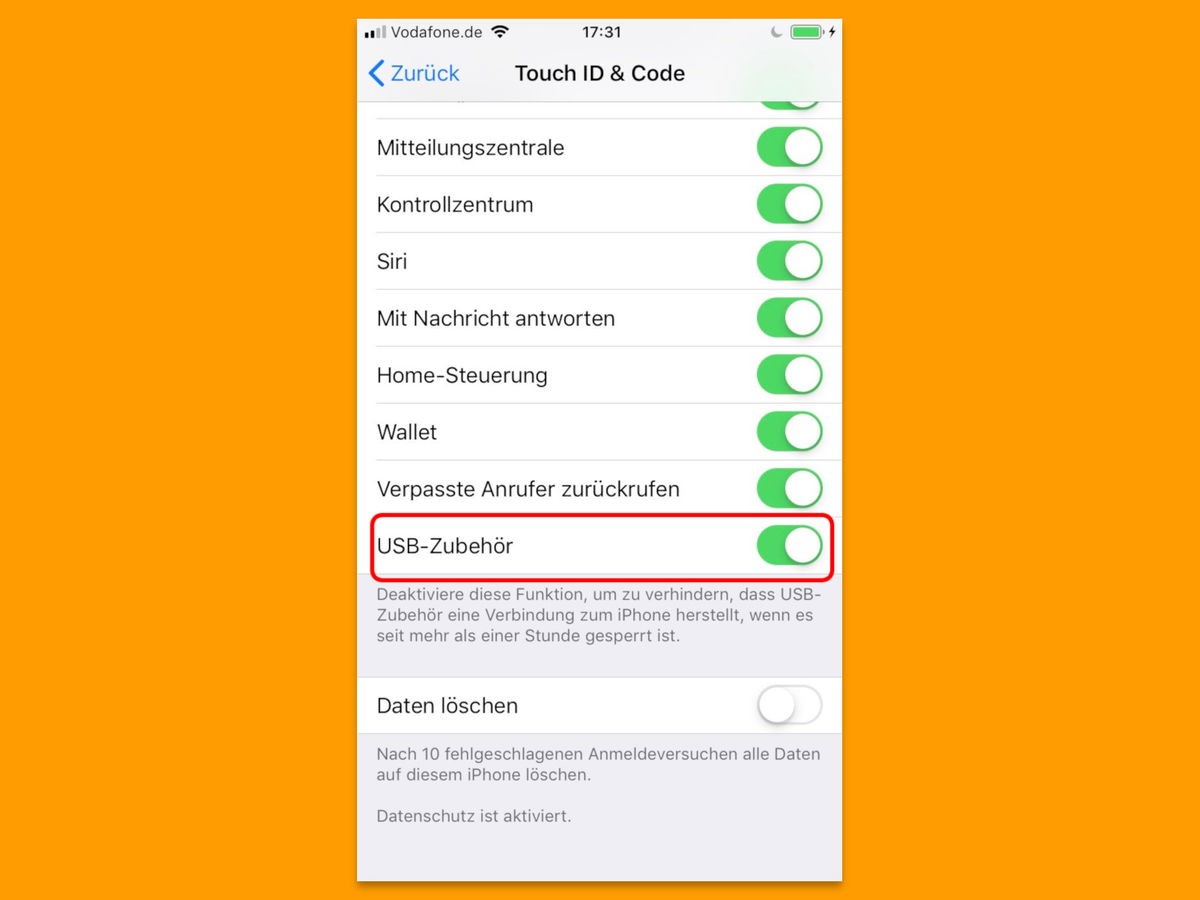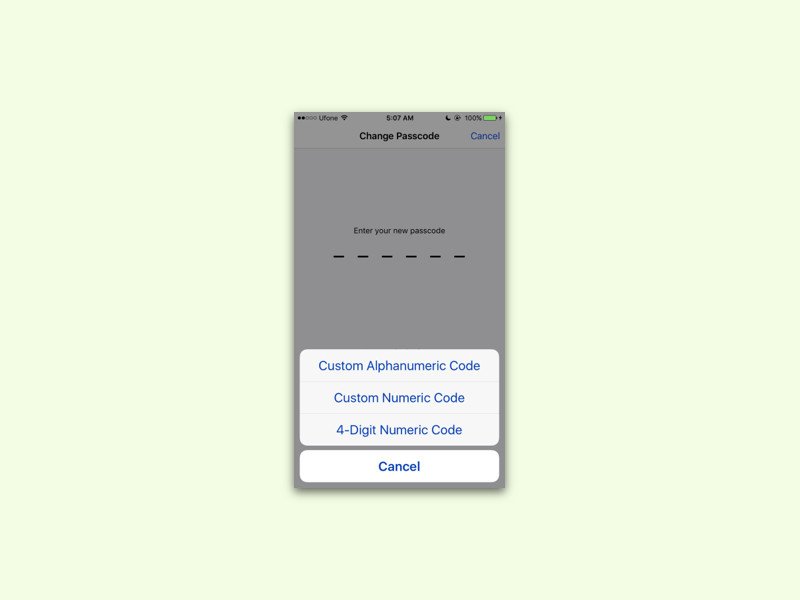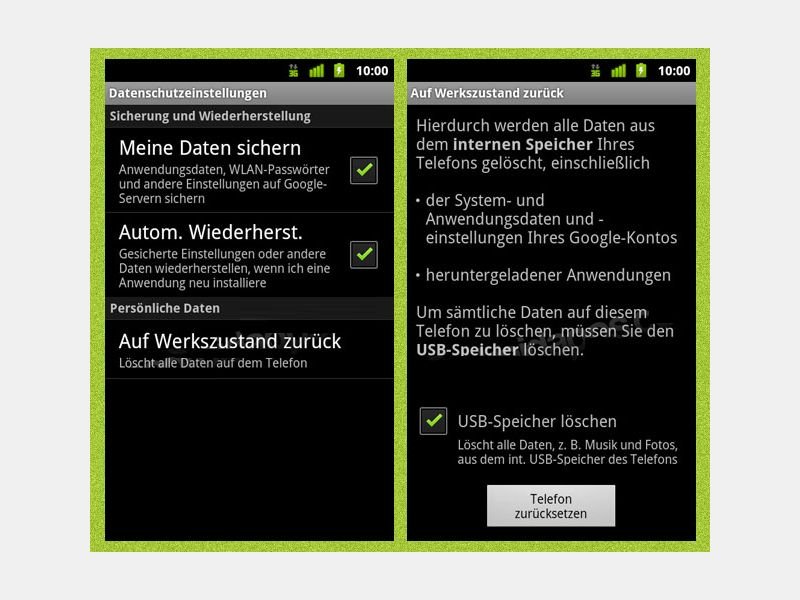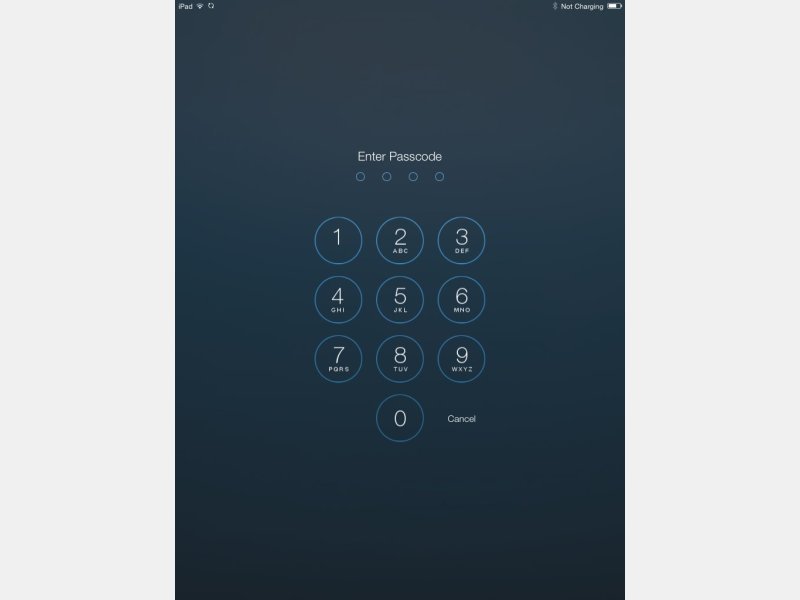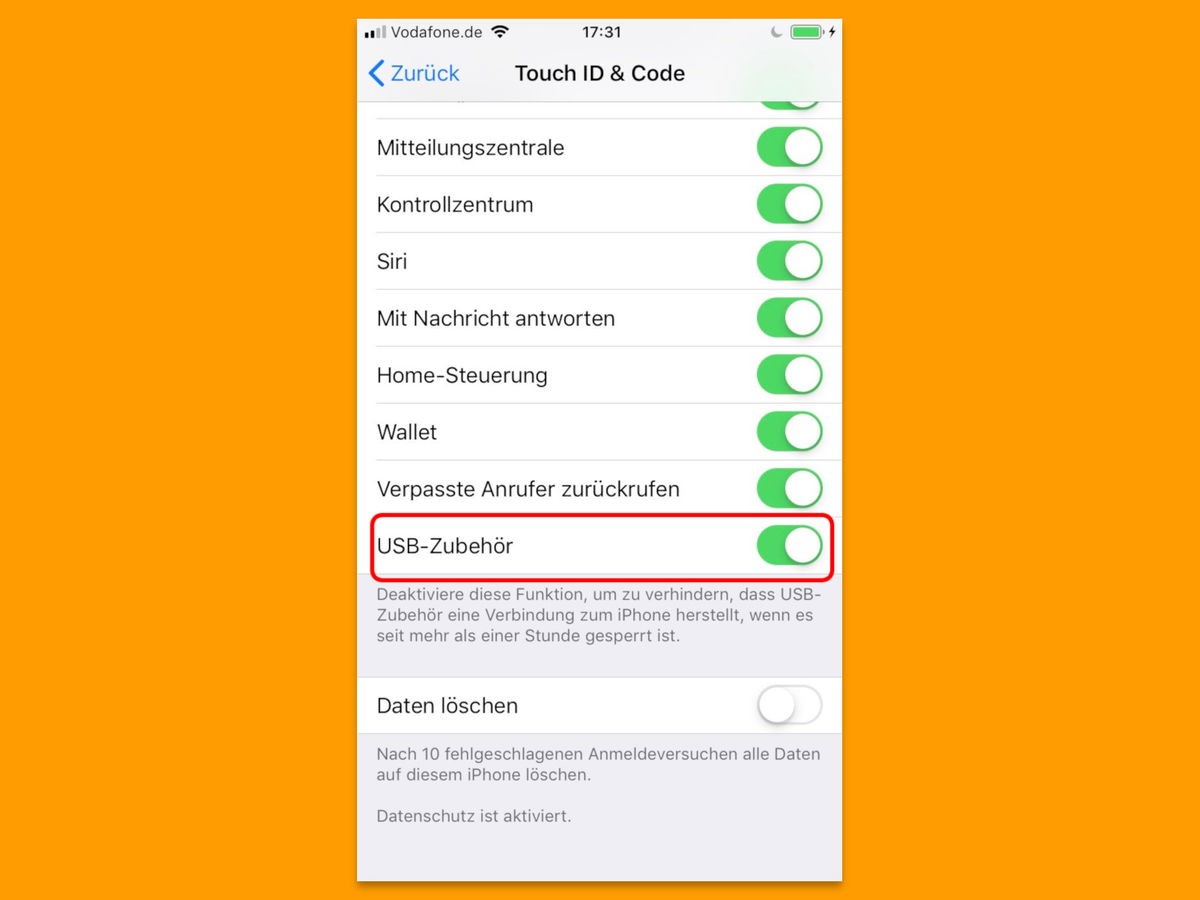
25.11.2018 | iOS
Wer ein iPhone oder iPad an USB-Zubehör oder an einen Computer ansteckt, sieht manchmal die Meldung, das Gerät müsse für die Nutzung erst freigeschaltet werden. Das liegt an einer neuen Sicherheitsfunktion des mobilen iOS-Systems.
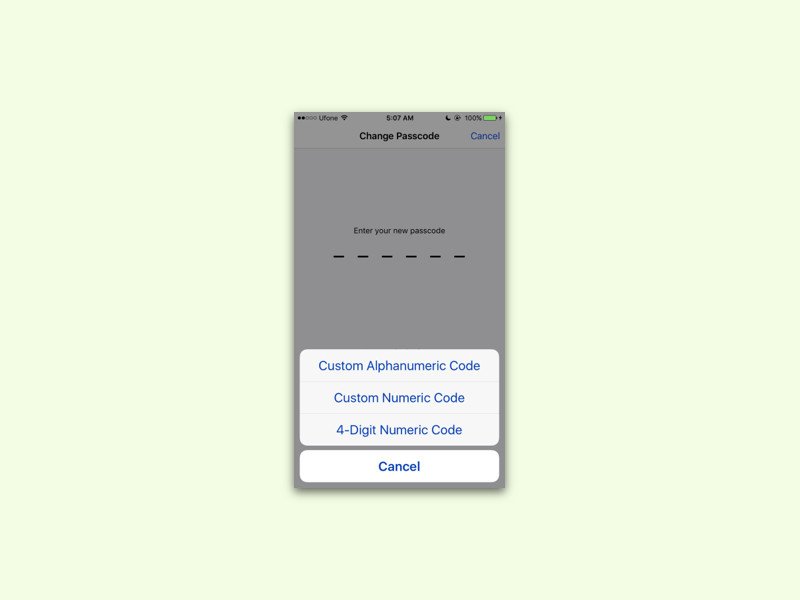
02.11.2015 | iOS
Vor der Einführung von Touch ID (Fingerabdruck-Schutz) wurden Passcodes genutzt, um unsere Geräte zu sperren und zu sichern. Man kann sie entweder als 4 Ziffern eingeben, wie eine PIN, oder als längeres, alphanumerisches Passwort. Seit iOS 9 hat die Ziffer-Variante 6 Ziffern, sodass andere nicht mehr so einfach über die Schulter sehen können. Wer mag, kann aber auch wieder 4 Ziffern einstellen.
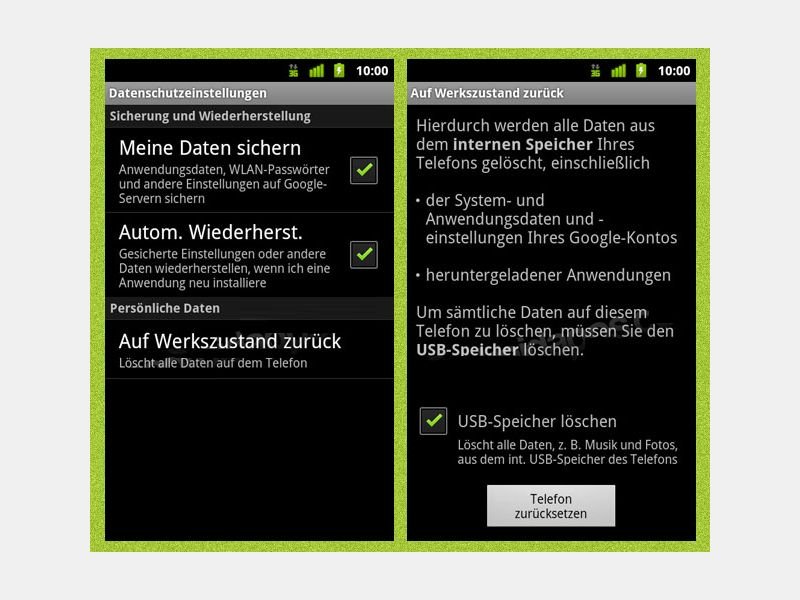
13.09.2014 | Tipps
Wenn Sie sich ein neues Handy zulegen, wird das alte meist nicht mehr benötigt. Entfernen Sie Ihre privaten Daten aber nicht richtig, stellt der nächste Besitzer Ihre Fotos, Filme oder Kennwörter leicht wieder her. Wie löschen Sie diese sensiblen Daten korrekt?
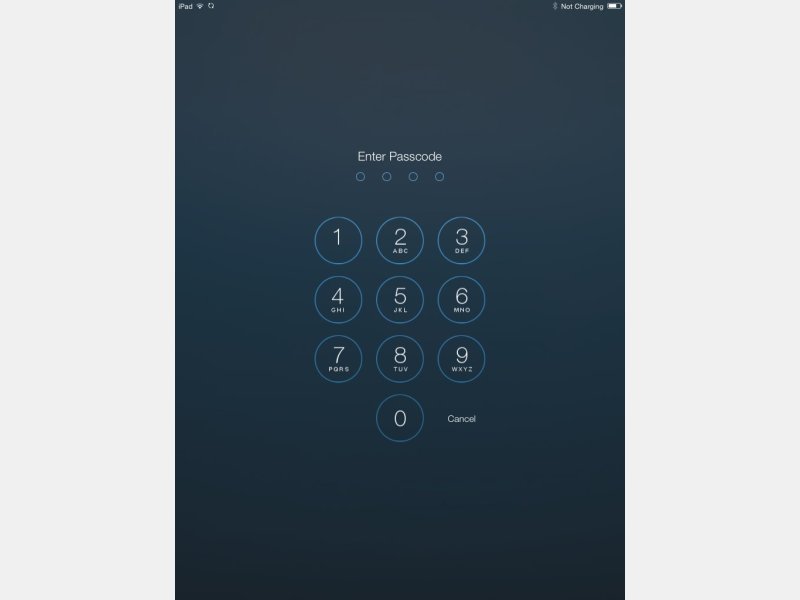
22.04.2014 | Tipps
Beim Upgrade auf iOS 7 richtet der Assistent am iPad einen wählbaren Code zum Entsperren des Geräts ein. Wie werden Sie ihn wieder los, wenn Sie ihn nicht brauchen?