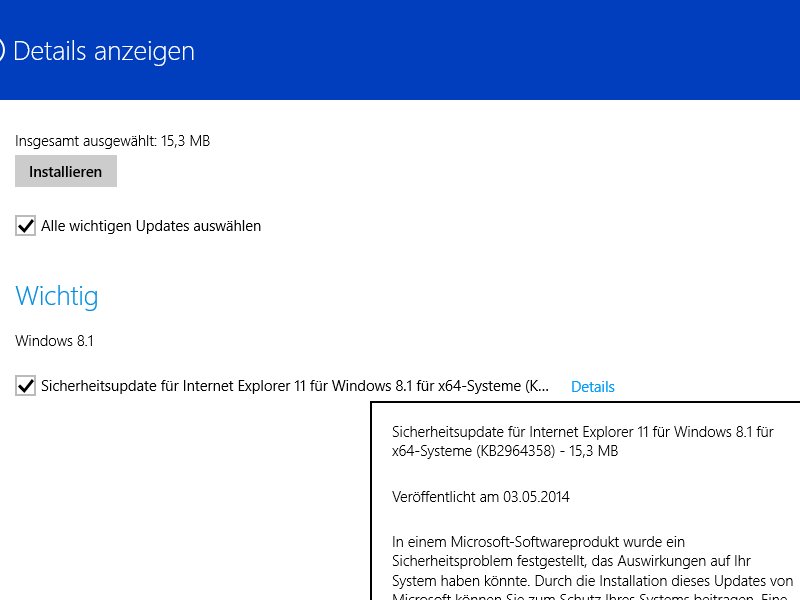
Neues kritisches Sicherheits-Update für Internet Explorer
Außer der Reihe hat Microsoft jetzt eine Lücke im IE-Browser geschlossen. Überraschenderweise gibt’s das Update nicht nur für Windows 8.1, 8, 7 und Vista, sondern auch für Windows XP.
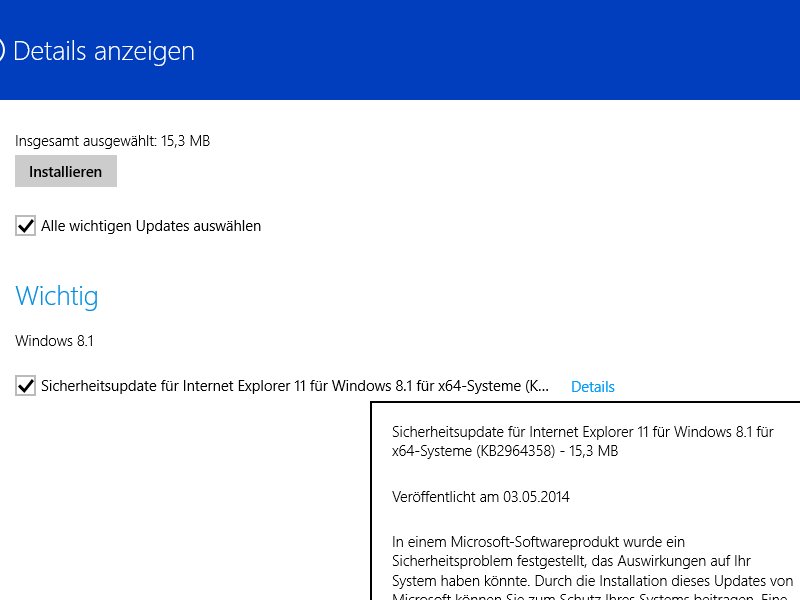
Außer der Reihe hat Microsoft jetzt eine Lücke im IE-Browser geschlossen. Überraschenderweise gibt’s das Update nicht nur für Windows 8.1, 8, 7 und Vista, sondern auch für Windows XP.
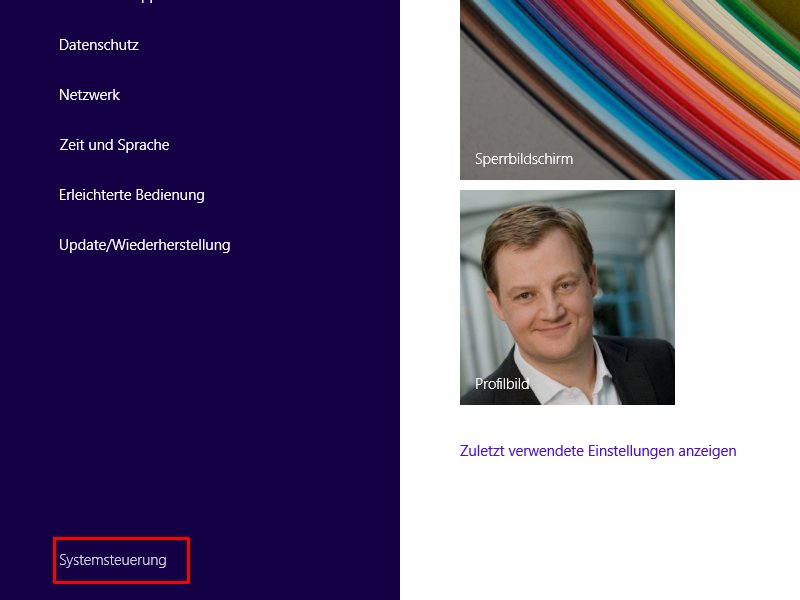
Finden Sie eine bestimmte Option nicht in den PC-Einstellungen von Windows 8.1, können Sie jetzt schneller die klassische Systemsteuerung öffnen.
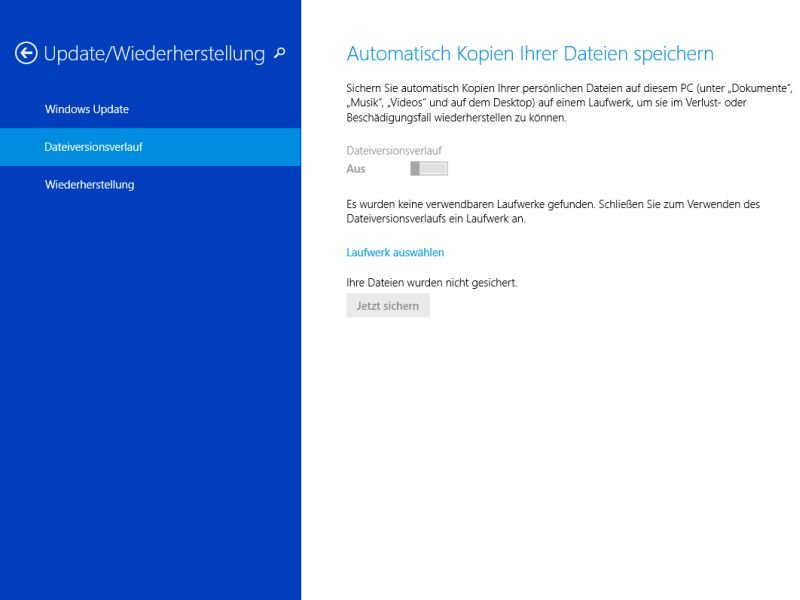
Mit dem „Dateiversionsverlauf“ werden automatisch Backups Ihrer Daten angelegt. Ähnlich wie bei der Time Machine von OSX haben Sie dabei Zugriff auf die älteren Versionen der gleichen Datei.
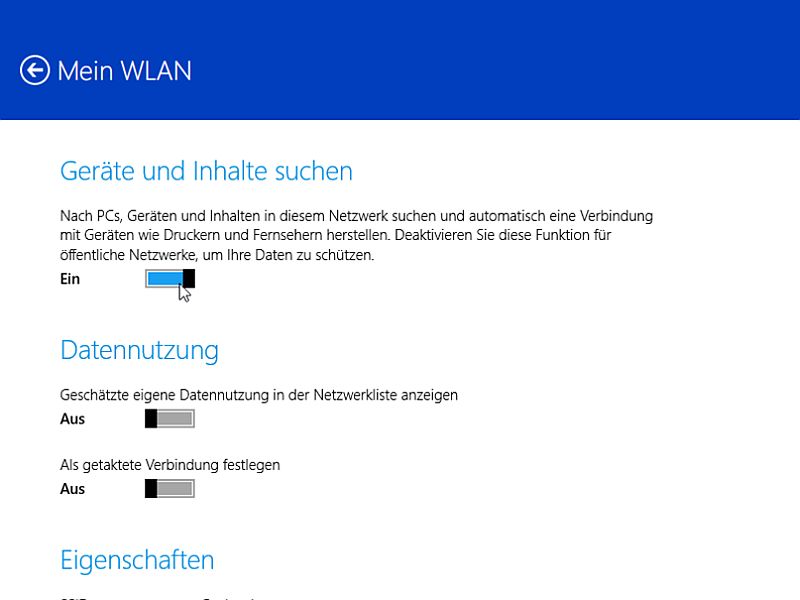
Manchmal stellt Windows Ihre Netzwerkverbindung fälschlich als öffentliches Netzwerk fest. Der Zugriff auf Geräte und Dateien von anderen Computern ist dann nicht möglich. Wie legen Sie die Verbindung wieder als privat fest?
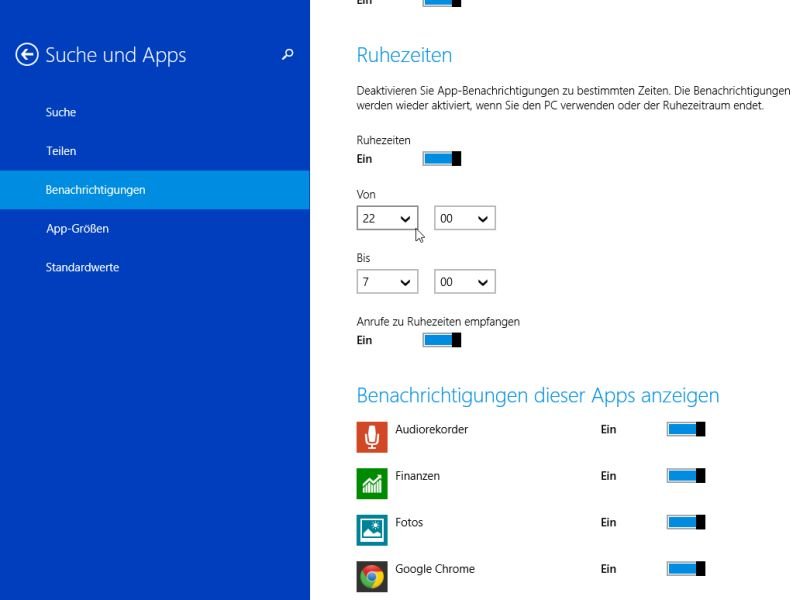
Nachts sollte Windows keine App-Benachrichtigungen anzeigen, die Lärm machen. Wir zeigen, wie Sie Windows Ruhezeiten beibringen, damit Ruhe herrscht, wenn Sie nicht gestört werden wollen.
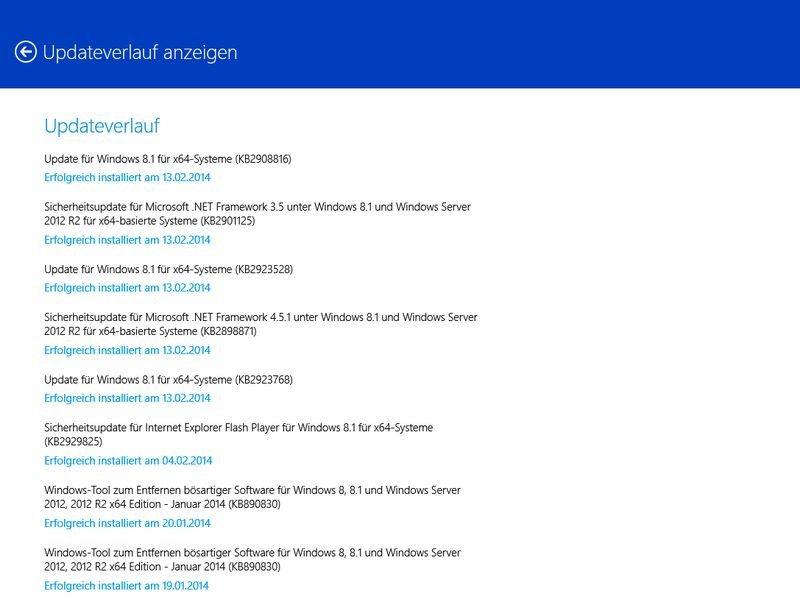
Jeden Morgen sorgen Windows-Updates dafür, dass Ihr PC so sicher wie am ersten Tag bleibt. Sie wollen nachsehen, welche Updates zu welchem Zeitpunkt auf Ihrem Computer eingespielt wurden?
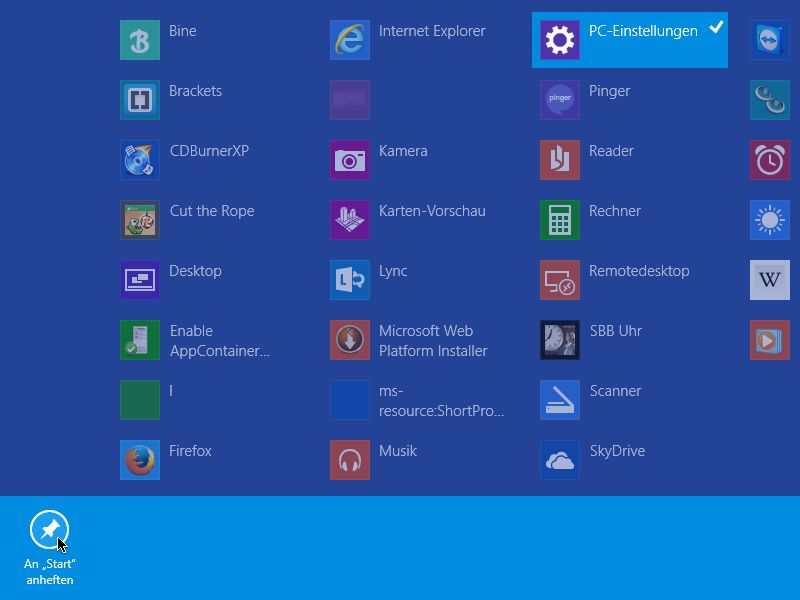
Mit jeder neuen Windows-Version wandern mehr Einstellungen weg aus der Systemsteuerung des Desktops, hinein in die Modern-UI-App. Diese App ist etwas versteckt. Wie starten Sie sie leichter?
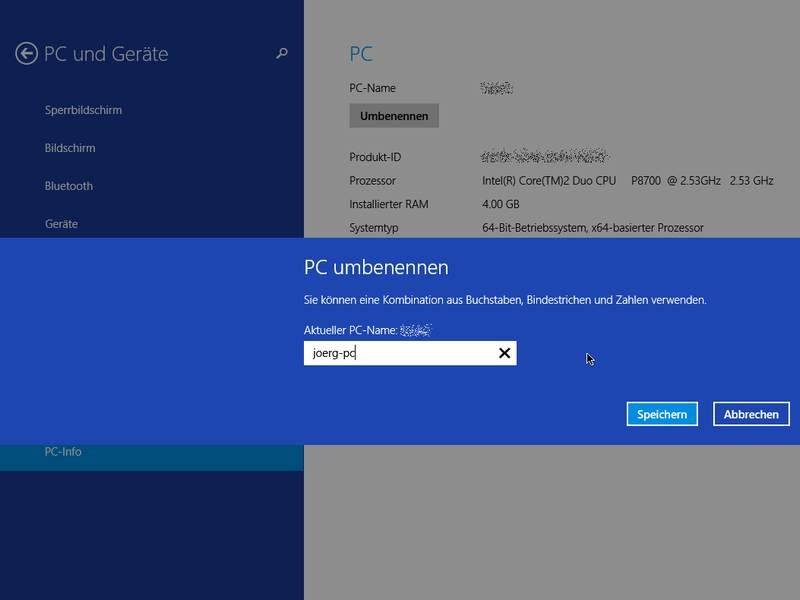
Wenn Sie einen PC das 1. Mal starten, wird ein automatisch generierter Name für den Computer hinterlegt. Sie würden lieber einen eigenen Namen verwenden? Kein Problem, der PC-Name lässt sich ändern.