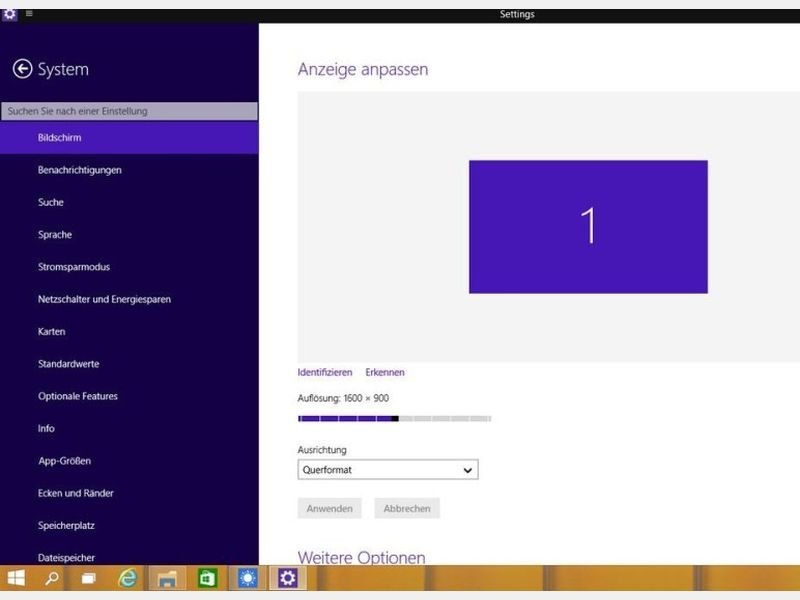
Windows 10: Nach Einstellungen suchen
In welchem Fenster der PC-Einstellungen findet sich noch mal diese oder jene Option? Diese Frage stellen Sie sich in Windows 10 nicht mehr. Denn hier ist in den PC-Einstellungen eine Suchfunktion integriert.
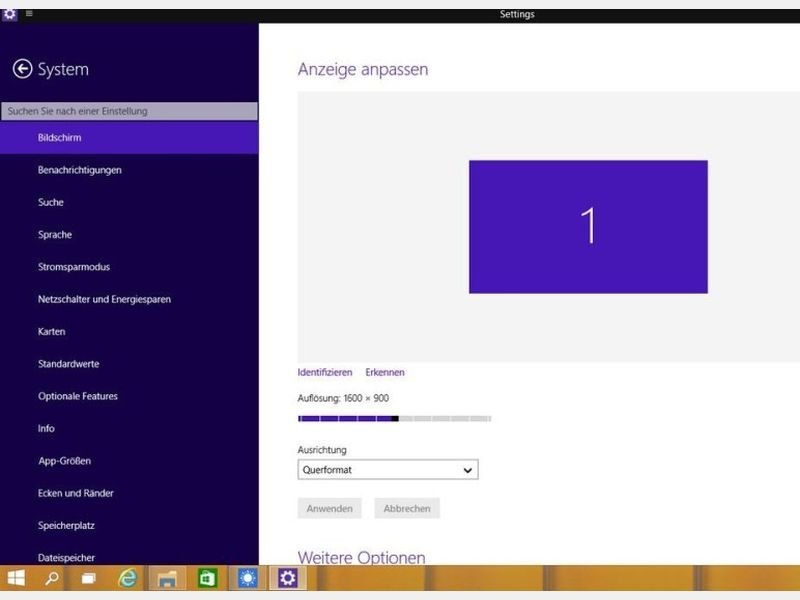
In welchem Fenster der PC-Einstellungen findet sich noch mal diese oder jene Option? Diese Frage stellen Sie sich in Windows 10 nicht mehr. Denn hier ist in den PC-Einstellungen eine Suchfunktion integriert.
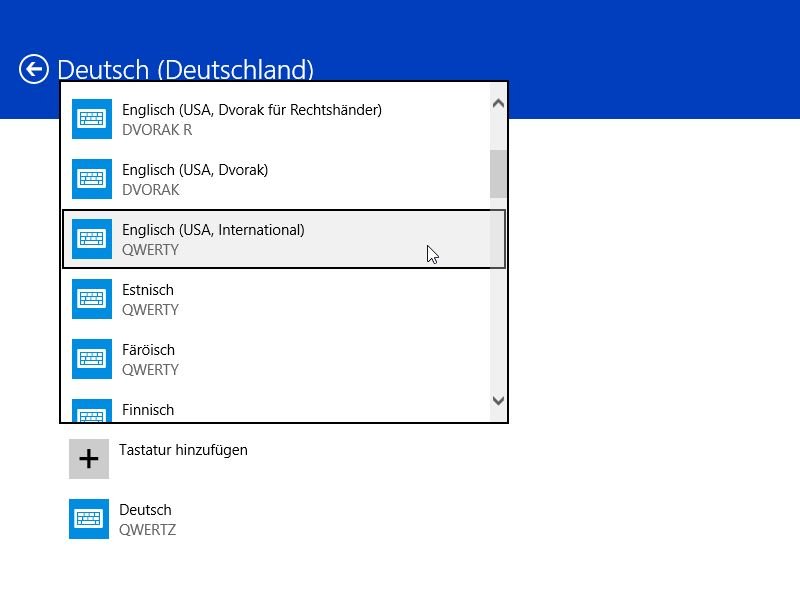
Wer viele Sonderzeichen eintippen muss, zum Beispiel geschweifte oder eckige Klammern, Schrägstriche oder Backslashes, der findet die deutsche Tastatur nicht sonderlich bequem. Für diese Zwecke eignet sich ein anderes Layout besser. Welches können Sie verwenden?

Wie angekündigt stellt Microsoft jetzt fortlaufende Updates für die Vorschau von Windows 10 bereit. Damit werden neue Funktionen eingeführt und Fehler korrigiert. Wie aktualisieren Sie Ihre Windows-10-Installation?

Für jedes Benutzerkonto merkt sich Windows ein eigenes Benutzerbild. Es ist zum Beispiel auf der Anmeldeseite sichtbar. Sie wollen das Profilfoto Ihres Benutzerkontos ändern? Dafür können Sie auch die Webcam verwenden. Wir zeigen, wie das bei Windows 8.1 funktioniert.
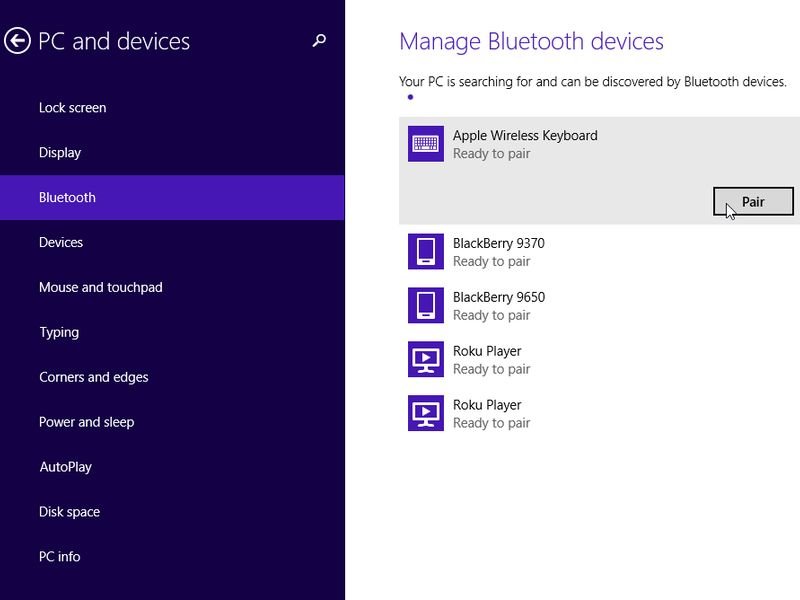
Windows 8.1 funktioniert sowohl per Touch als auch mit Maus und Tastatur. Sie haben ein Tablet mit Windows 8.1 und wollen jetzt eine Tastatur anschließen? Das klappt zum Beispiel über die Funk-Technik Bluetooth. Wir zeigen, welche Schritte zum Verbinden nötig sind.
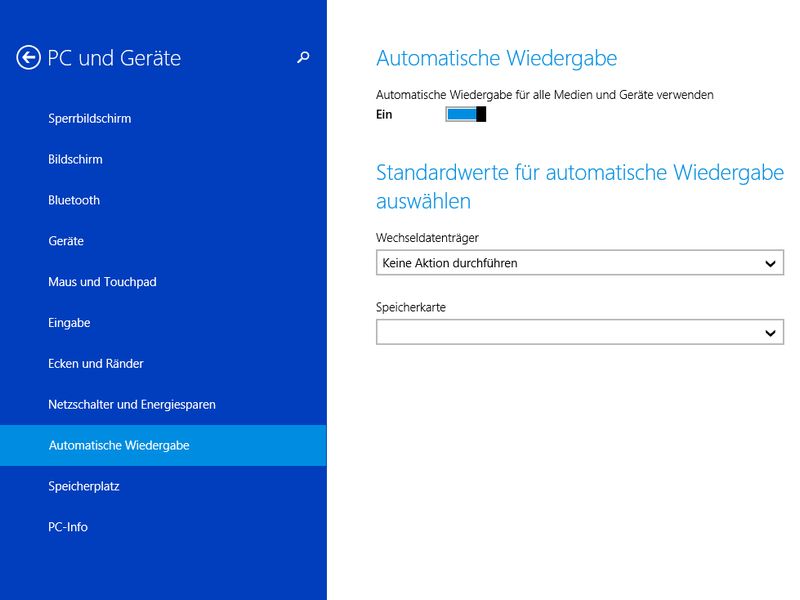
Wenn Sie eine DVD einlegen oder eine externe Festplatte anschließen, fragt Windows Sie, was Sie mit dem Gerät tun wollen. Haben Sie einmal eine Auswahl getroffen, erscheint die Nachfrage fortan nicht mehr. Wie setzen Sie die AutoPlay-Einstellungen zurück?
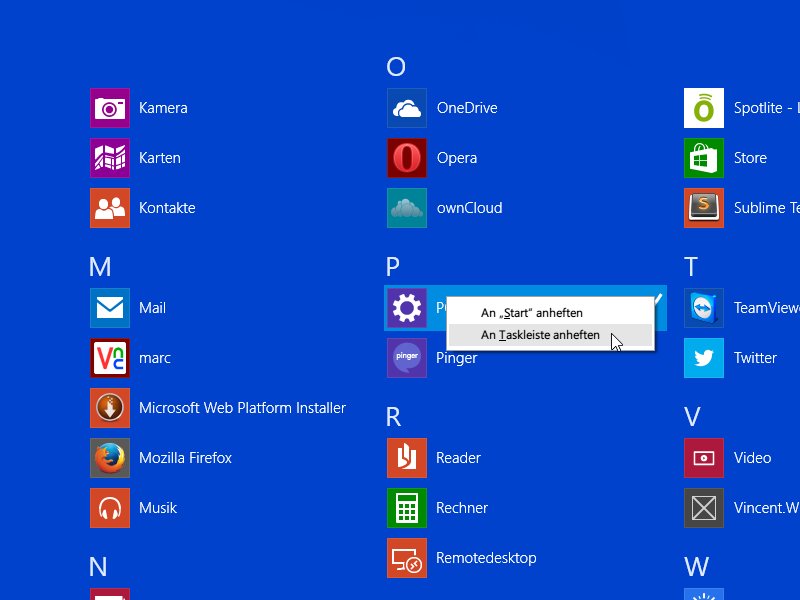
Wer Windows 8.1 nutzt, besucht oft die PC-Einstellungen, die die klassische Systemsteuerung immer mehr ablösen. Diese Einstellungs-App lässt sich noch schneller starten.
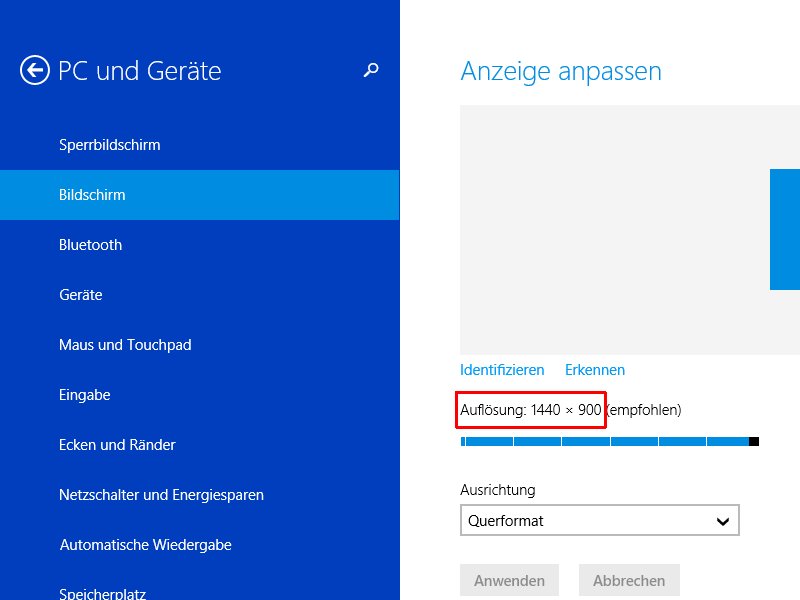
Manche Spiele brauchen eine bestimmte Mindest-Auflösung, damit sie ordentlich aussehen. Auch Wallpaper stehen oft in verschiedenen Auflösungen zur Verfügung. Wie finden Sie heraus, welche Auflösung der Bildschirm Ihres Notebooks oder PCs hat?