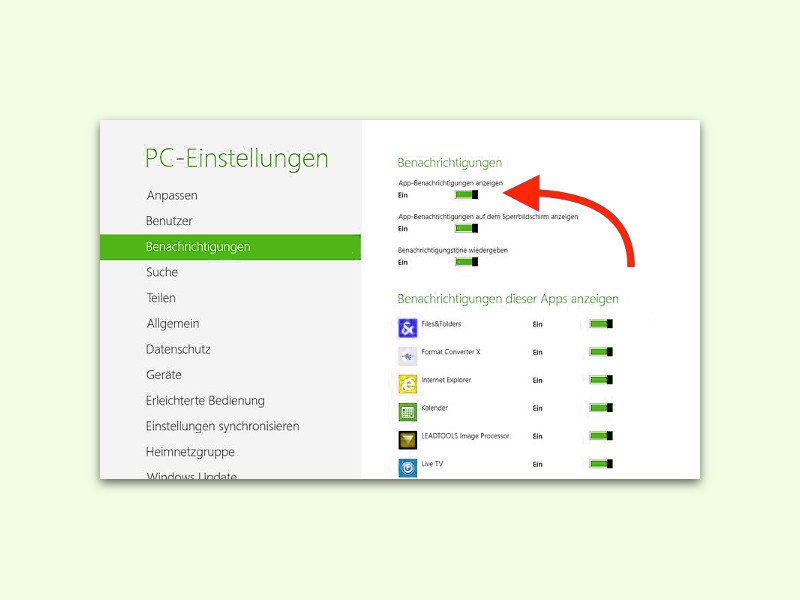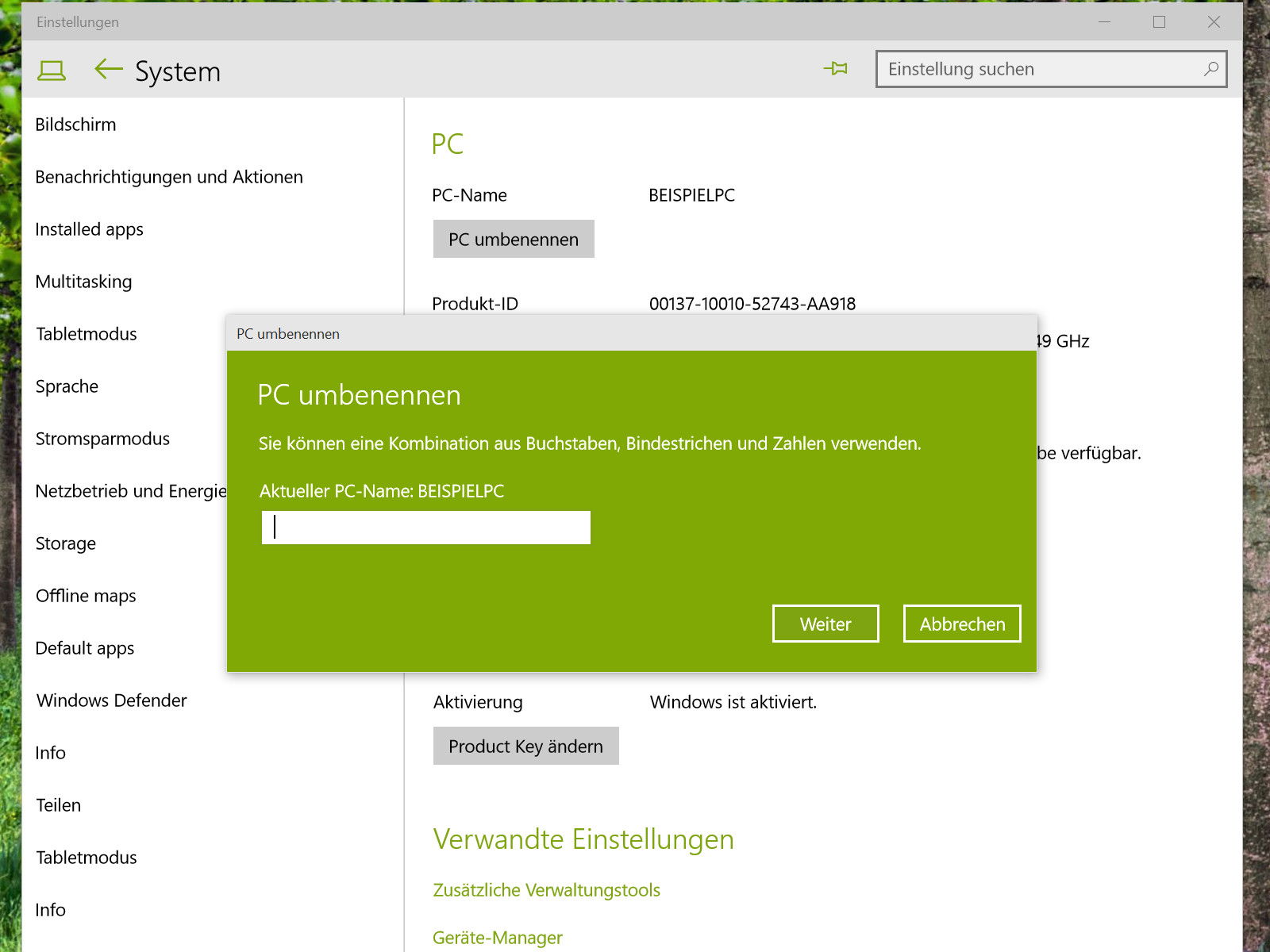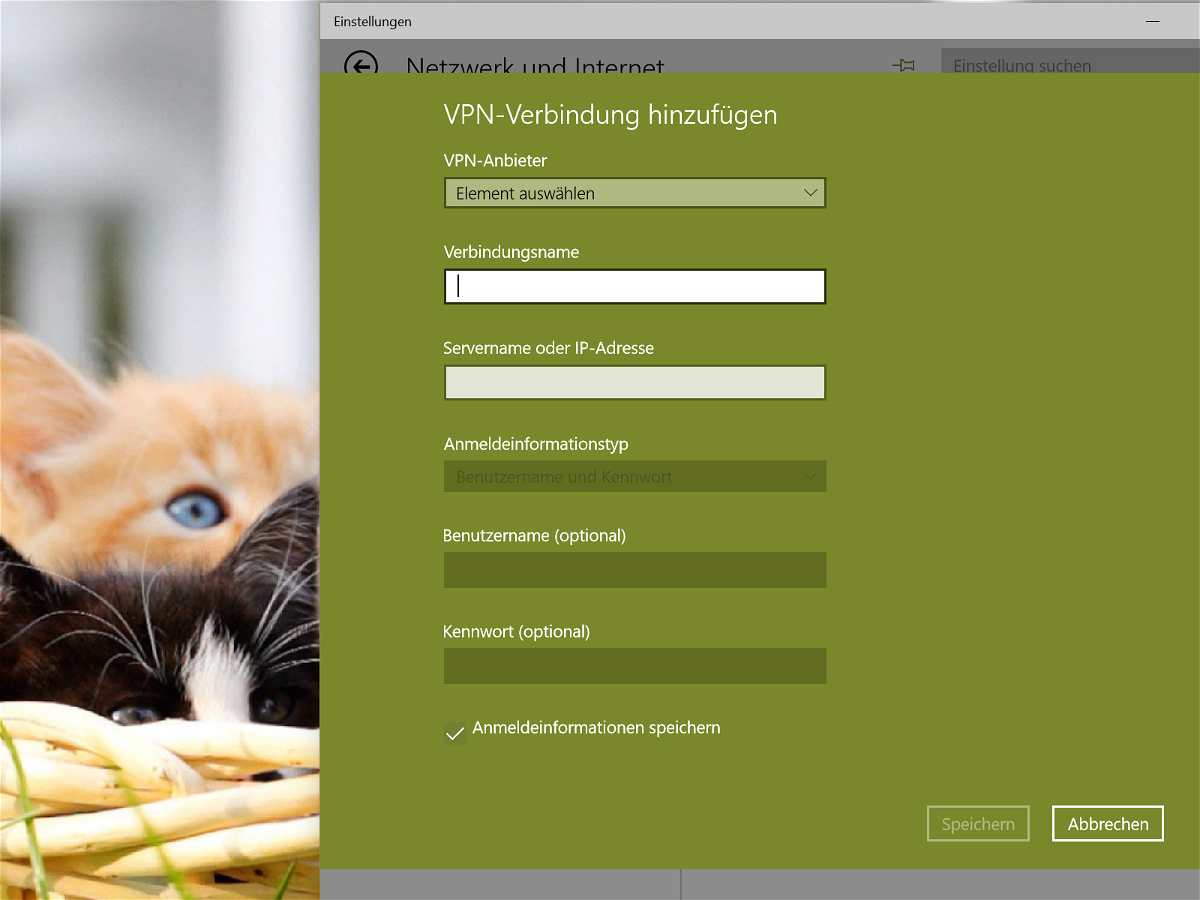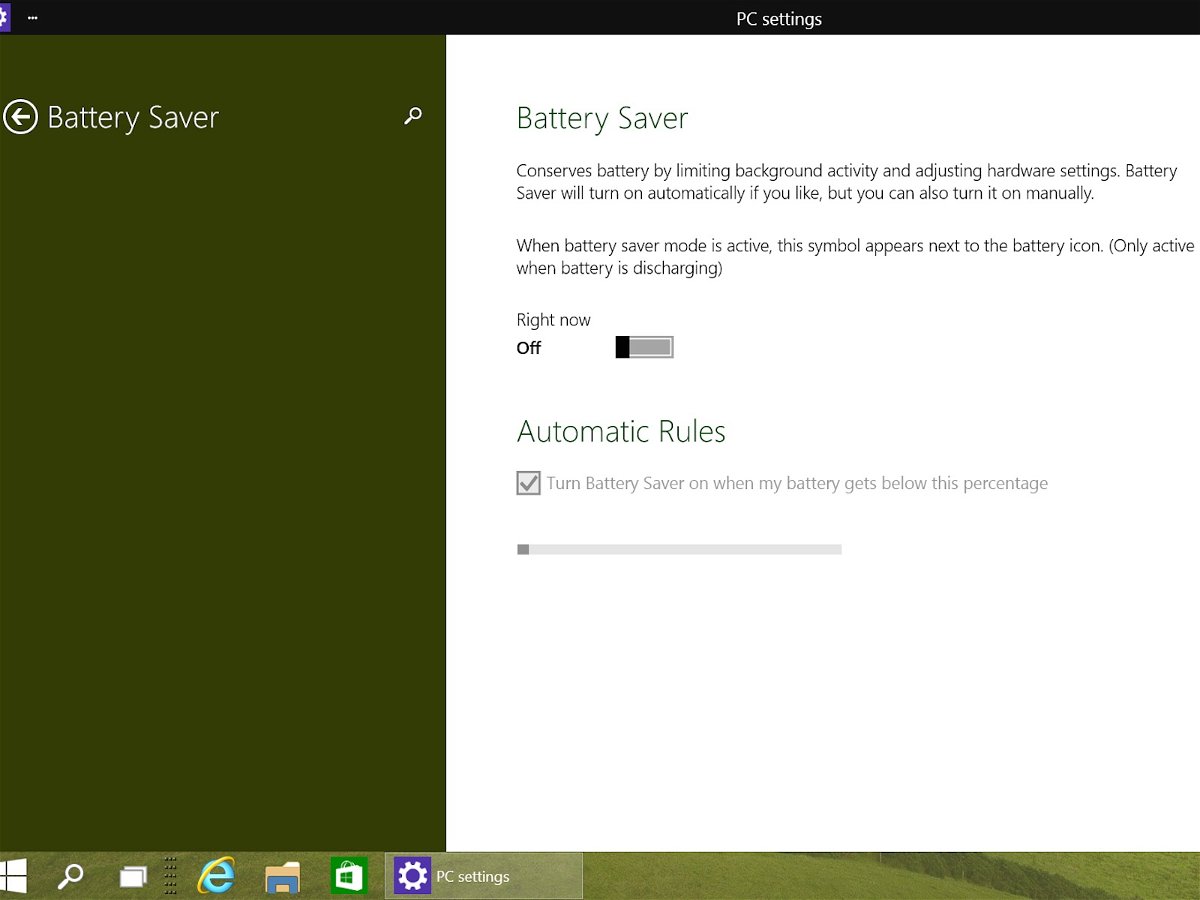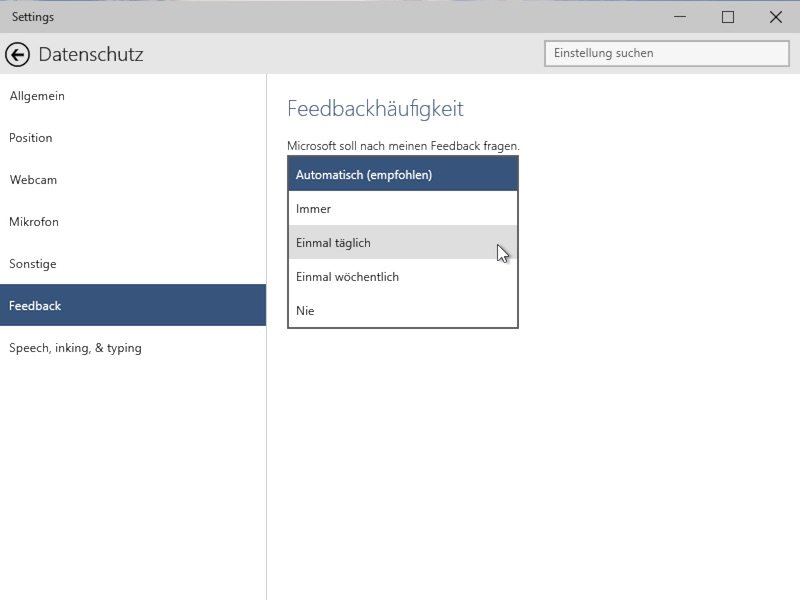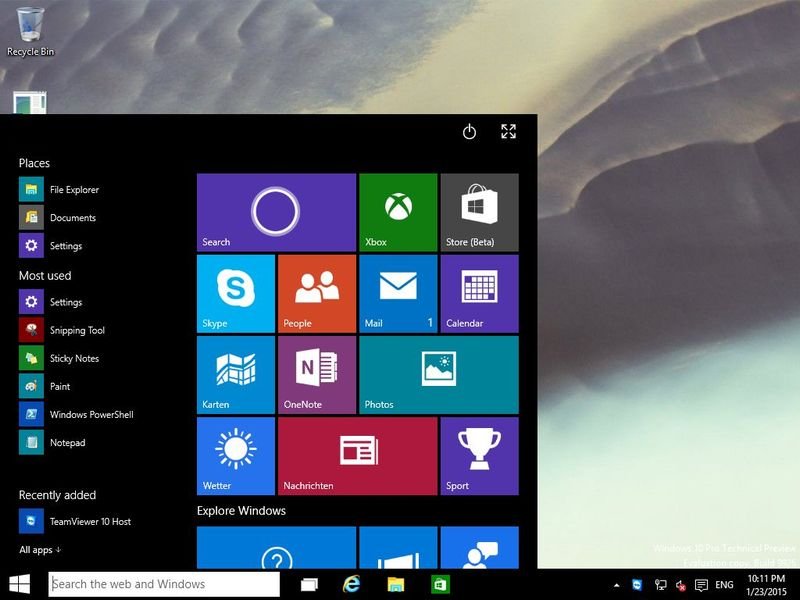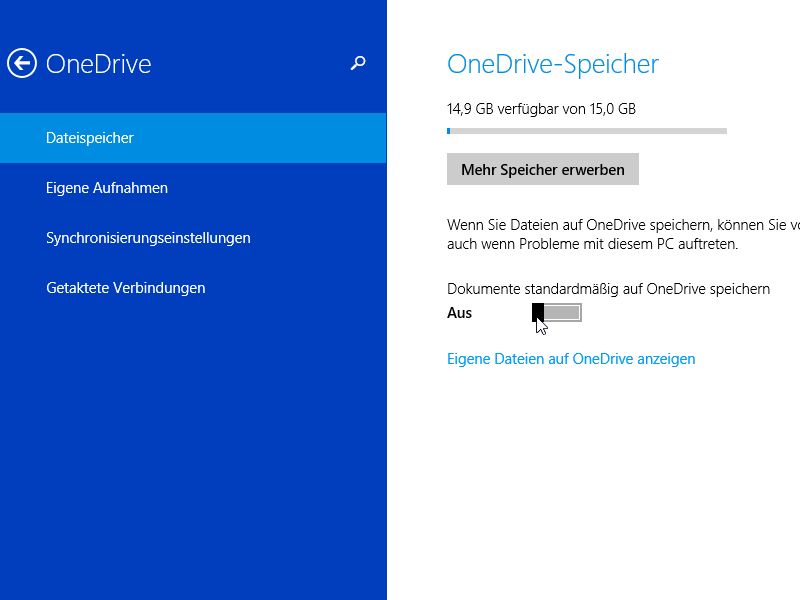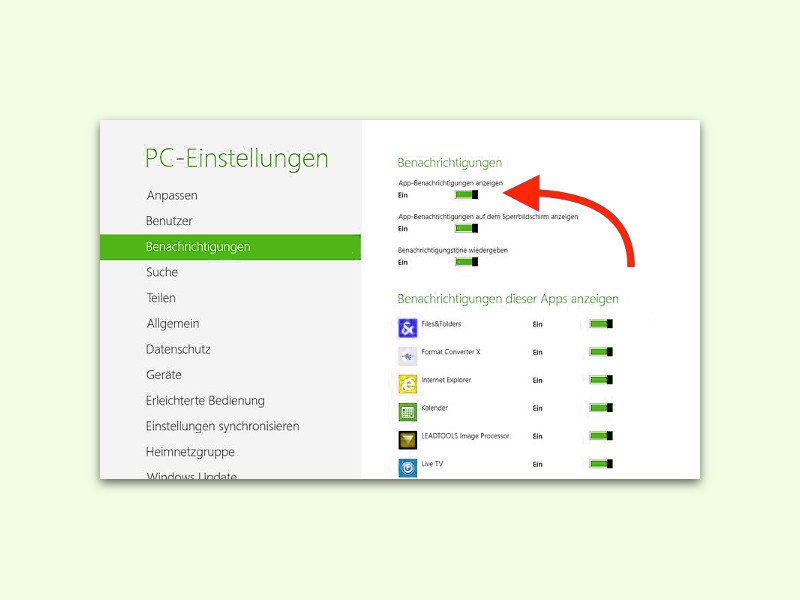
03.07.2016 | Windows
In Windows 8 gibt es einiges, das sich ohne Tools von Dritten nicht einstellen lässt. Was die Benachrichtigungen angeht, die von manchen Programmen angezeigt werden: Diese lassen sich sehr wohl abschalten. Hier steht, wie das geht.

25.06.2015 | Windows
Wer Windows 8 nutzt, hat vielleicht schon festgestellt, dass das System eine praktische Funktion anbietet, mit der sich Windows im Falle eines schweren Fehlers automatisch reparieren lässt. Kann Windows 8 nicht gestartet werden, erscheint die automatische Reparatur und versucht, das Problem zu ermitteln und zu beheben.
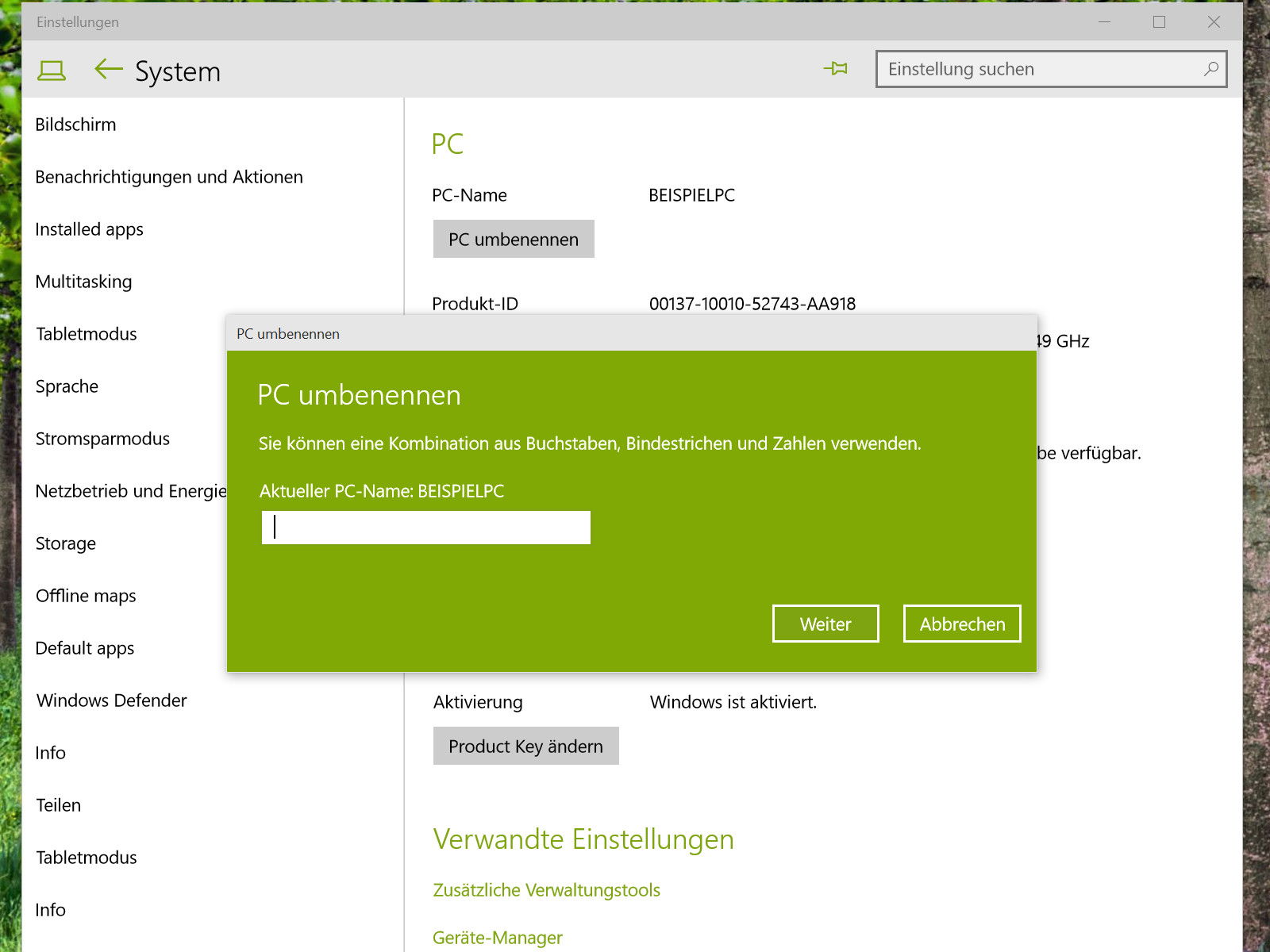
08.05.2015 | Windows
Geräte im Netzwerk geben sich durch Namen zu erkennen, etwa JOERGPC123. Diese Computernamen lassen sich aber auch ändern. Wir zeigen, wie das bei Windows 10 geht.
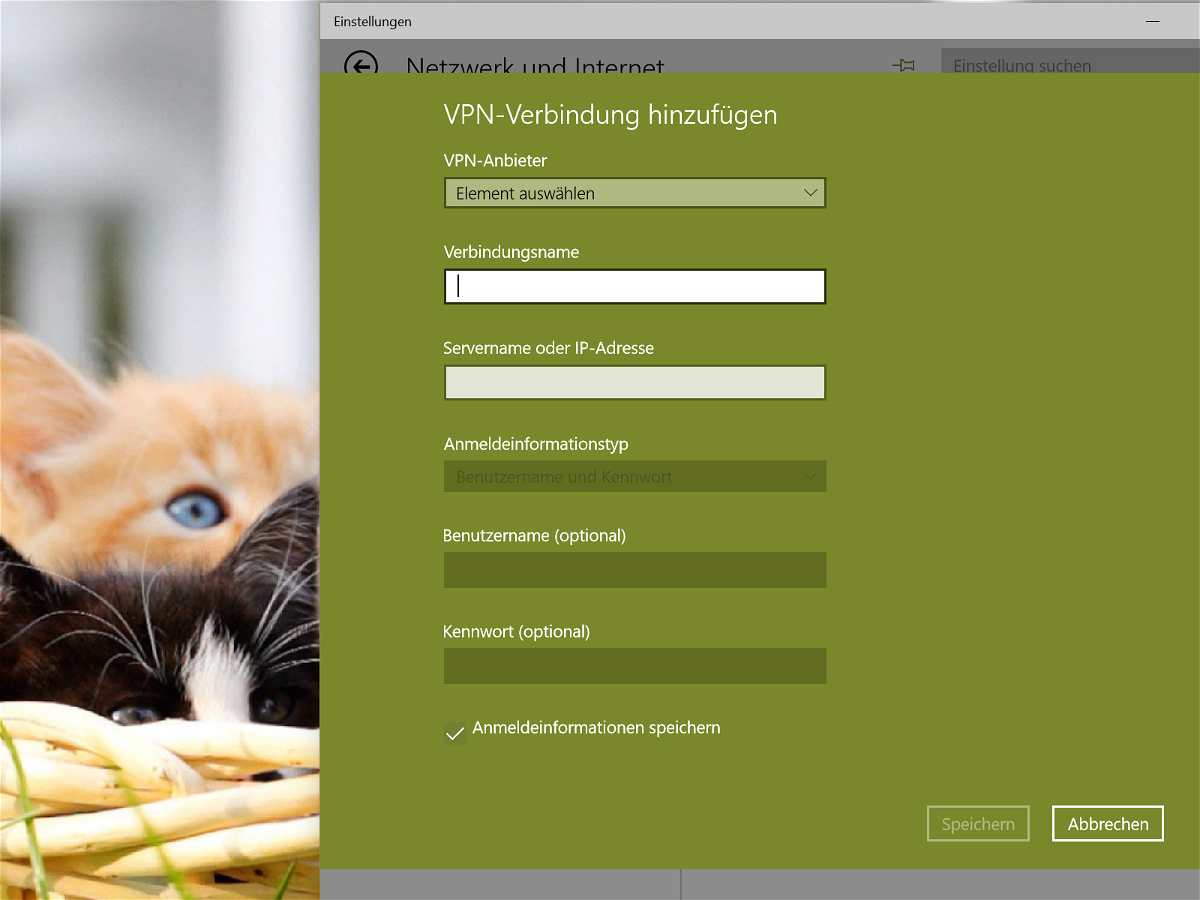
01.04.2015 | Windows
Wer sich von zuhause aus mit dem Firmennetzwerk verbinden will, braucht dazu meist eine VPN-Verbindung. Das ist eine Art Tunnel, mit der das Netzwerk in der Firma bis nach Hause verlängert wird. Wie wird in Windows 10 eine VPN-Verbindung eingerichtet?
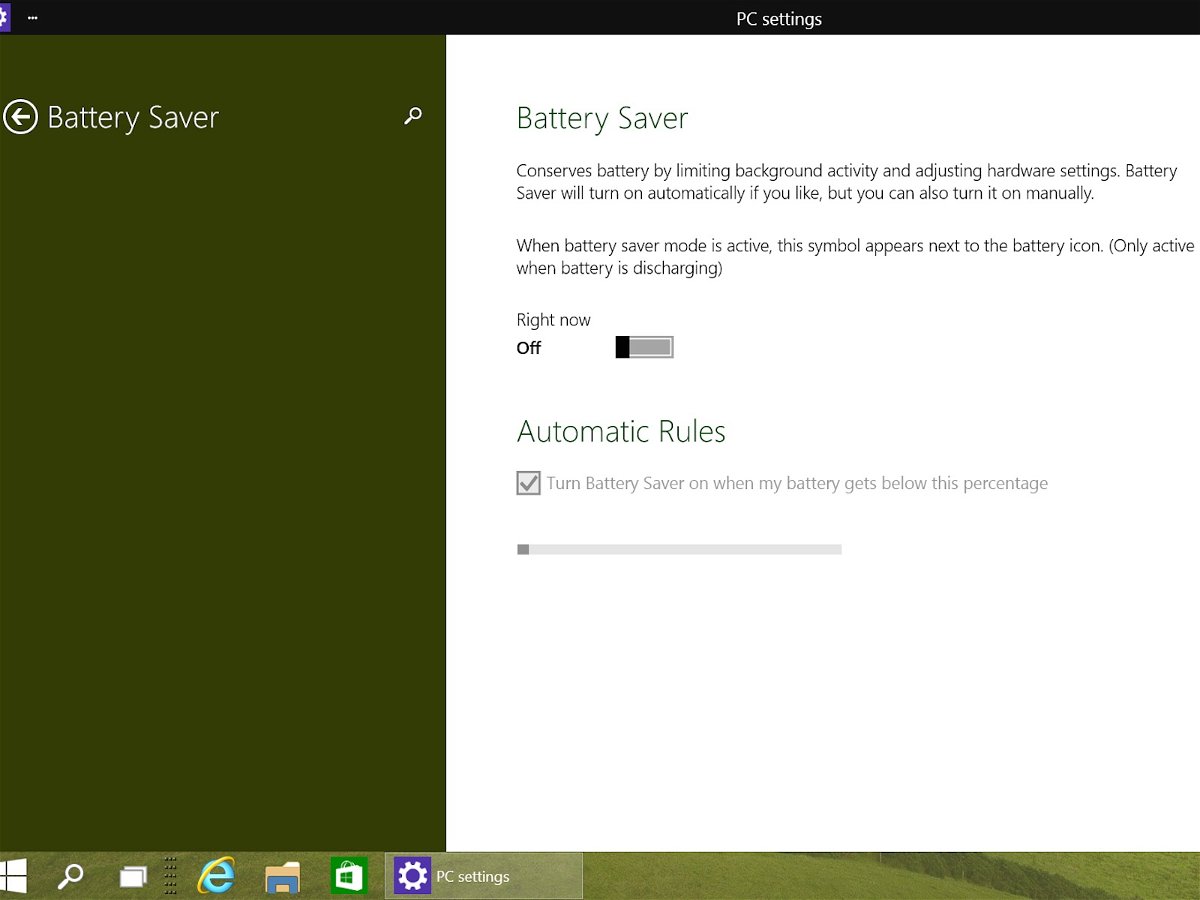
18.03.2015 | Windows
In den Windows-10-Einstellungen finden sich auch neue Optionen für die mobile Nutzung. Zum Beispiel bei der Rubrik „Battery Saver“. Damit werden Hintergrundprogramme gestoppt, wenn durch sie zu viel Strom verbraucht werden würde.
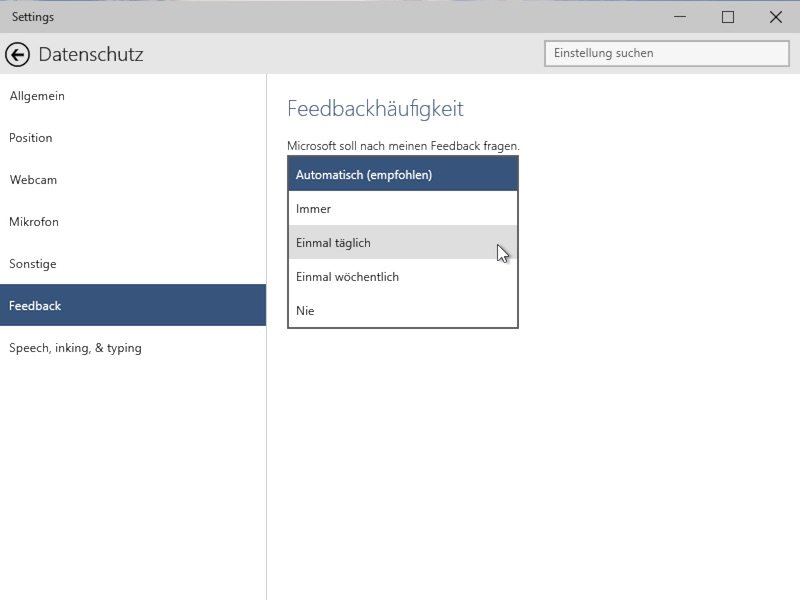
26.02.2015 | Windows
Bei der Nutzung der Windows 10 Technical Preview werden in regelmäßigen Abständen Rückfragen an den Nutzer eingeblendet, um so Feedback zu sammeln. Das passiert beispielsweise, wenn eine neue Funktion zum ersten Mal verwendet wurde. Wer die Rückfragen nicht mag, stellt sie ab.
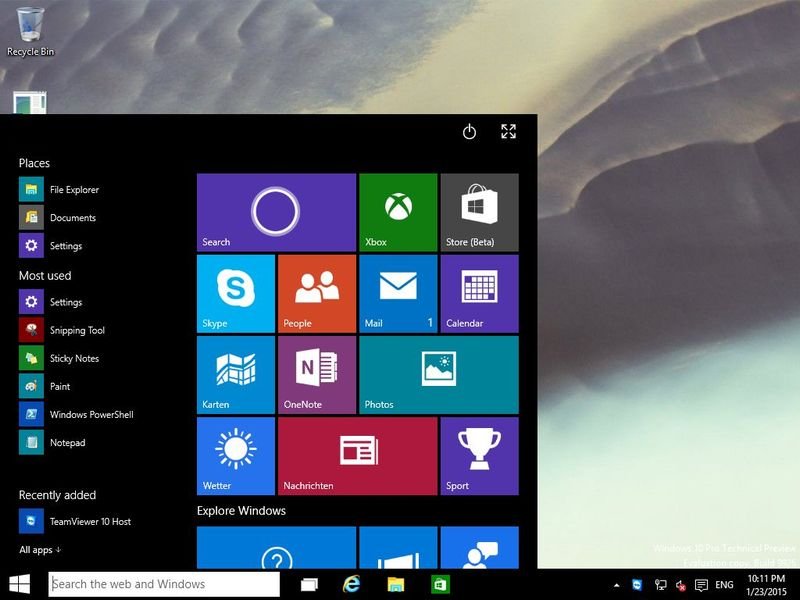
23.01.2015 | Tipps
Das Warten hat ein Ende: Microsoft hat nun die Technical Preview 2 (TP2) von Windows 10 unter anderem auch in Deutsch freigegeben, manchmal auch die „Januar-Ausgabe der Windows Technical Preview“ genannt. Es handelt sich um Build 9926, der in den Varianten mit 32-Bit, 64-Bit sowie Enterprise bereitsteht.
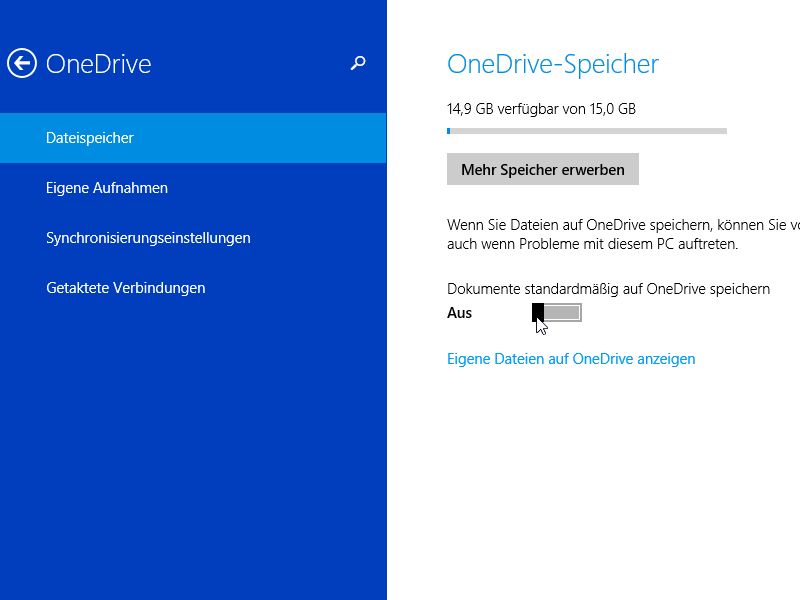
18.12.2014 | Tipps
Wenn man in Windows 8.1 eine Datei abspeichern will, hängt sich das jeweilige Programm manchmal einfach auf. Das liegt an der Cloud-Integration. Um das Problem zu beheben, muss eine PC-Einstellung geändert werden.