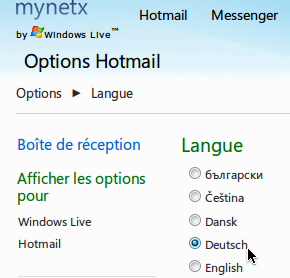
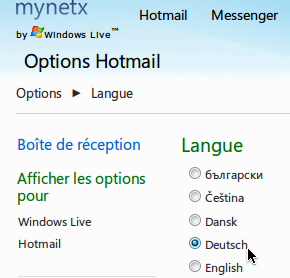
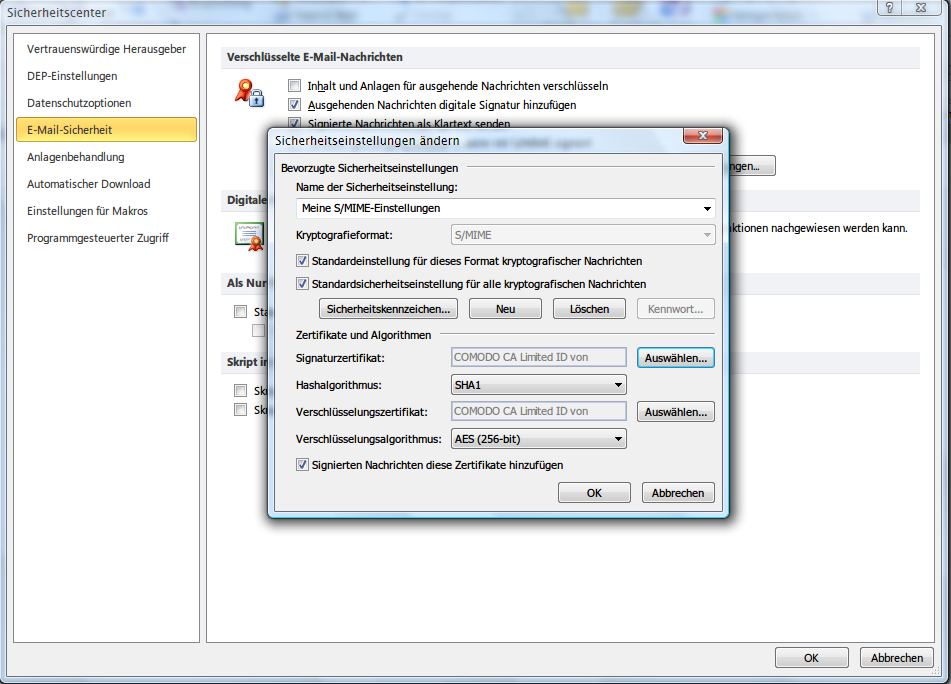
S/MIME-Zertifikat für signierte eMails in Outlook importieren
Für manche Zwecke müssen Sie E-Mails, die Sie senden, digital signieren, damit sie rechtsgültig sind. Um eine E-Mail mit einer digitalen Signatur zu versehen, brauchen Sie ein entsprechendes Zertifikat. Das Zertifikat bestätigt, dass E-Mails von einer bestimmten Absender-Adresse wirklich von demjenigen stammen, der die Adresse besitzt – nämlich von Ihnen.
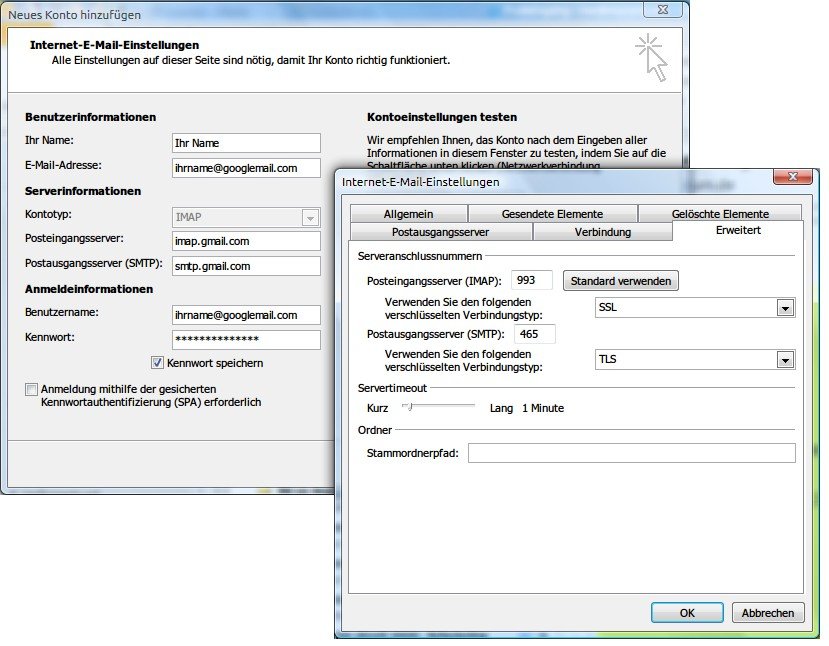
Google Mail-Postfach mit Outlook nutzen
Der Postdienst Google Mail ist weit verbreitet, nicht zuletzt weil Sie von überall aus darauf zugreifen können. Das iPhone kann Gmail-Postfächer lesen, und Android-Smartphones verstehen sich sowieso darauf. Doch auch zuhause müssen Sie nicht die Web-Version von Google Mail nutzen. Sie verwenden das E-Mail-Programm Outlook aus dem Microsoft-Office-Paket? So richten Sie Outlook 2010 zum Zugriff auf Google Mail ein.
Microsoft Outlook: Die Postfachdatei (PST-Datei) verkleinern
Mit jeder Mail wird die Postfachdatei, in der Outlook alle Daten speichert, immer größer. Und damit Outlook immer langsamer. Um die PST-Datei möglichst klein zu halten, sollten nicht nur alte Mails gelöscht, der Papierkorb geleert und der Spamordner aufgeräumt werden. Alte Mails sind dann zwar verschwunden, kleiner wird die PST-Datei trotzdem nicht. Erst der Befehl „Jetzt komprimieren“ verringert die Dateigröße.



