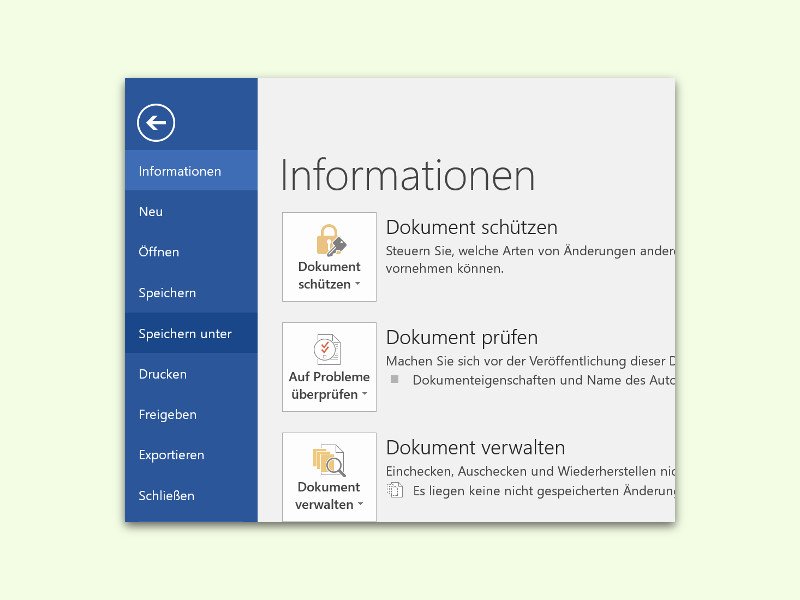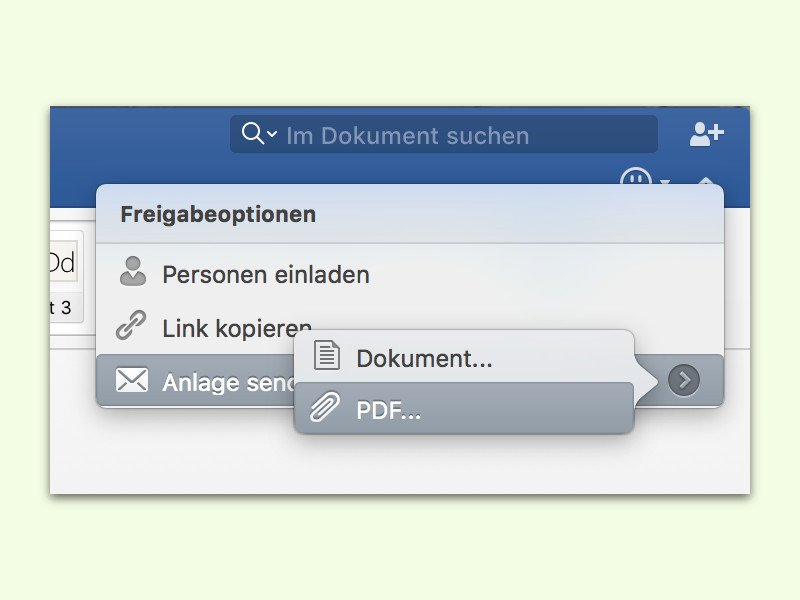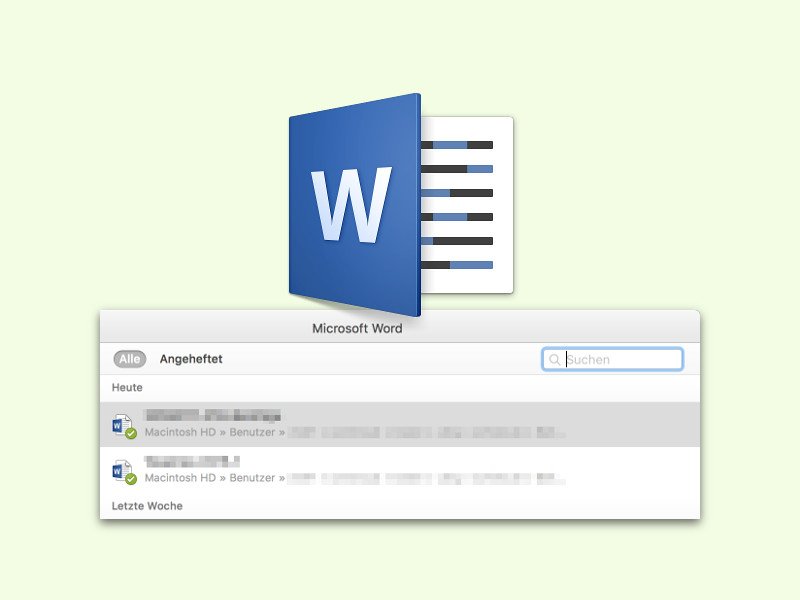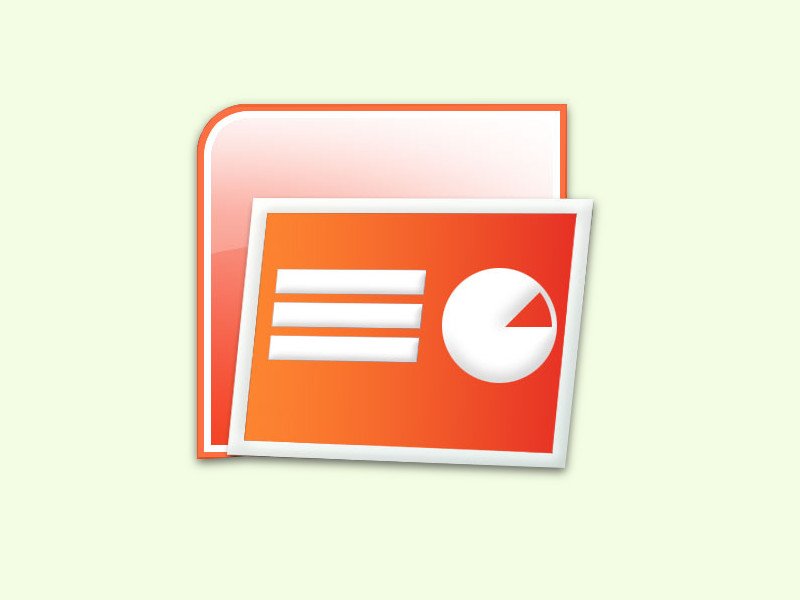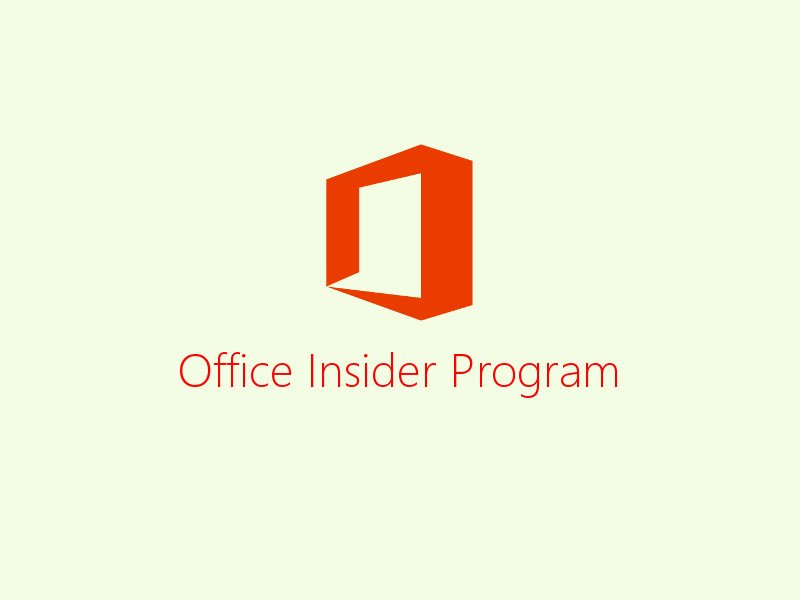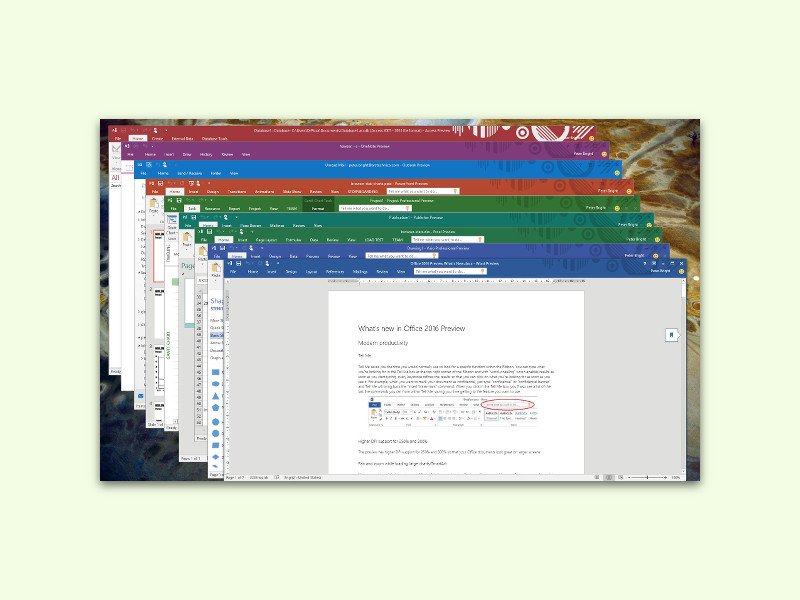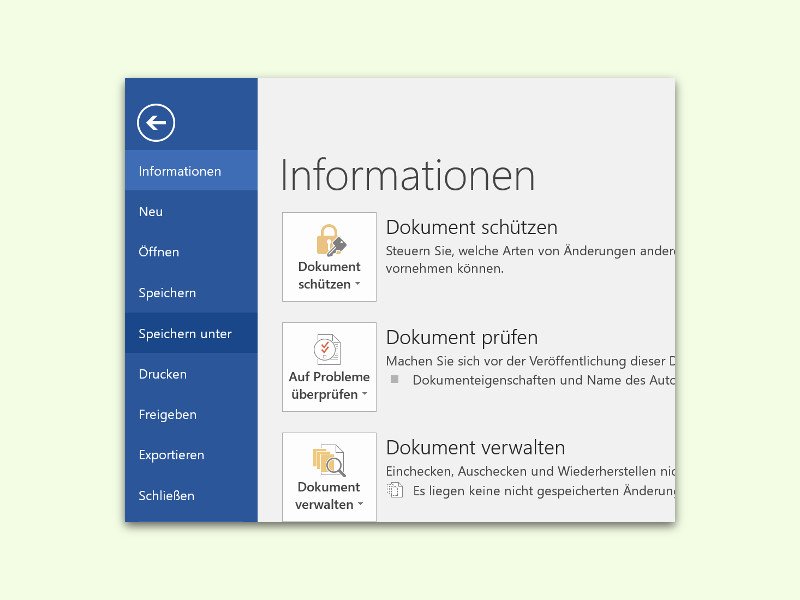
28.02.2016 | Office
Viele Office-Nutzer erstellen neue Dateien nicht von einer leeren Datei oder mithilfe einer Vorlage, sondern, indem eine bestehende Datei geklont und dann unter einem neuen Namen gespeichert wird. Das Speichern lässt sich aber keinesfalls nur über die Maus und das Datei-Menü steuern, sondern das geht auch per Tastatur.
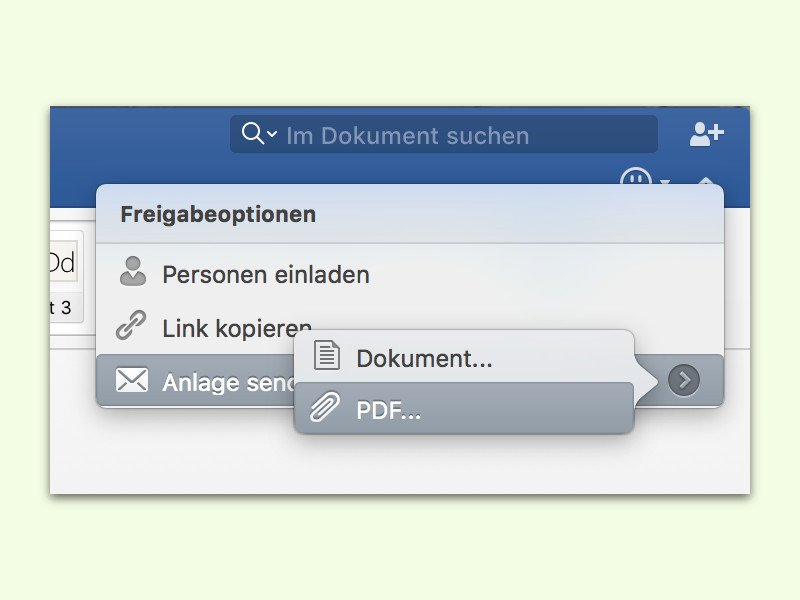
23.01.2016 | Office
Wer ein Dokument nicht in der Cloud speichern, sondern per eMail an einen Freund oder Kollegen verschicken möchte, muss es nicht erst umständlich auf der Festplatte speichern und die Datei dann manuell an einen Entwurf anhängen. Das geht auch einfacher.

21.01.2016 | Office
Werden seltene Schriften in einer PowerPoint-Präsentation genutzt, sollte man diese einbetten. Das verhindert, dass die Optik auf einem anderen Computer ganz anders wirkt.
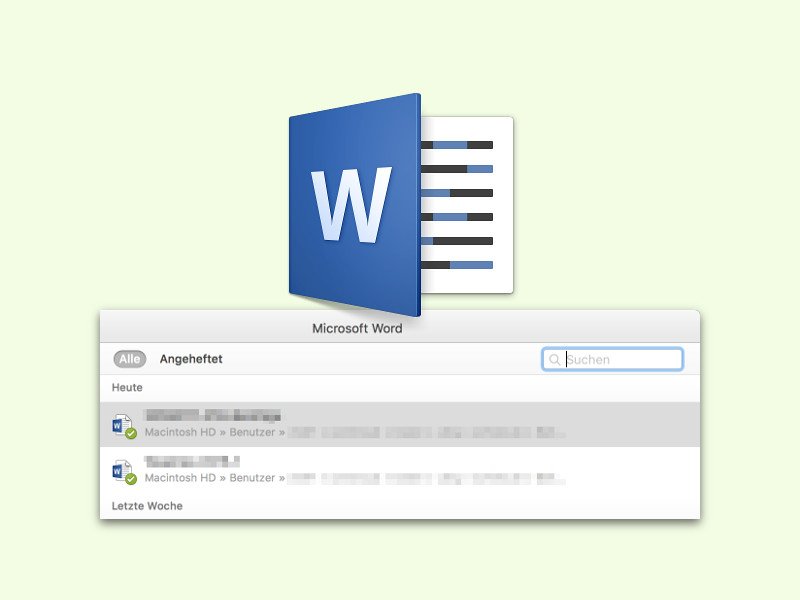
16.01.2016 | Office
Wenn man Word, Excel oder PowerPoint 2016 am Mac startet, erscheint ein Fenster, mit dem sich Dokumente schnell wieder öffnen lassen, die man kürzlich bearbeitet hat. Liegt die Bearbeitung dann doch schon einige Zeit zurück oder hat man sehr viele Dateien geöffnet, gibt es einen Trick, mit dem man das gewünschte Dokument schneller finden kann.
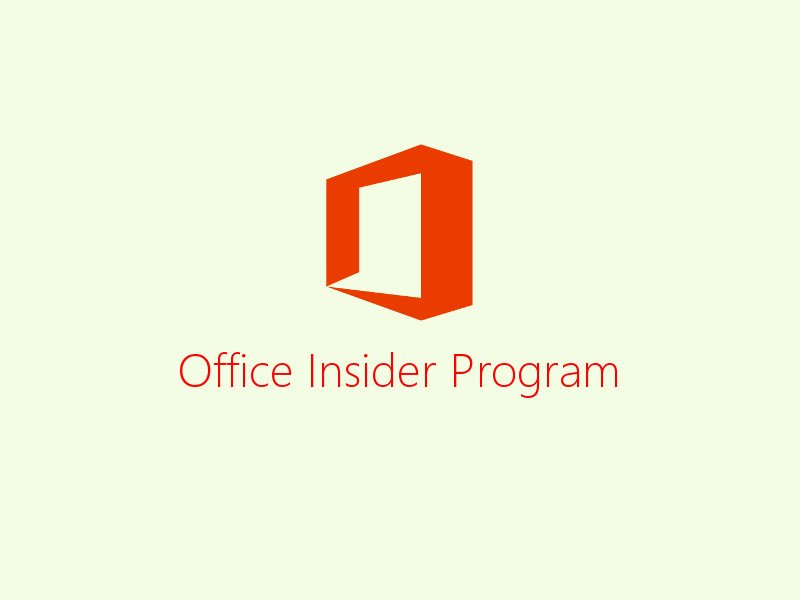
22.11.2015 | Office
Mit dem neuen Office Insider-Programm erhalten Office-365-Abonnenten Zugriff auf neue Office-Funktionen, bevor sie offiziell freigegeben werden. Feedback kann dann direkt an Microsoft übermittelt werden.

07.11.2015 | Office
Beim Speichern eines Word-Dokuments, einer PowerPoint-Präsentation oder einer Excel-Tabelle schlägt Office automatisch die Bibliothek „Dokumente“ vor. Klar, man kann jedes Mal manuell einen anderen Ordner wählen. Wer die „Dokumente“ aber nie nutzt, ändert am besten den Standard-Speicherort.
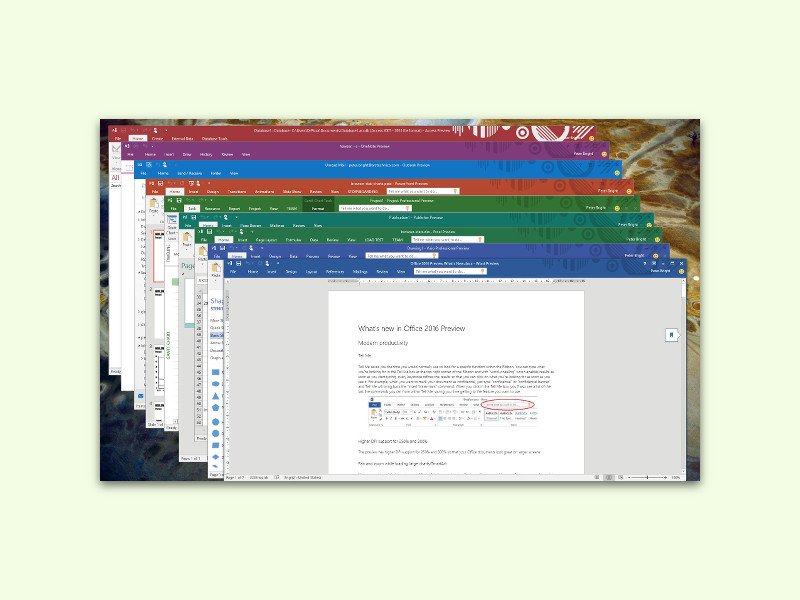
22.09.2015 | Office
Seit 22. September 2016 gibt’s Office 2016. Mit an Bord sind auch neue Farbdesigns für die Programm-Fenster. Dieser Tipp beschreibt, wie man die Farbe des Designs umstellt.