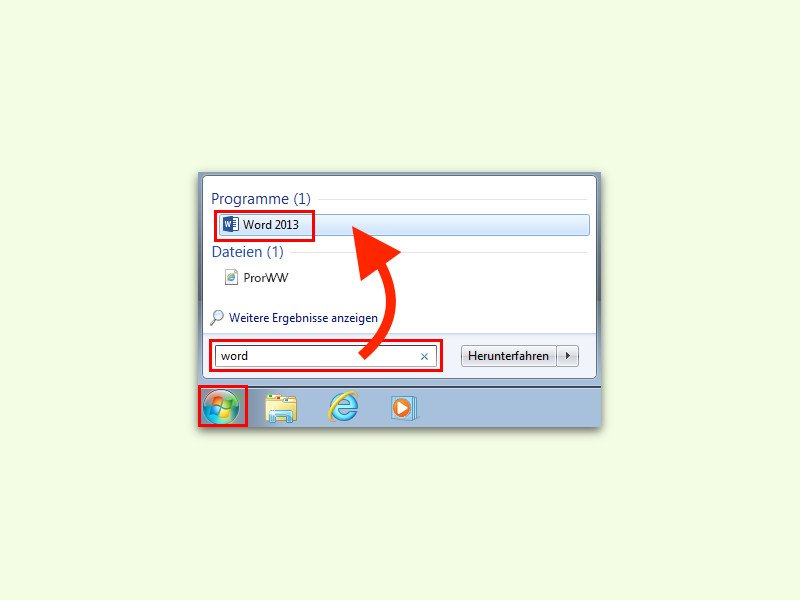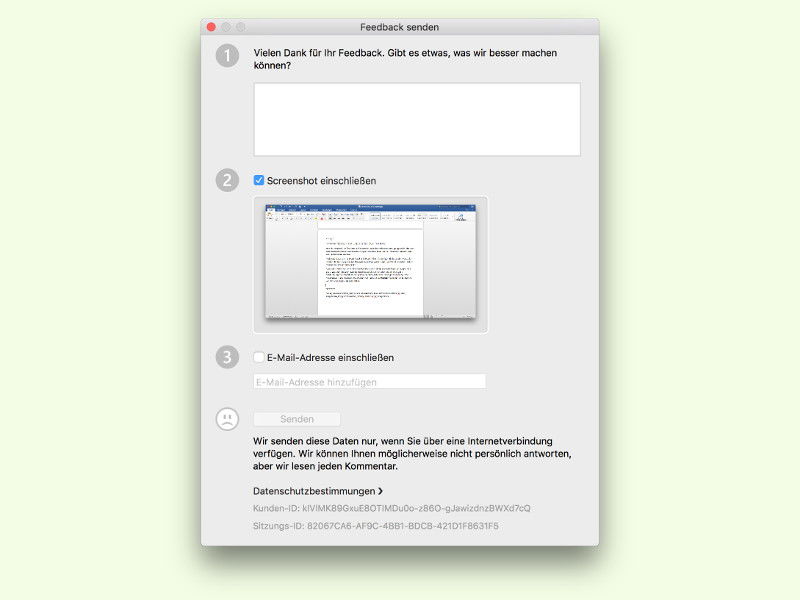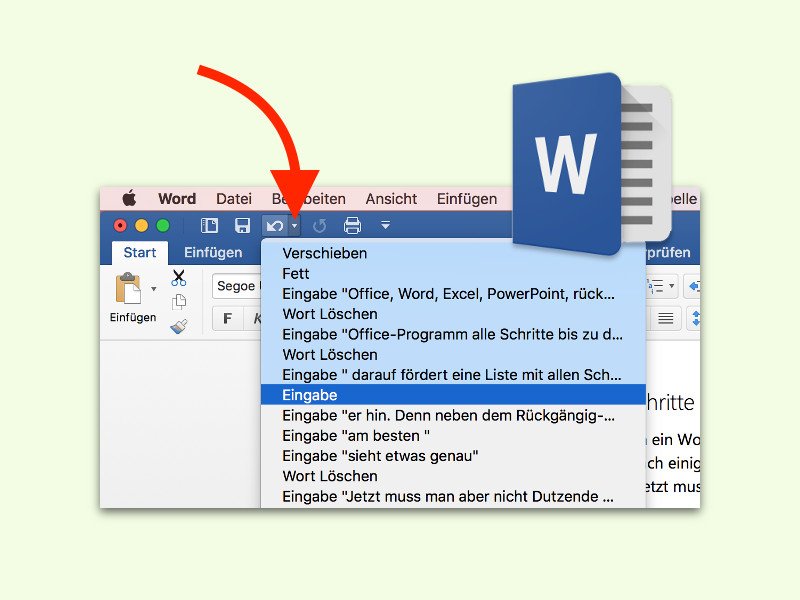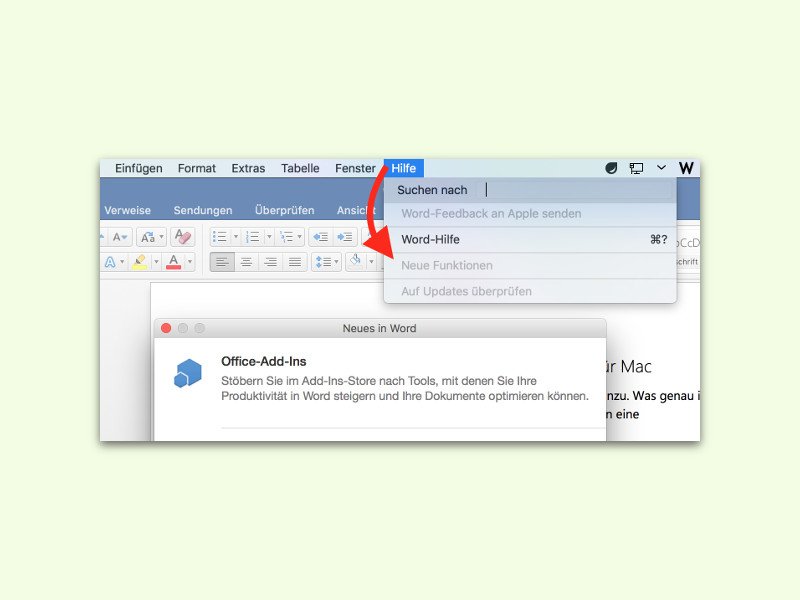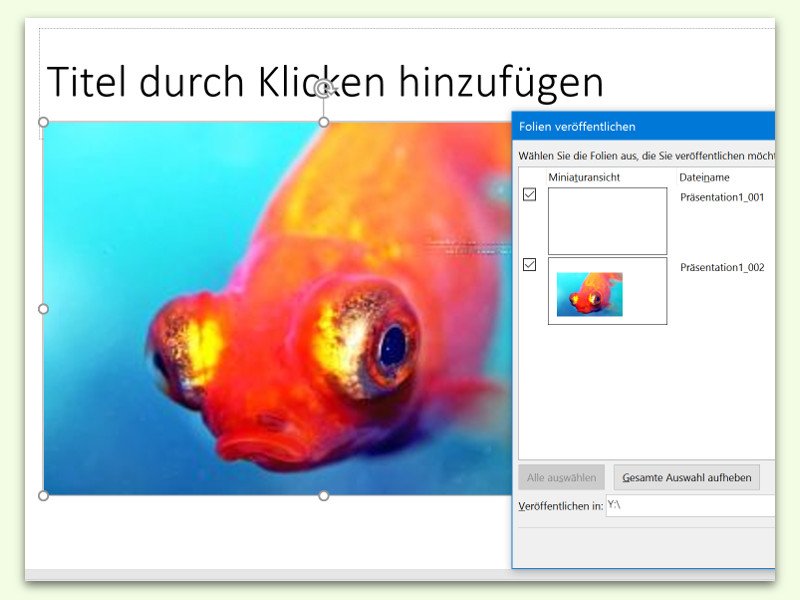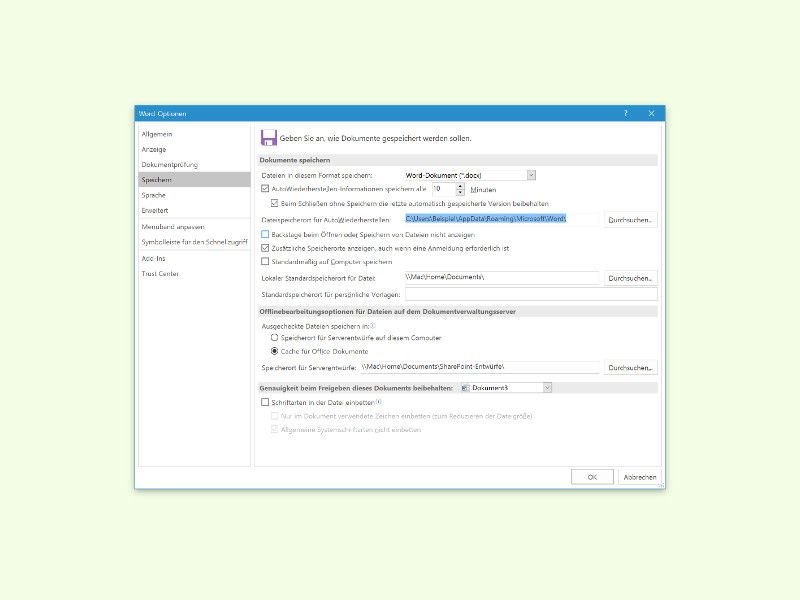01.08.2016 | Office
Mit PowerPoint lassen sich im Nu tolle Präsentationen erstellen. Dazu liefert Microsoft jede Menge Tools mit. Das heißt aber nicht, dass man alle diese Effekte auch nutzen sollte. Hier einige Punkte, auf die man achten sollte.

06.07.2016 | Office
Viele können sich nicht mit der neuen Leiste oben in Office anfreunden. Wo steckt welcher Befehl? Man muss aber nicht lange suchen.
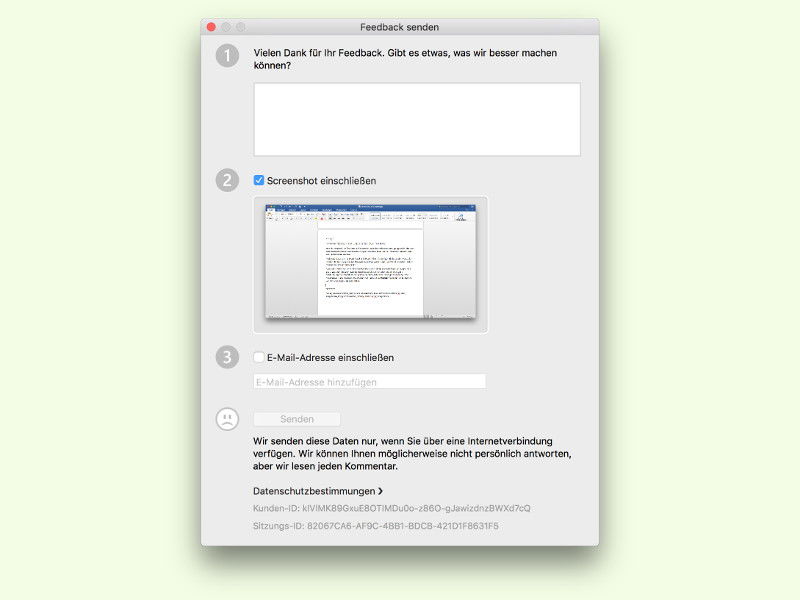
28.06.2016 | Office
Wer die Microsoft-Office-Suite auf dem Mac nutzt, bemerkt bestimmt gelegentlich das eine oder andere Problem in einem der Programme. Dies kann man an Microsoft melden, dann kann es behoben werden.
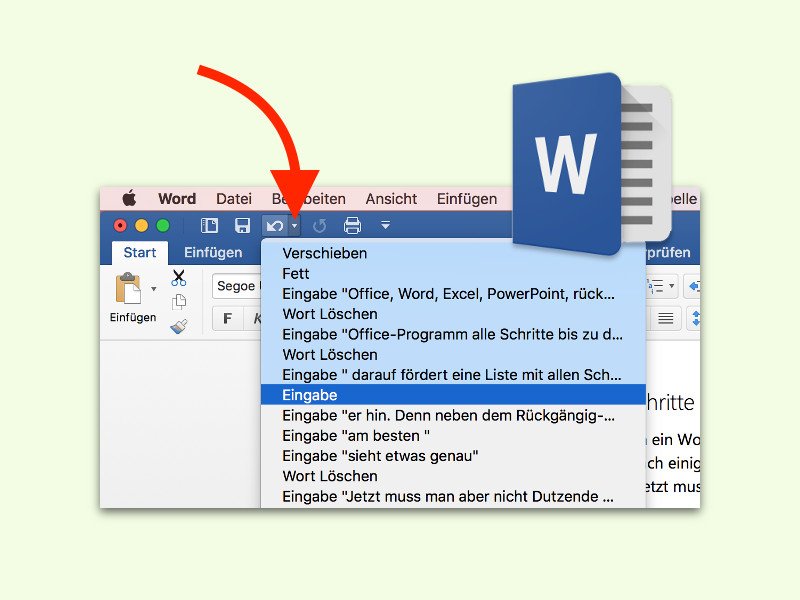
26.06.2016 | Office
Bearbeitet man ein Word-Dokument, eine Excel-Tabelle oder eine Präsentation in PowerPoint, stellt man oft erst nach einigen Schritten der Bearbeitung fest, dass man etwas früher einen Fehler gemacht hat. Jetzt muss man aber nicht Dutzende Male auf den Rückgängig-Button klicken.
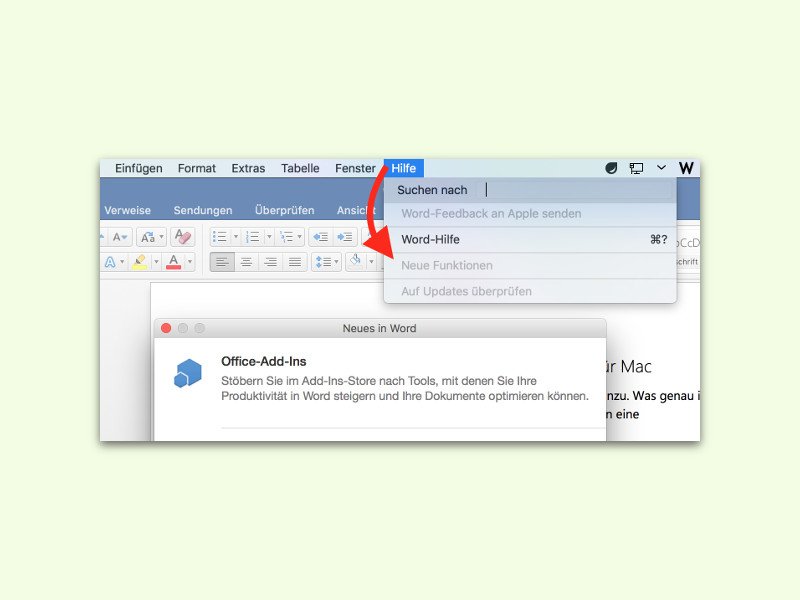
09.06.2016 | Office
Zu Microsoft Office fügt Microsoft auch am Mac stetig neue Funktionen hinzu. Was genau in einem Update jeweils neu ist, kann man per Maus-Klick herausfinden. Denn eine entsprechende Übersicht liefert Microsoft gleich mit.
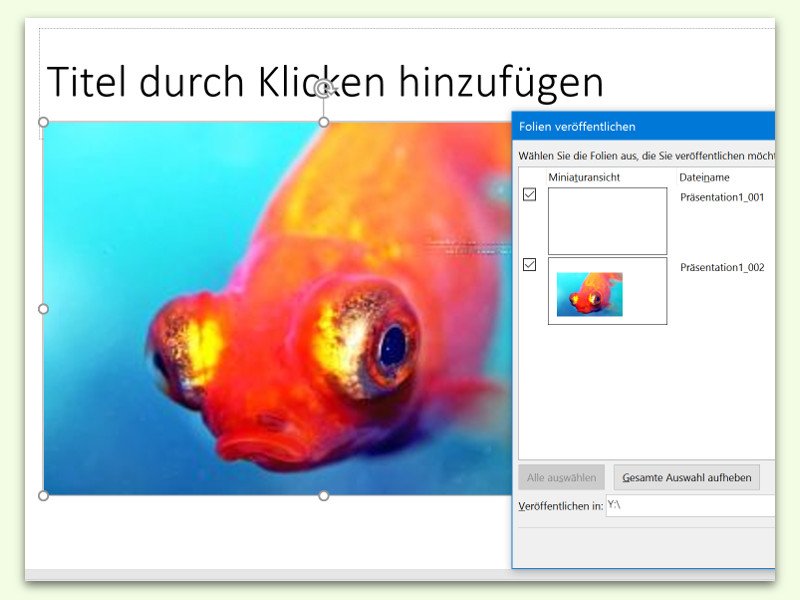
25.05.2016 | Office
Mit jedem Bild und sonstigen Medien-Datei wächst die Größe einer PowerPoint-Präsentation. Wird das zu einem Problem, muss man die Datei eventuell gezielt schrumpfen. Dazu sollte man herausfinden, welche Folie in der Präsentation am größten ist.
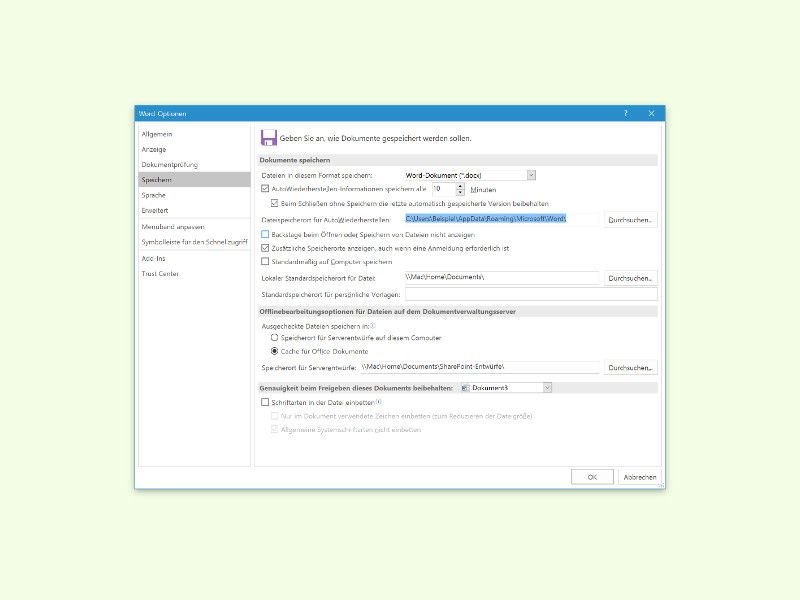
03.05.2016 | Office
Stürzt Word während der Bearbeitung eines Dokuments ab, gehen nicht selten Daten verloren. Oft können einzelne Teile des Inhalts mit der Auto-Wiederherstellen-Funktion wieder zurückgeholt werden. Damit auch wirklich nichts passieren kann, lässt sich der zugehörige Ordner für Sicherungs-Dateien auch in der Cloud speichern.