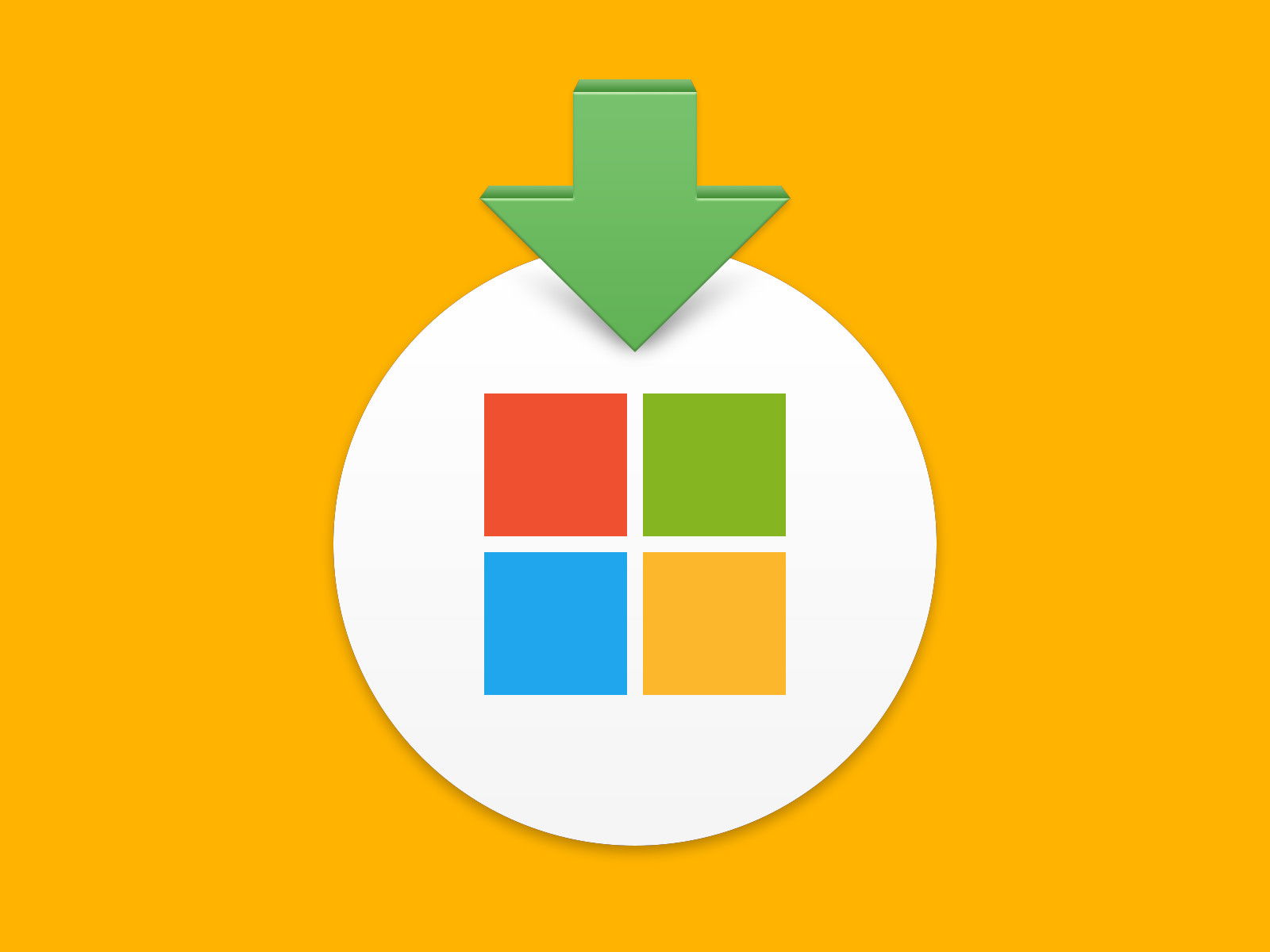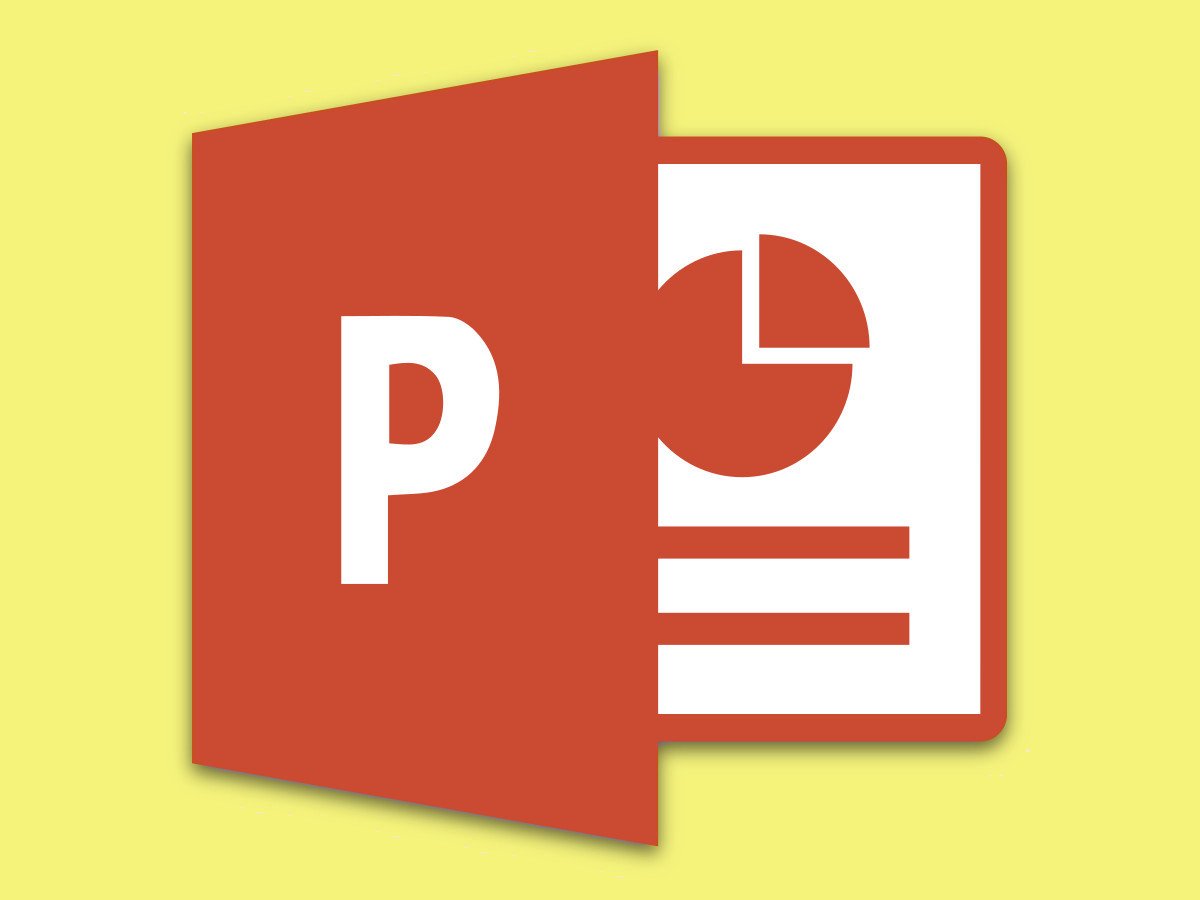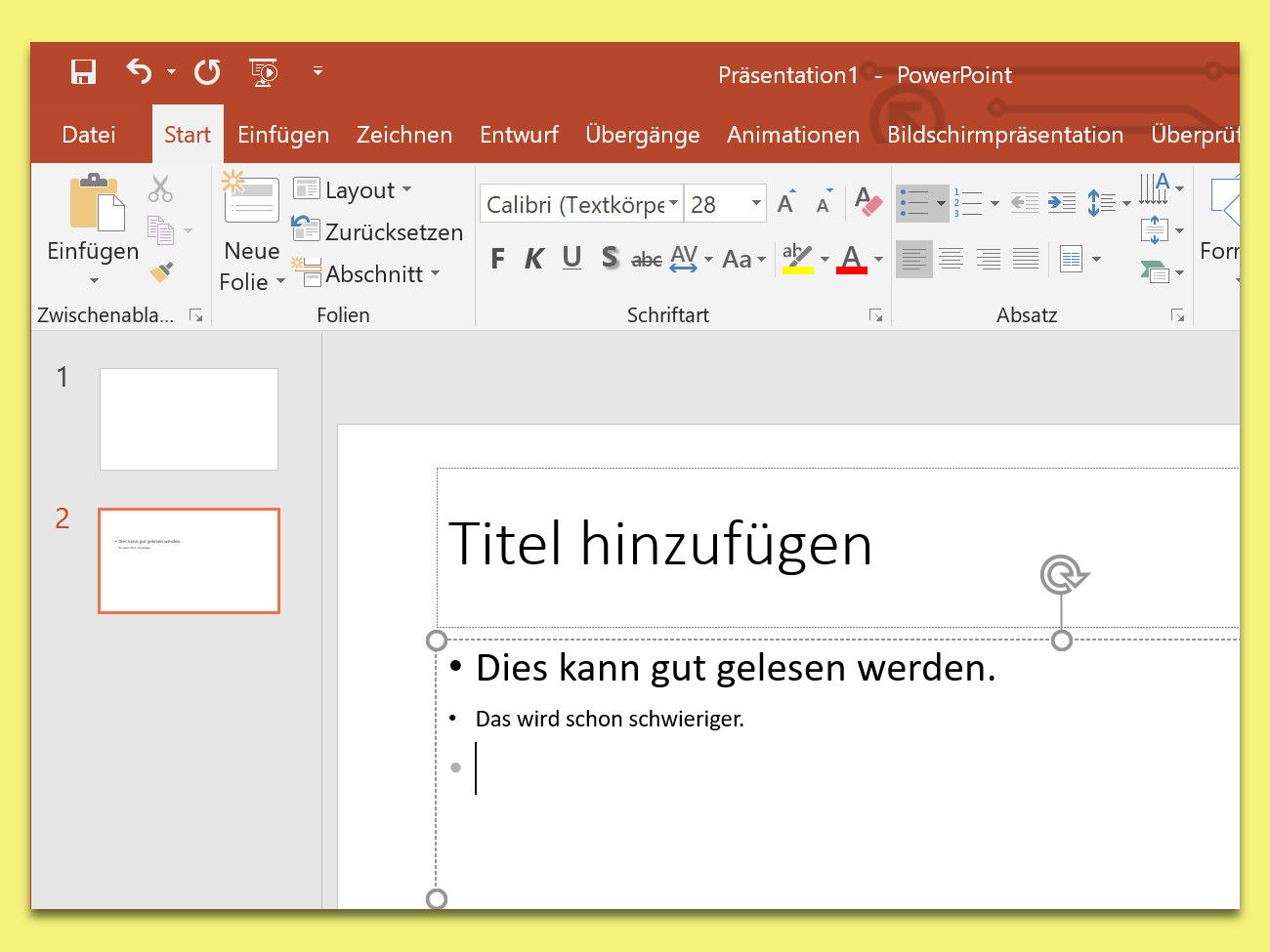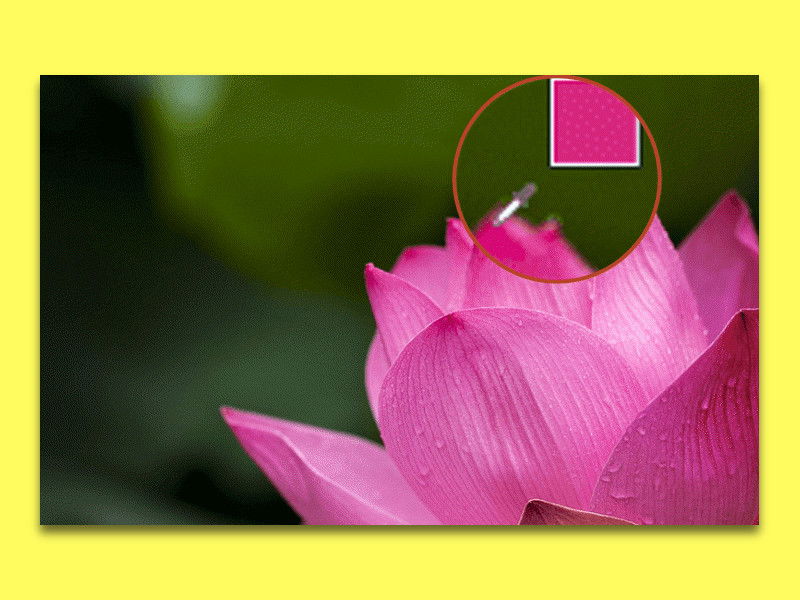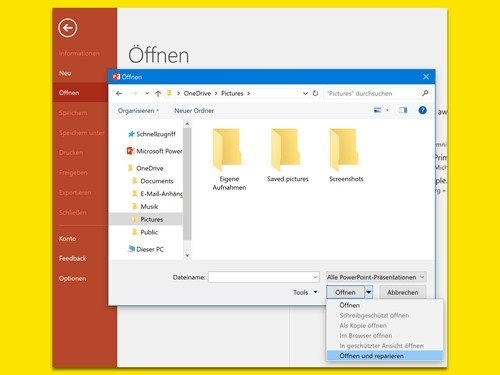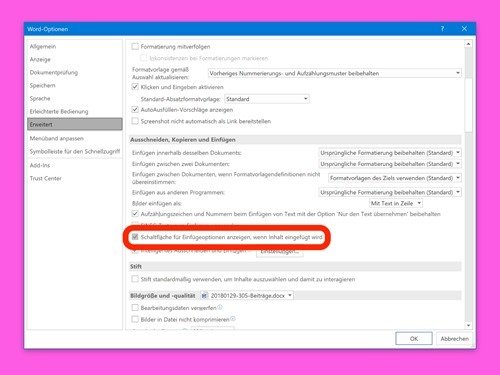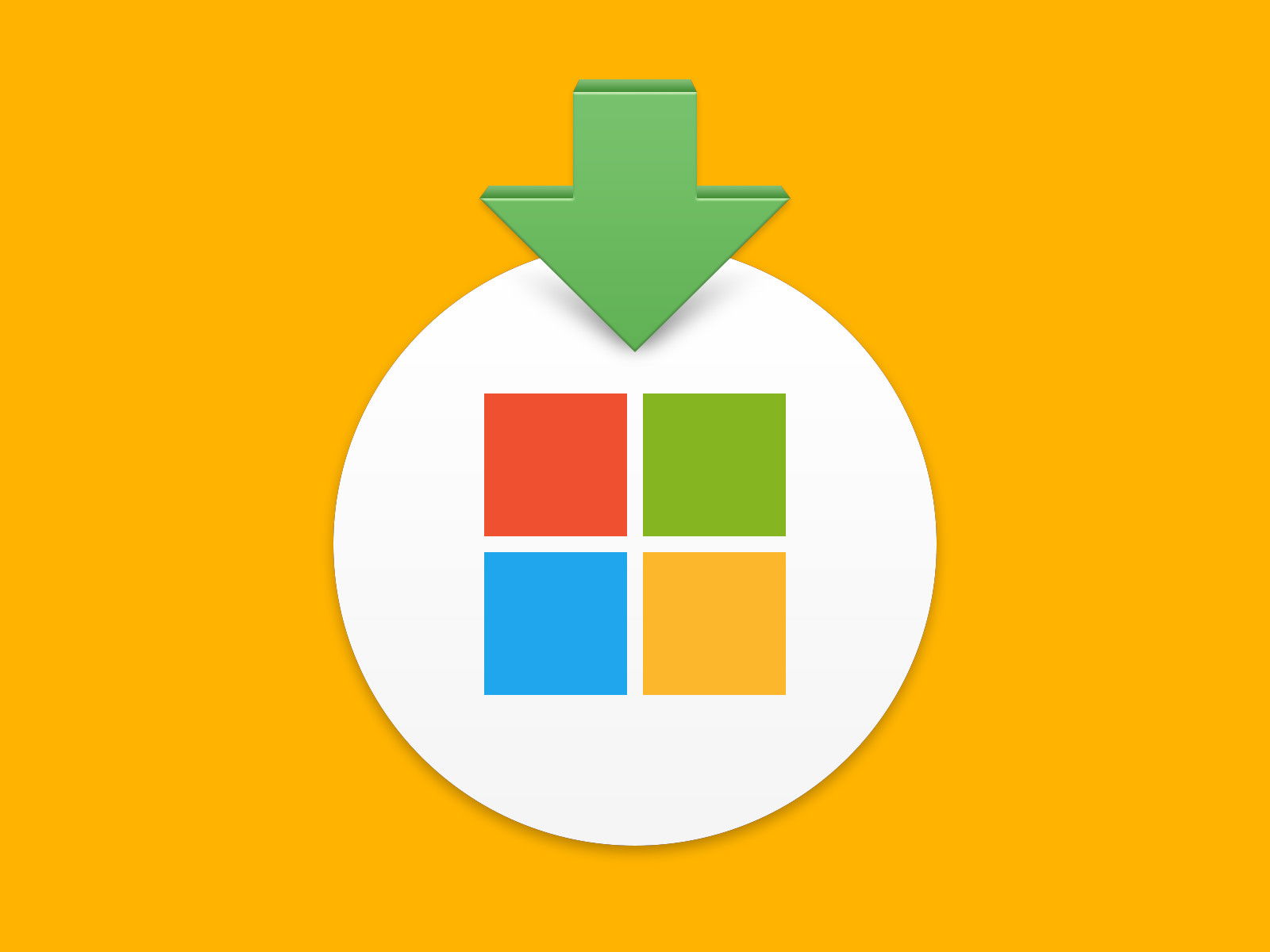
05.06.2018 | macOS
Auch am Mac gibt es das Office-Insider-Programm. Damit können Nutzer neue Office-Versionen ausprobieren, bevor sie für alle freigeschaltet werden. Die Updates werden normal automatisch eingespielt, auf Wunsch kann aber auch manuell nach neuen Versionen gesucht werden.

11.04.2018 | Office
Sind in einer PowerPoint- oder Word-Datei etliche Bilder enthalten, die man gern separat abspeichern möchte, kommt man mit manuellem, einzelnen Speichern nur langsam zum Ziel. Schneller geht’s mit einem Trick.
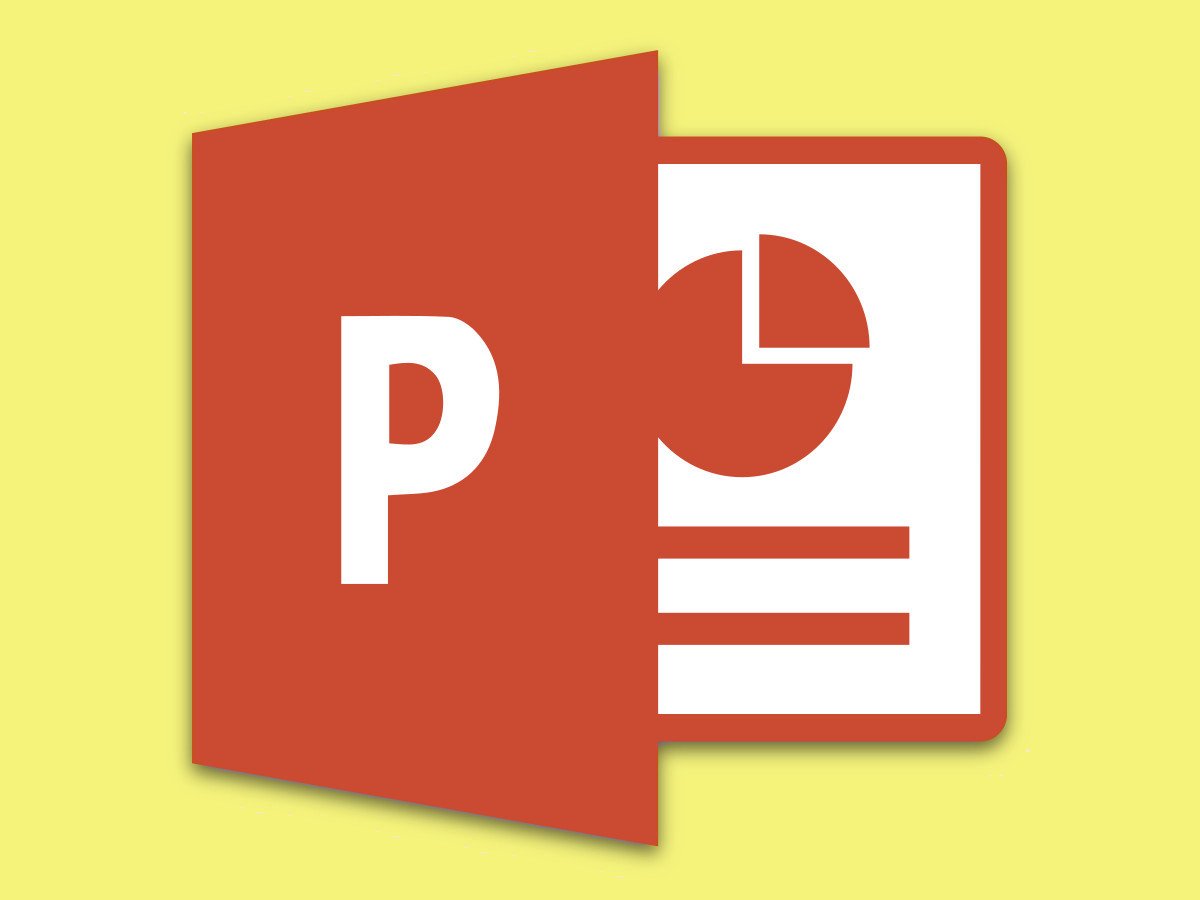
11.04.2018 | Office
Wenn der letzte Zuhörer endlich eingetroffen ist, kann die Präsentation starten. Damit dann bereits alles vorbereitet ist, kennt Microsoft PowerPoint einige Abkürzungen. So lässt sich eine Präsentation schneller beginnen.
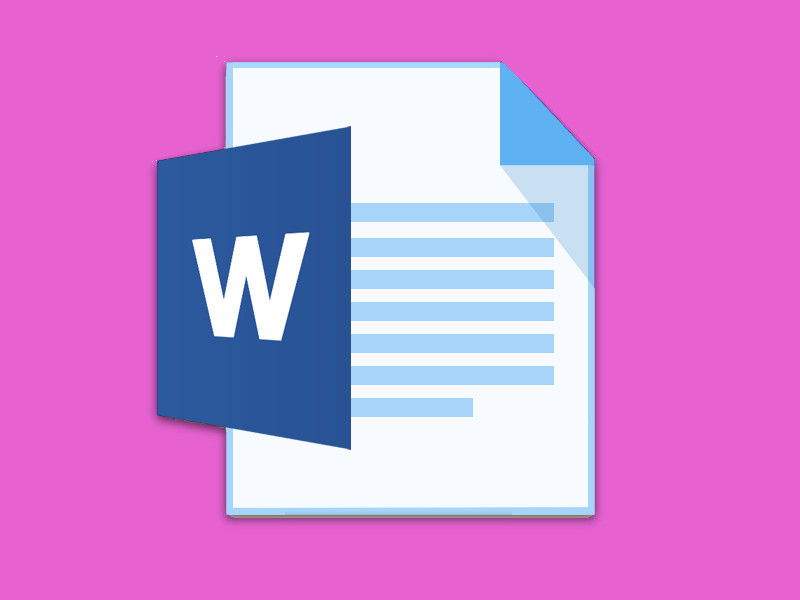
28.03.2018 | Office
In Word, Excel, PowerPoint und Co. bewegt sich der Cursor beim Eingeben von Text in Dokumente weich und fließend. Wenn diese Animation stört, kann sie durch einen Eingriff in die Registrierung auch ganz abgeschaltet werden.
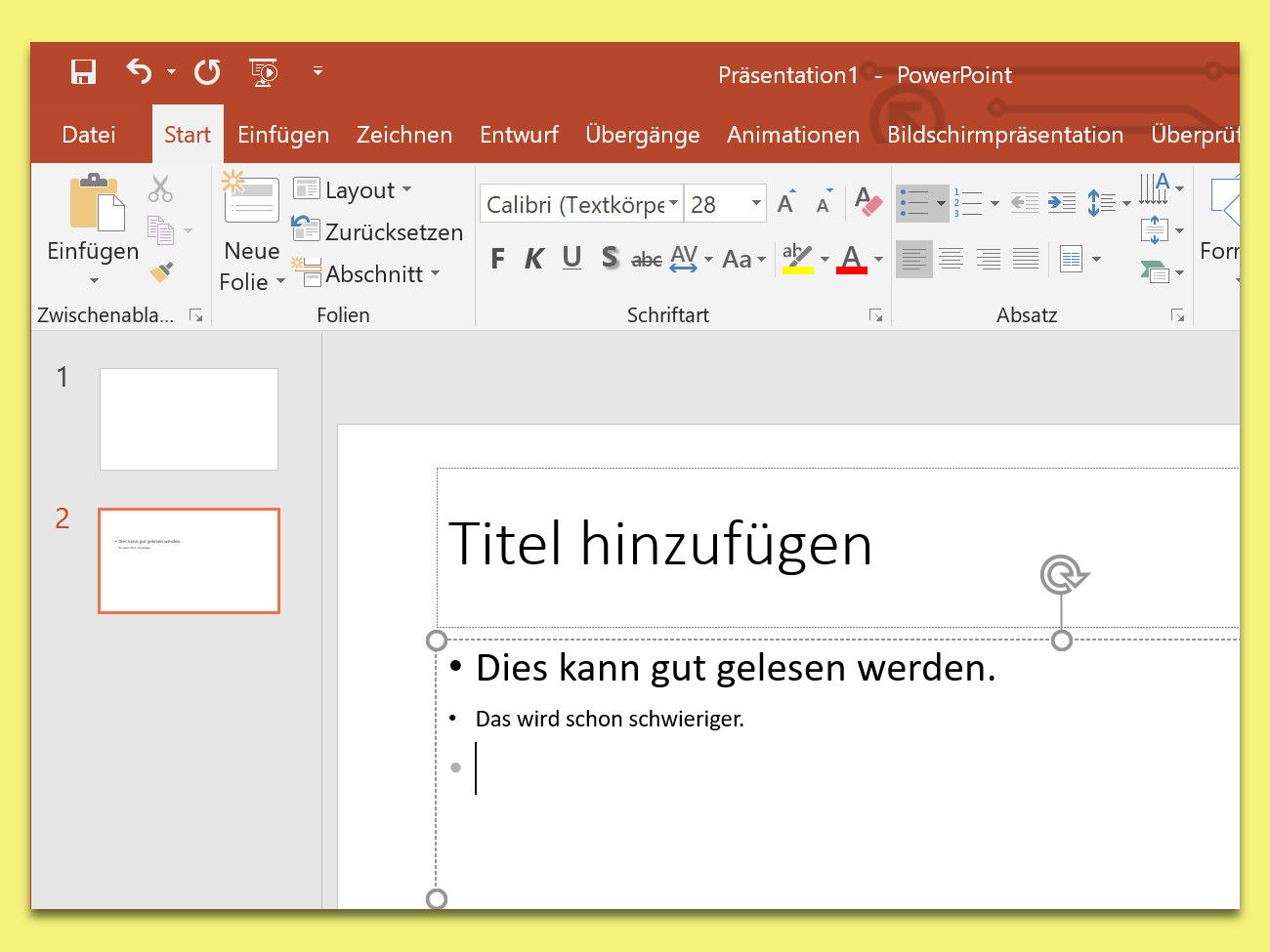
20.03.2018 | Office
Bei der Vorbereitung einer Präsentation spielt es eine Rolle, wie groß der Raum sein wird, in dem der Vortrag gehalten werden wird. Denn man muss ja schließlich wissen, welches die passende Schriftgröße ist.
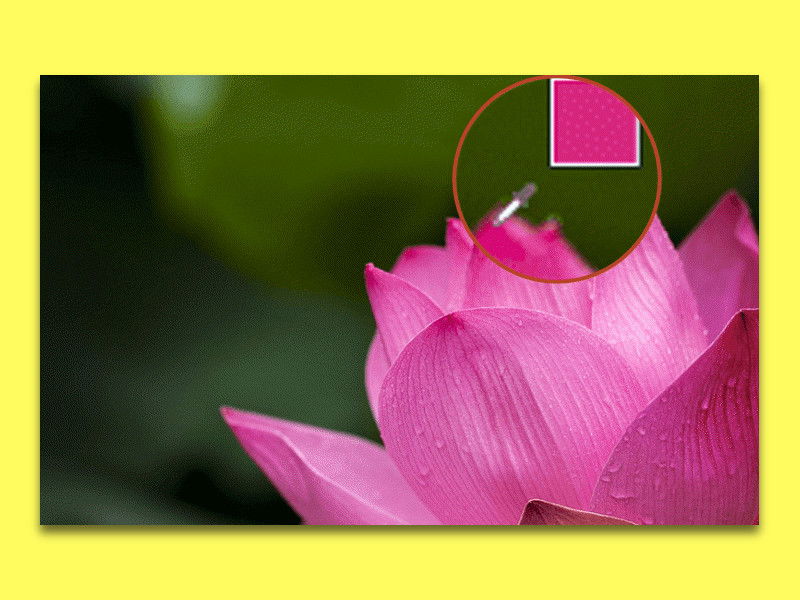
13.03.2018 | Office
Ein harmonisches Design ist es, was eine Präsentation professionell erscheinen lässt. Da sollten Farben, Stile und Bilder wie aus einem Guss aussehen und gut zueinander passen. Mit PowerPoint lassen sich Farben aus Bildern mit wenigen Klicks auf andere Elemente anwenden.
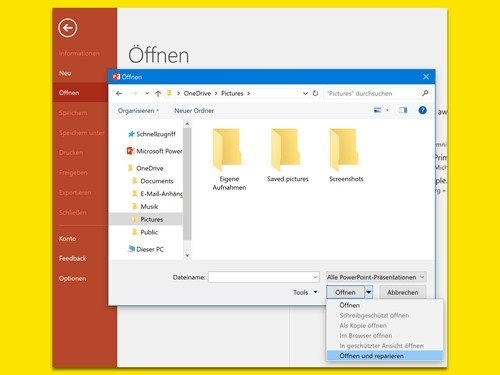
02.03.2018 | Office
Wenn der Computer abstürzt oder ein anderes unerwartetes Ereignis eintritt, können Word-Dokumente, Excel-Tabellen und Co. beschädigt werden. Dann lassen sich die Dateien nicht mehr problemlos auf jedem Gerät öffnen. Oft lassen sich die Fehler mit der integrierten Reparatur-Funktion korrigieren.
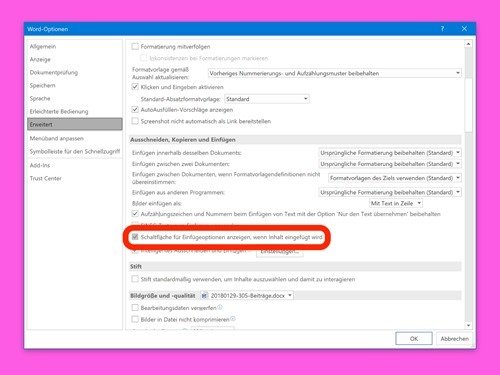
01.03.2018 | Office
Fügt man in Word, Excel oder auch PowerPoint Inhalt aus der Zwischenablage ein, erscheint ein sogenanntes Smart Tag. Darüber lässt sich bei Bedarf eine andere Variante des Einfügens aufrufen – etwa „Nur Text“ oder „Formatierung zusammenführen“. Wer diese Optionen zum Einfügen nicht mehr sehen möchte, kann die Funktion auch ganz abstellen.