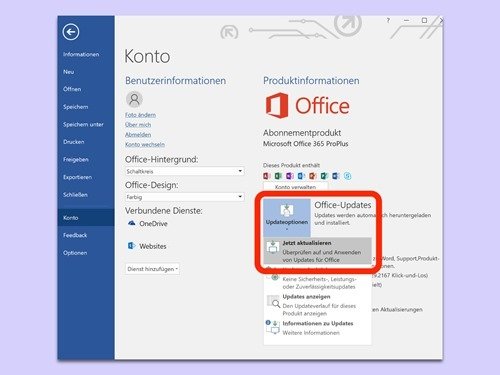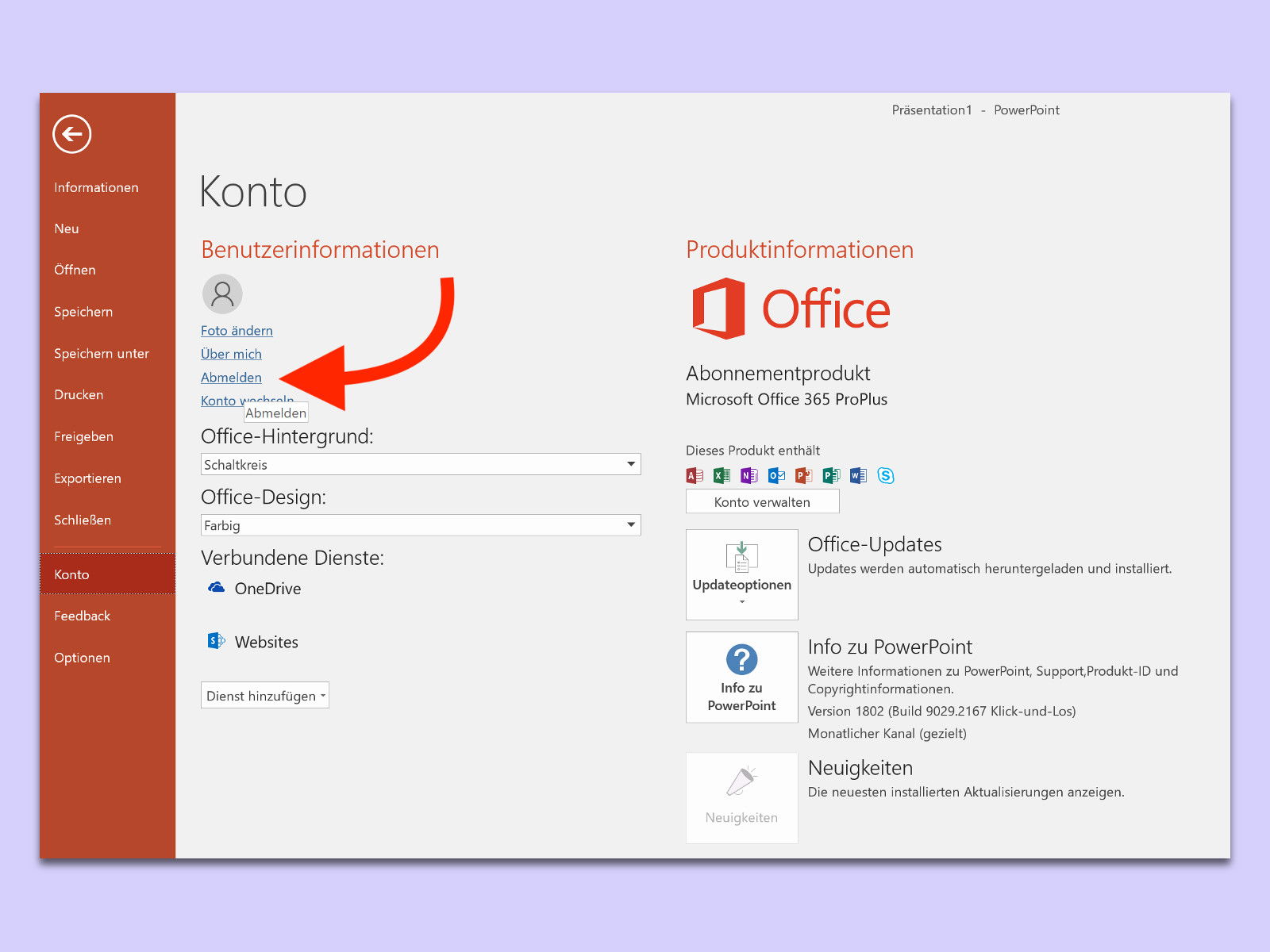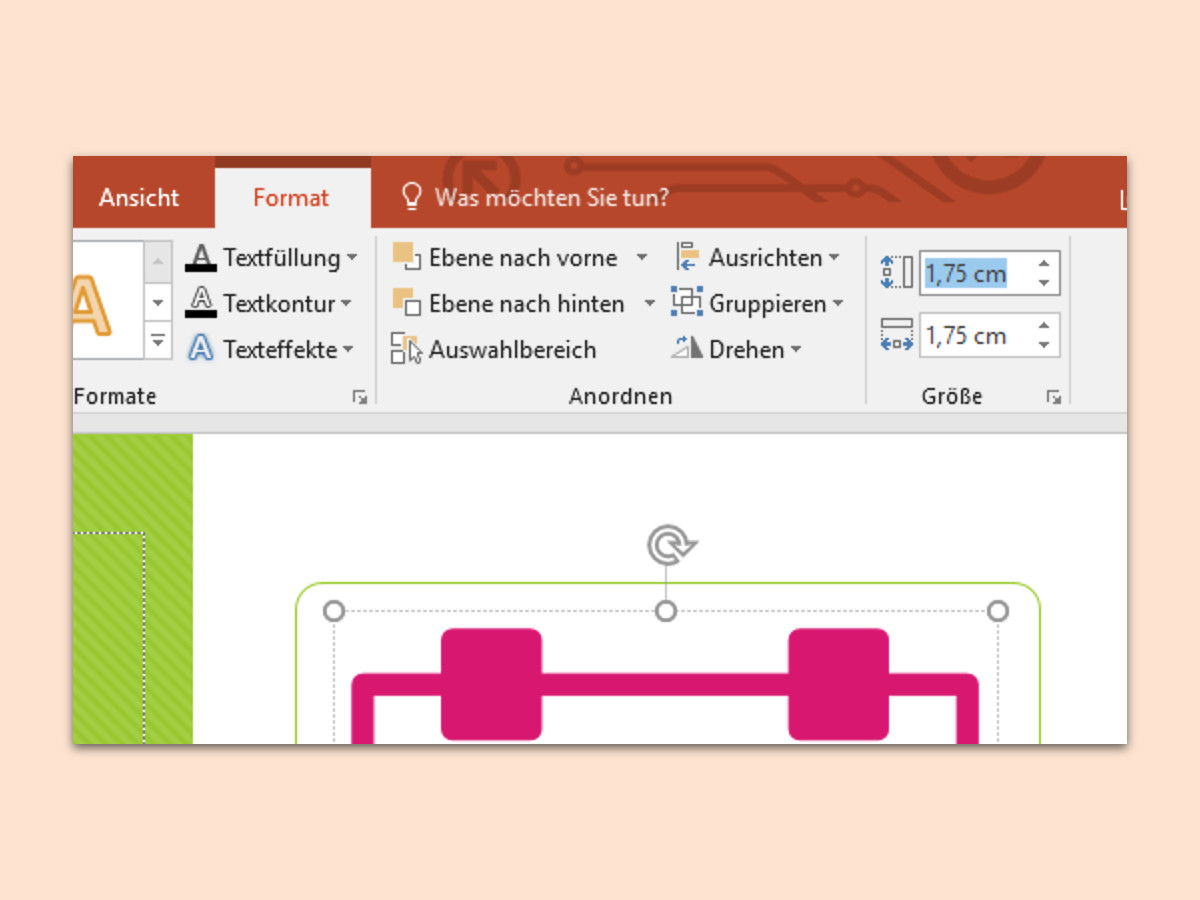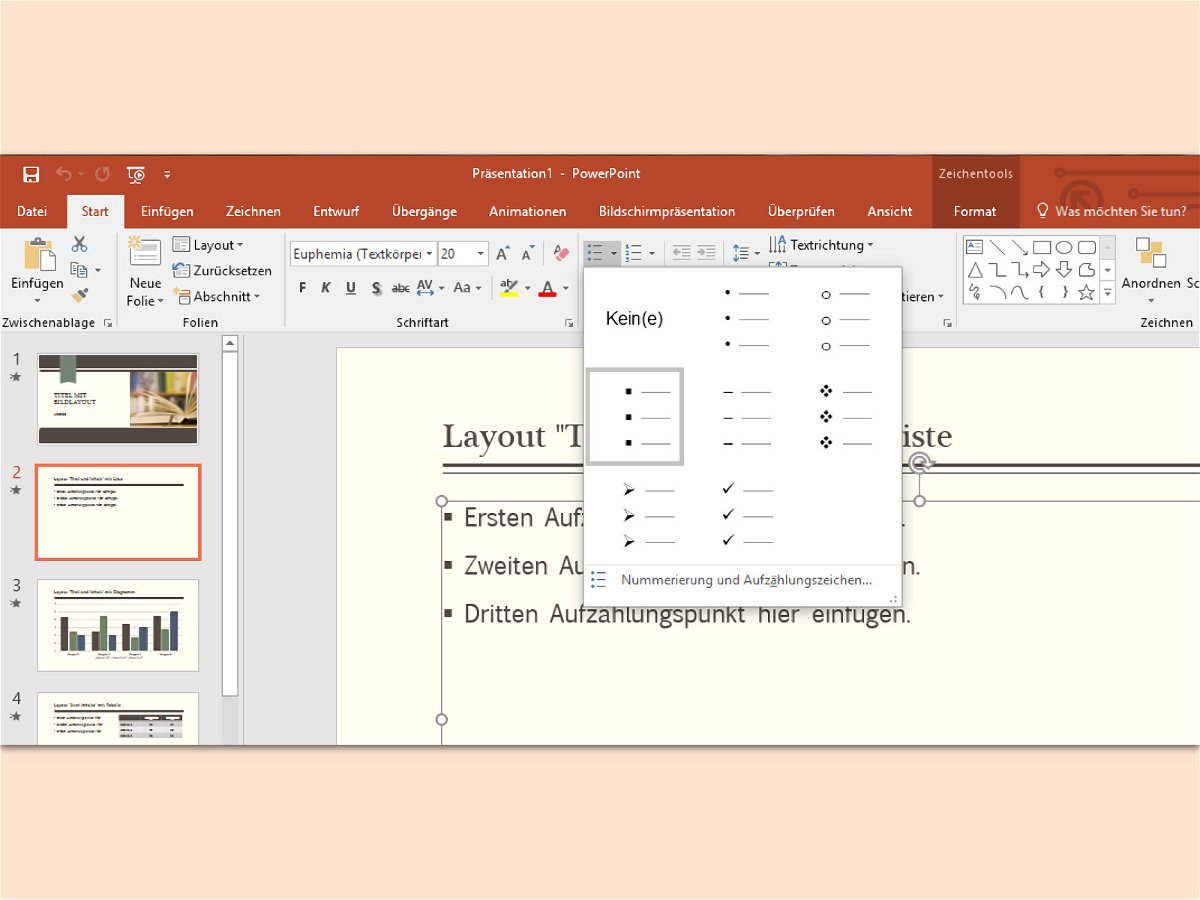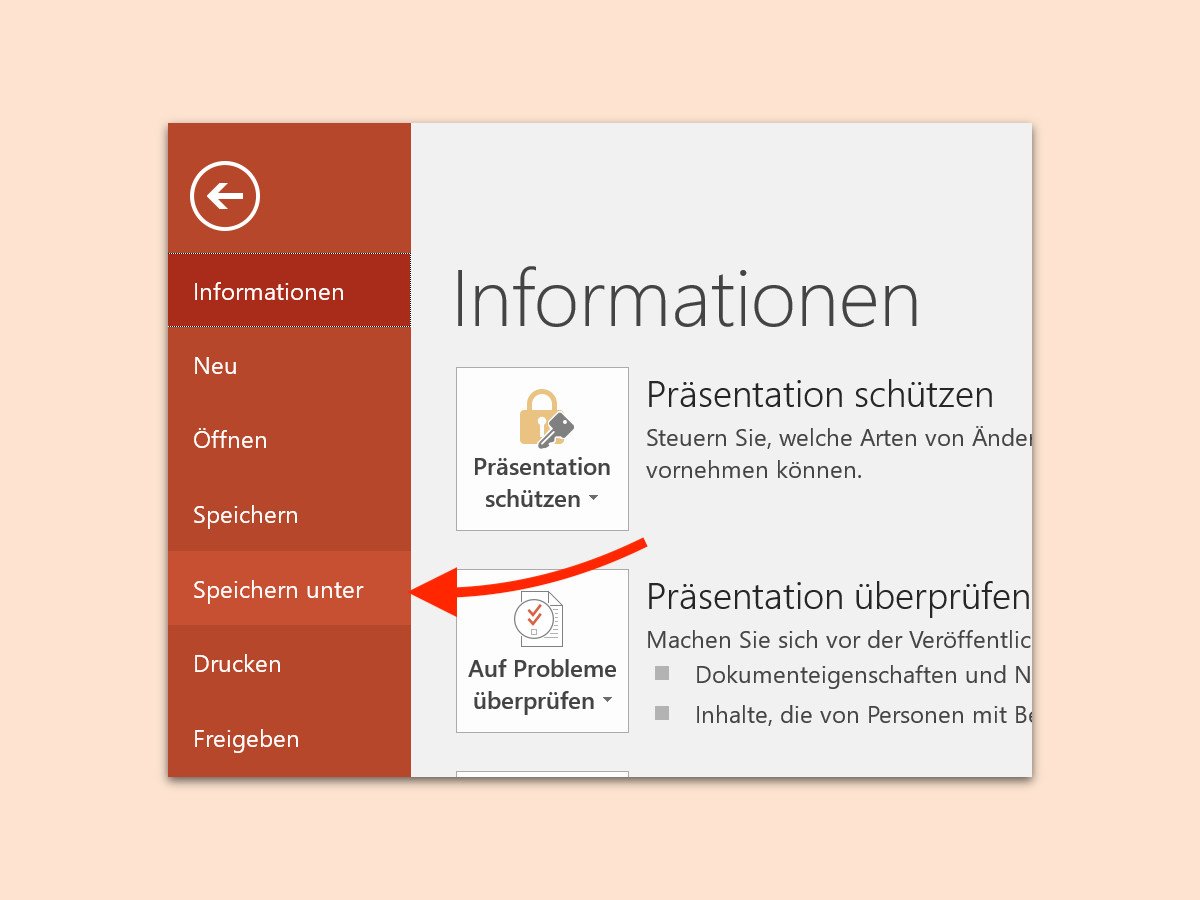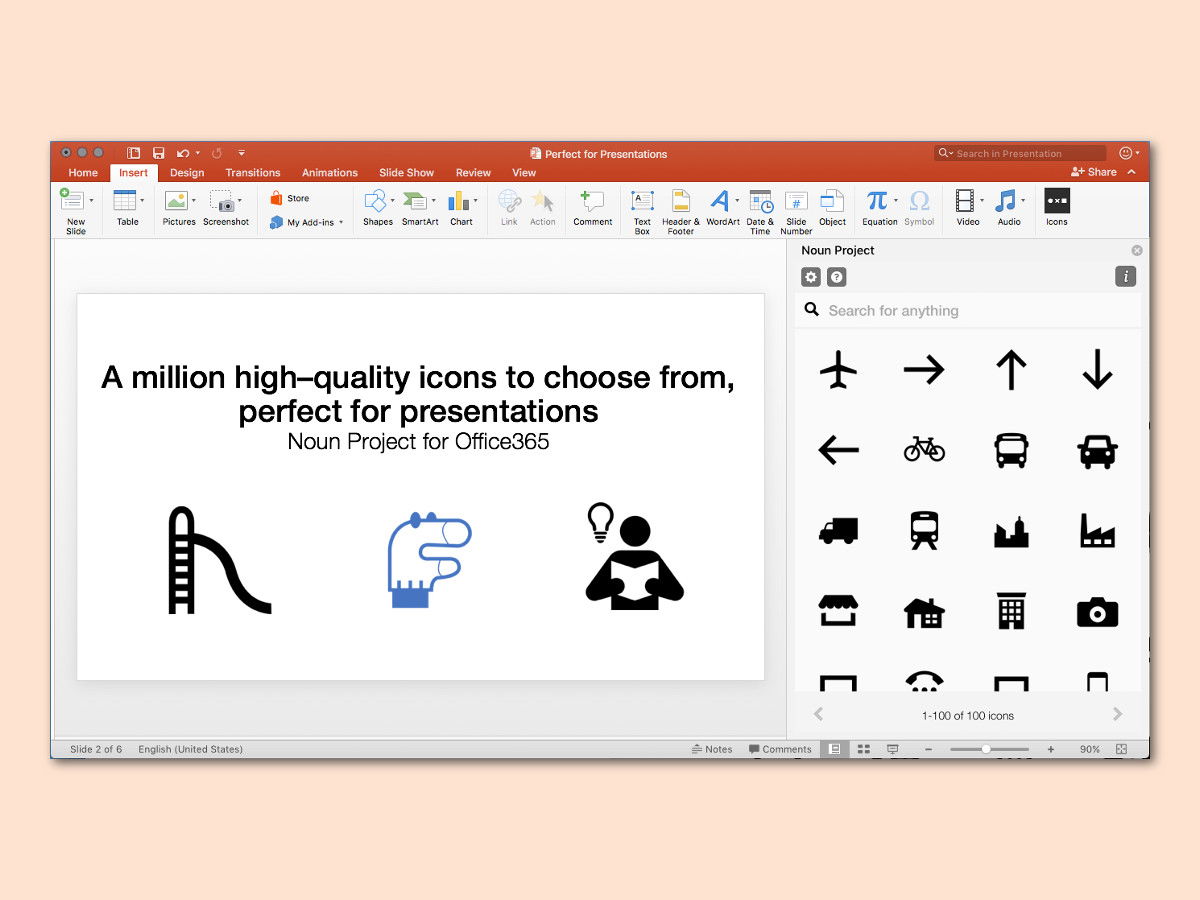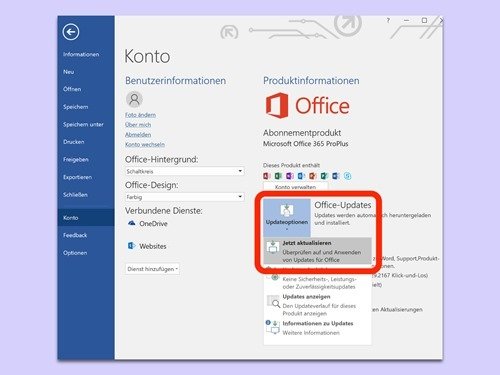
28.02.2018 | Office
Abonnenten von Microsoft Office 365 erhalten Aktualisierungen der zugehörigen Programme jeden Monat. Wer nicht darauf warten möchte, dass Microsoft ein neues Update auf dem eigenen PC einspielt, kann seine Software auch manuell auf den neuesten Stand bringen.
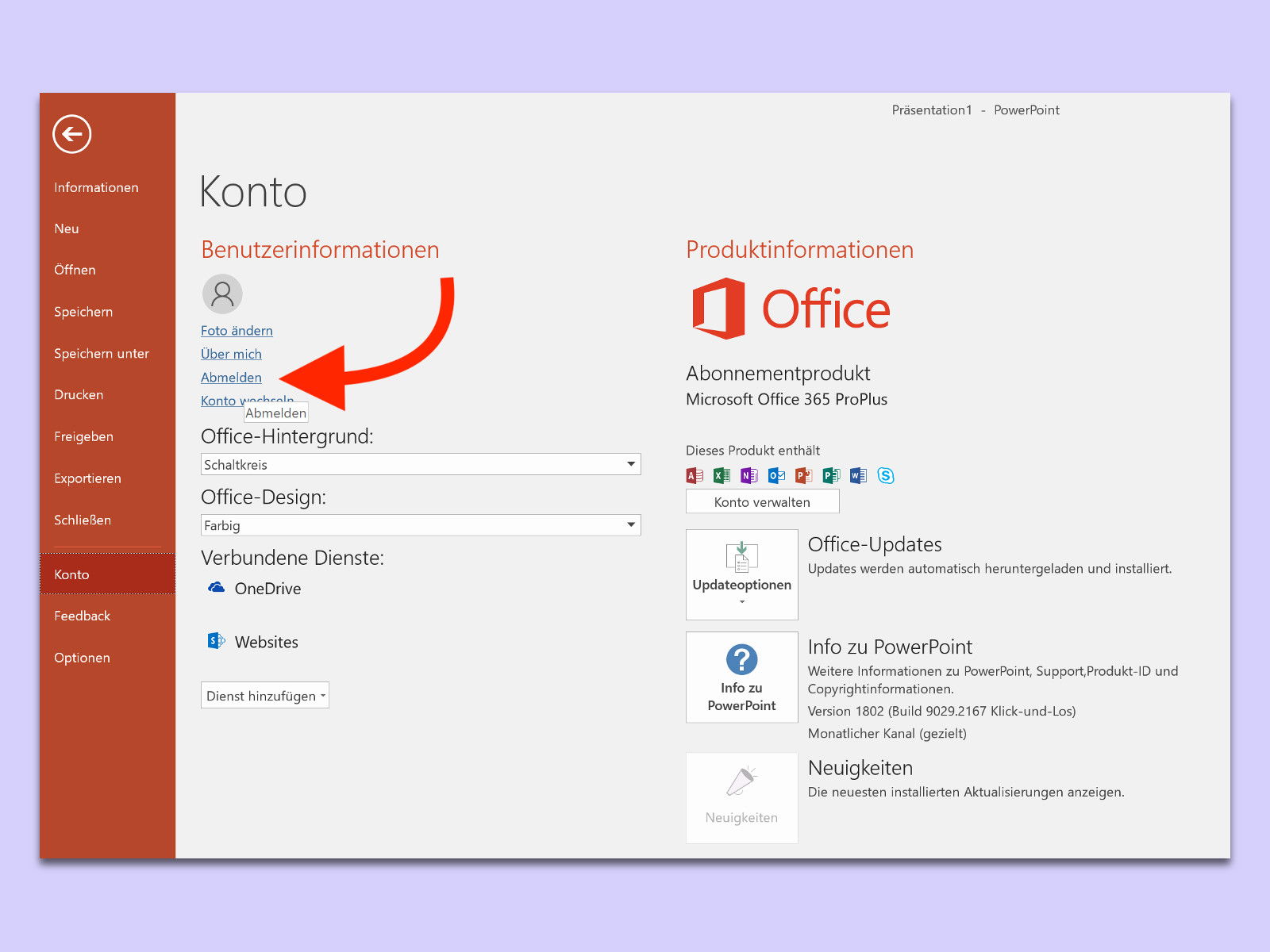
27.02.2018 | Office
Wer immer die neueste Office-Version verwenden möchte, greift gern zum Office 365-Abo. Wird der PC dann allerdings weitergegeben, sollte man sich vorher von seinem Account abmelden. Das geht mit wenigen Klicks.

01.02.2018 | Office
Es gibt zwei Standards für Bilder: ein Raster aus einzelnen Punkten sowie eine Liste von Anweisungen zum Zeichnen der Grafik. Für Icons und andere Formen eignet sich das zweite Format besser, da es ungeachtet der Größe immer scharf dargestellt werden kann. Solche SVG-Bilder lassen sich jetzt auch direkt in PowerPoint bearbeiten.
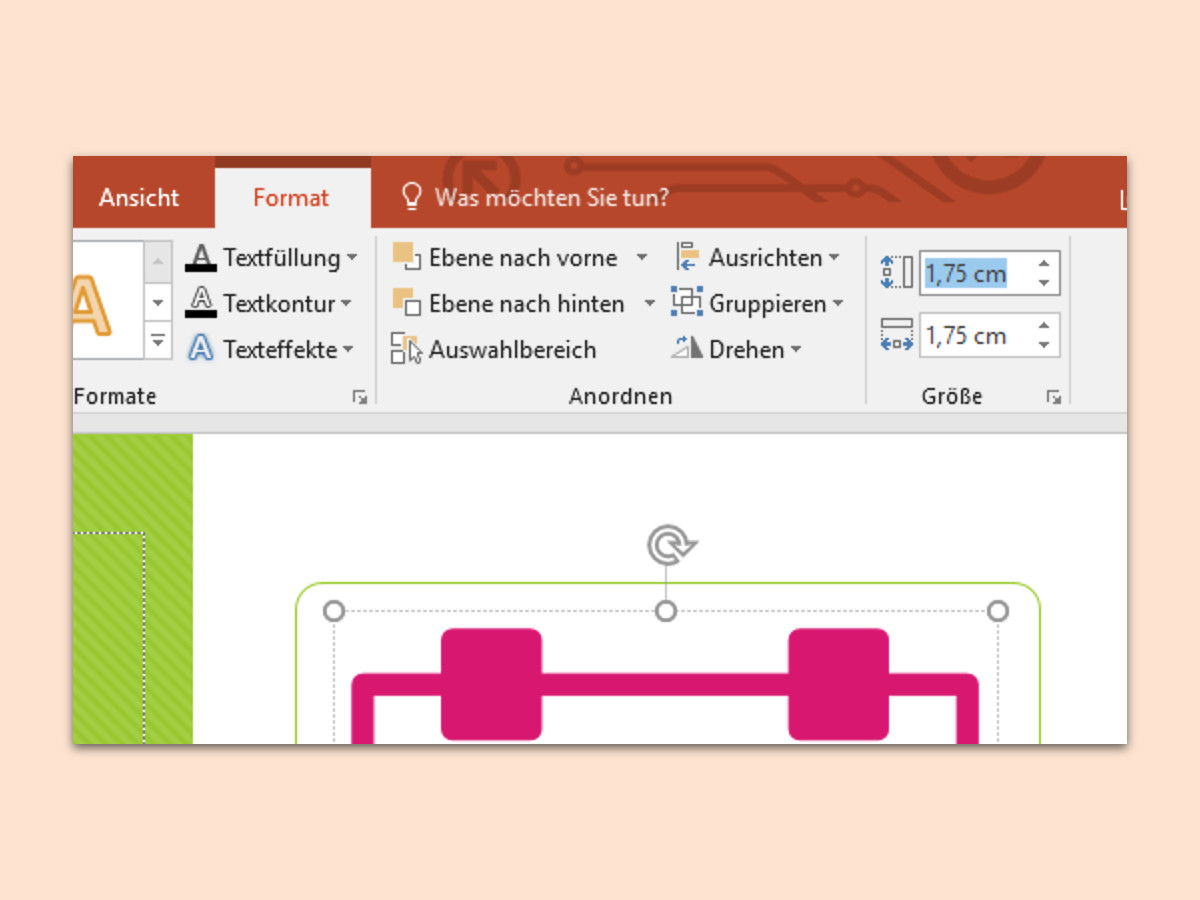
01.02.2018 | Office
Wer eine Präsentation interessant gestalten möchte, setzt neben Text und Überschriften auch sinnvolle Illustrationen ein. Dazu bieten sich die Formel aus PowerPoint direkt an. Nur selten hat eine Form schon direkt beim Einfügen die passende Grösse. Wer die Grösse nicht mit der Maus festlegen möchte, kann auch exakte Werte einstellen.
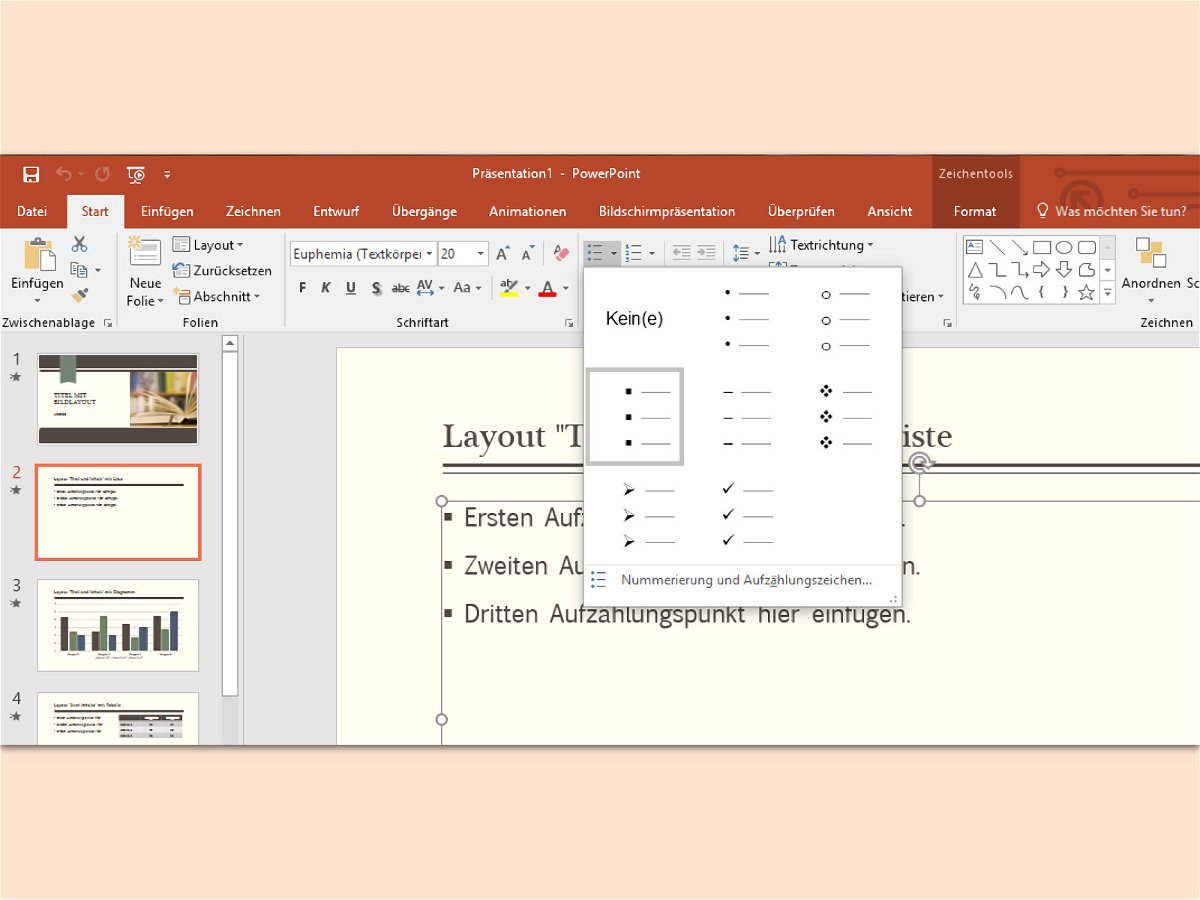
31.01.2018 | Office
Wer einen Vortrag oder eine Präsentation hält, möchte in kurzer Zeit Gedanken an die Zuschauer vermitteln. Lange Texte liest aber keiner – besonders, wenn man dem Referenten zuhört. Mit einer Gliederung lassen sich Texte in Präsentationen einfacher lesen.

14.01.2018 | Office
Während Präsentationen ist es immer gut, die Zuschauer aktiv einzubeziehen. Wer etwa die Meinung der Zuhörer zu einer bestimmten Frage wissen möchte, kann während der Vorführung eine Umfrage starten. Möglich macht es ein Add-On für PowerPoint.
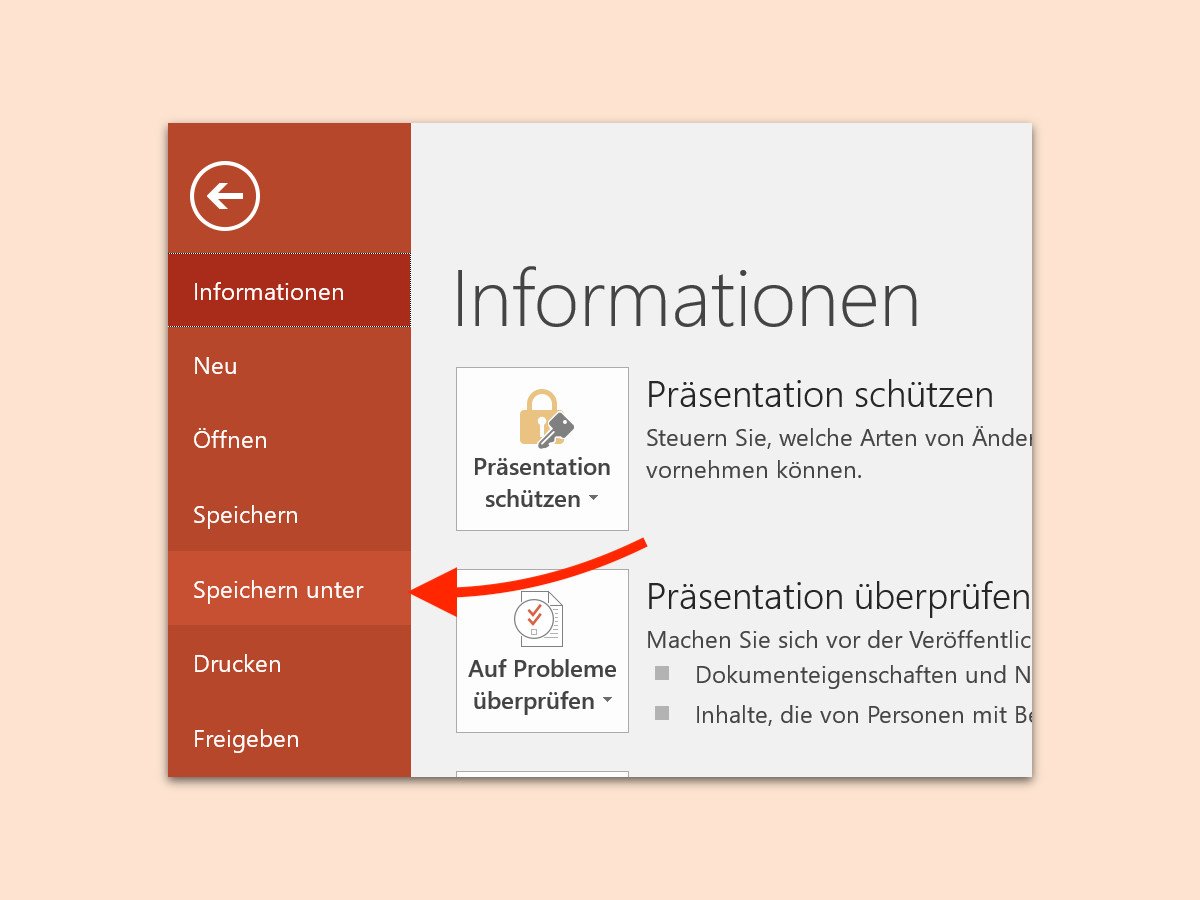
27.12.2017 | Office
Das Erstellen einer Präsentation in Microsoft PowerPoint kann einige Mühe und Zeit in Anspruch nehmen. Wer versehentliches oder absichtliches Bearbeiten durch Dritte verhindern möchte, kann entweder ein Passwort einrichten. Oder man speichert die Datei als PDF oder PPSX-Datei. So lässt sich die Datei ansehen, aber nicht bearbeiten.
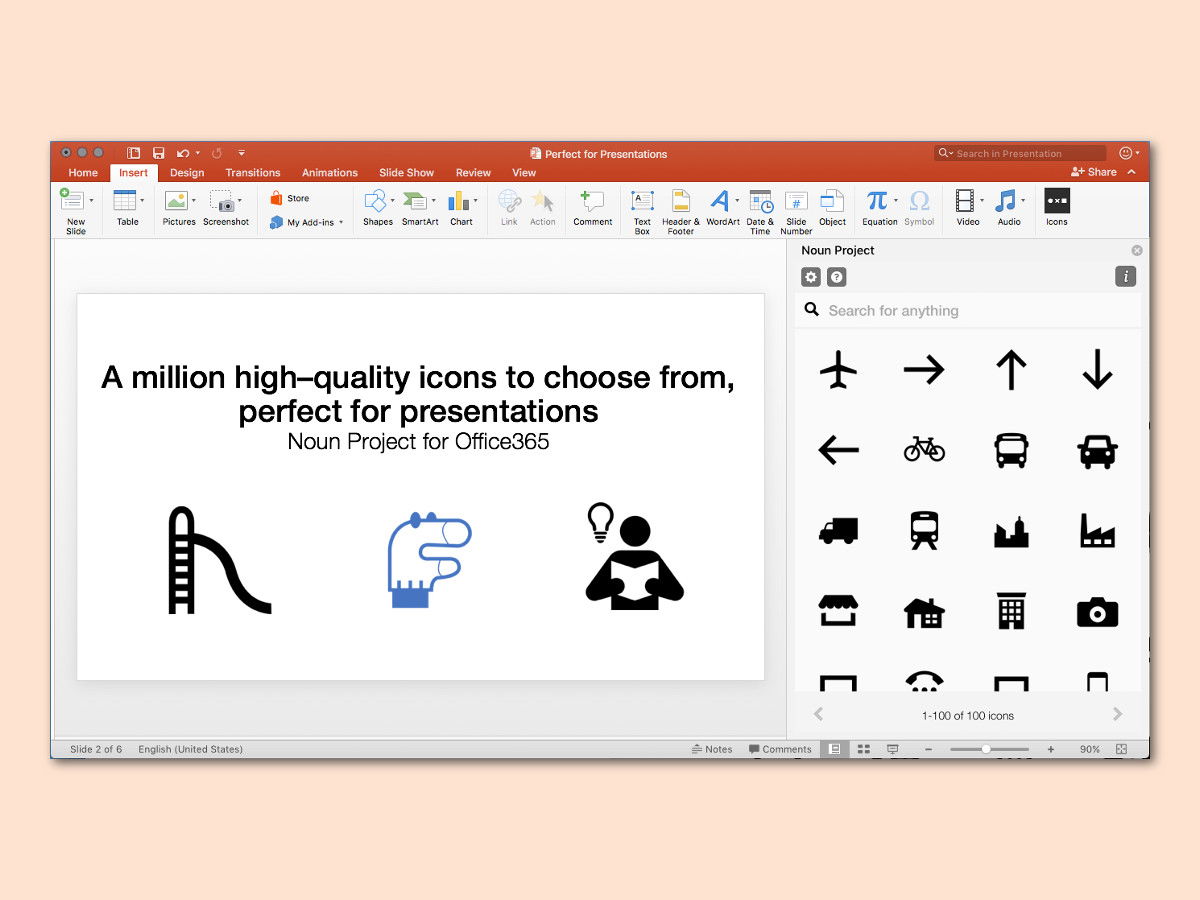
10.11.2017 | Office
Über das Noun Project lassen sich Hunderte Symbole und Piktogramme kostenlos nutzen. Mitglieder können eigene Icons beisteuern und die Icons anderer Designer nutzen. Mit einem Add-In für Microsoft Office lassen sich die Symbole besonders einfach einfügen.