

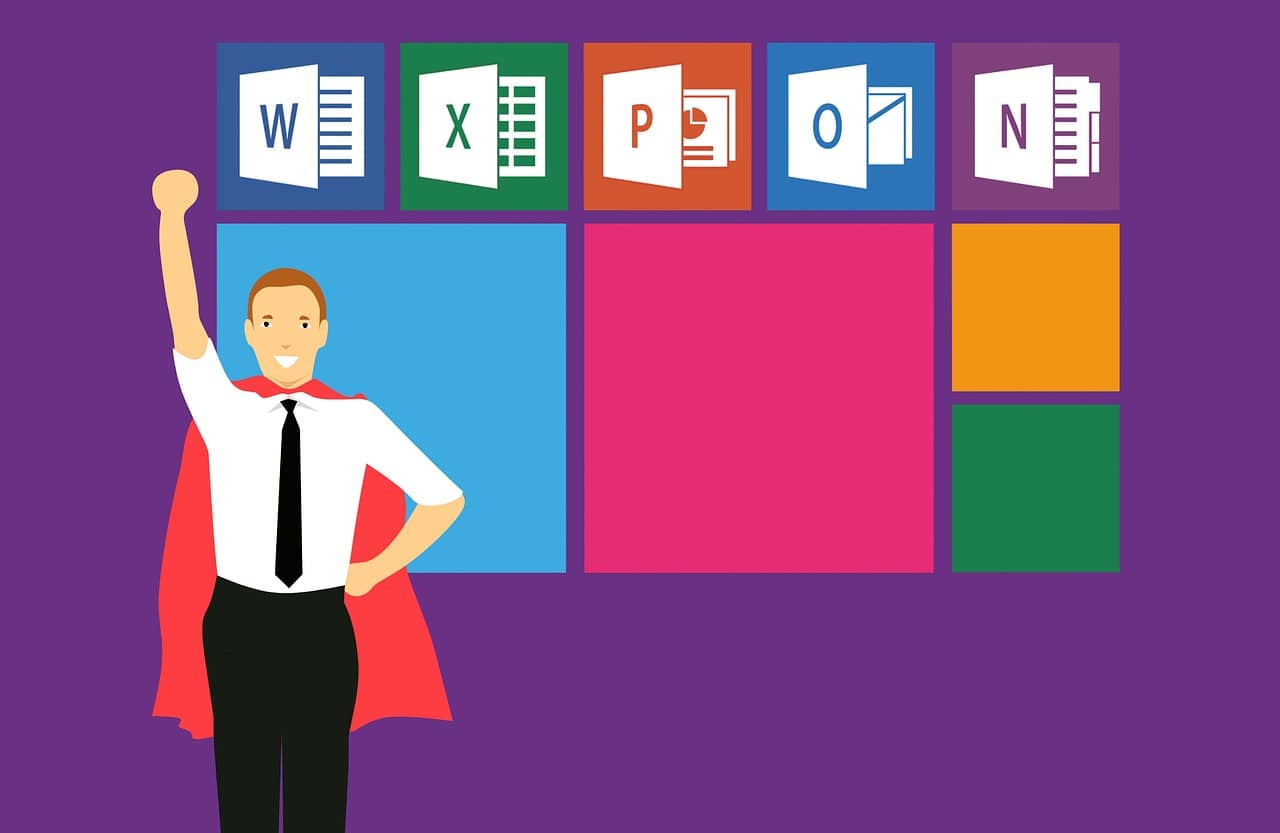
Einfügen von Excel-Tabellen in PowerPoint ohne Streß
Microsoft Powerpoint eignet sich bekanntlich nicht nur für Präsentationen – wenn auch dafür besonders gut. Viele nutzen Powerpoint noch für viele andere Aufgaben, etwa zum Illustrieren oder um Charts zu erstellen. Manchmal ist es sinnvoll oder gewünscht, Daten...
Elemente in PowerPoint ausrichten
Wo früher ein Word-Dokument als Transportmedium für Inhalte gedient hat, nehmen Sie heute meist PowerPoint. Das Microsoft-Präsentationstool hat eine Vielzahl von Möglichkeiten, schnell und einfach Bilder und Text anzuordnen. Allerdings im Standard eher nur grob. Wenn...
PowerPoint-Präsentationen mit Videoanmerkungen versehen
Wenn Sie eine PowerPoint-Präsentation entwerfen, dann sollten Sie sich auf das Wesentliche konzentrieren und nur die Kernpunkte auf den Folien festhalten. Vollgepackte Folien in kleiner Schriftart, die Sie dann nur ablesen, langweilen Ihre Zuschauer schnell. Die Würze...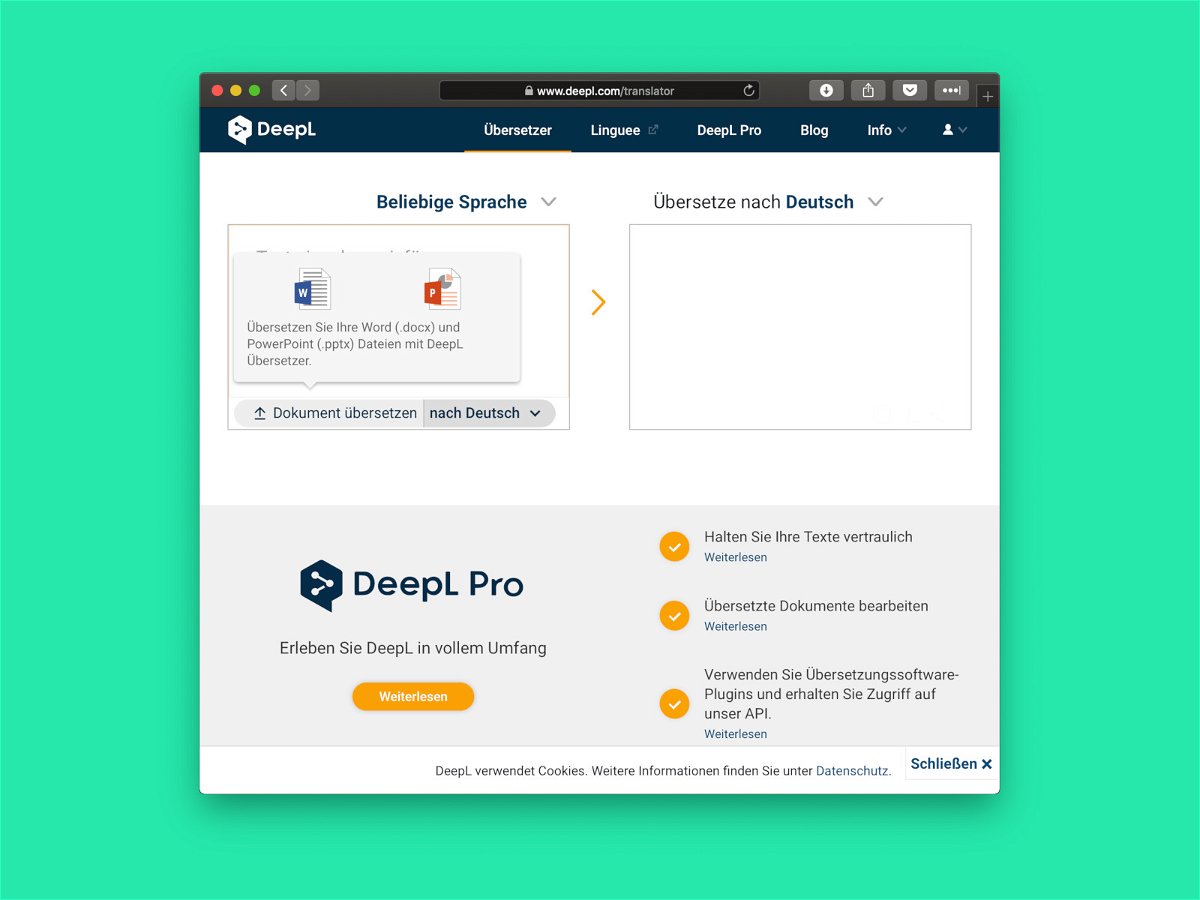
Ganzes Word-Dokument übersetzen
Erhält man eine Word-Datei auf Englisch oder in einer anderen Sprache, muss man nicht den Text kopieren und über Google Translate übersetzen. Eine viel bessere Übersetzung liefert ein kostenloser Online-Dienst. Weiterer Vorteil: Das Layout bleibt erhalten.
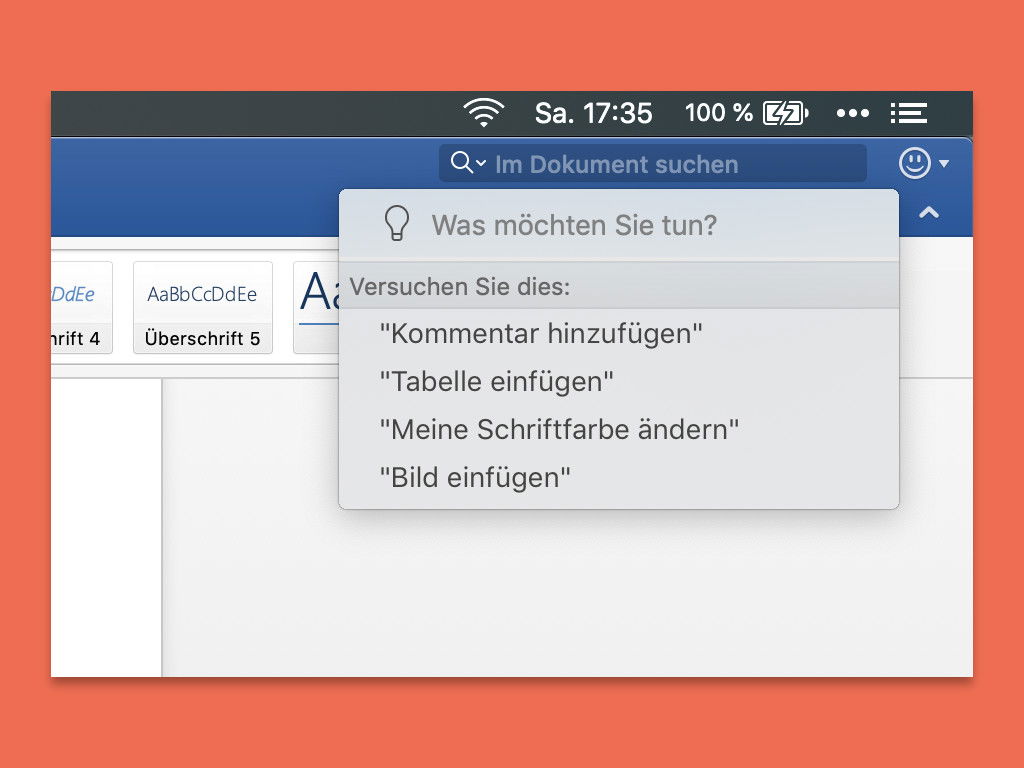
Versteckte Office-Funktionen aufspüren
Word, Excel und Co. bieten so viele Funktionen, dass manch einer sich nicht merken kann, wo welches Feature zu finden ist. Statt sich einzuprägen, in welchen Menüs Befehle zu finden sind, gibt es auch einen einfacheren Weg, um sie zu finden.
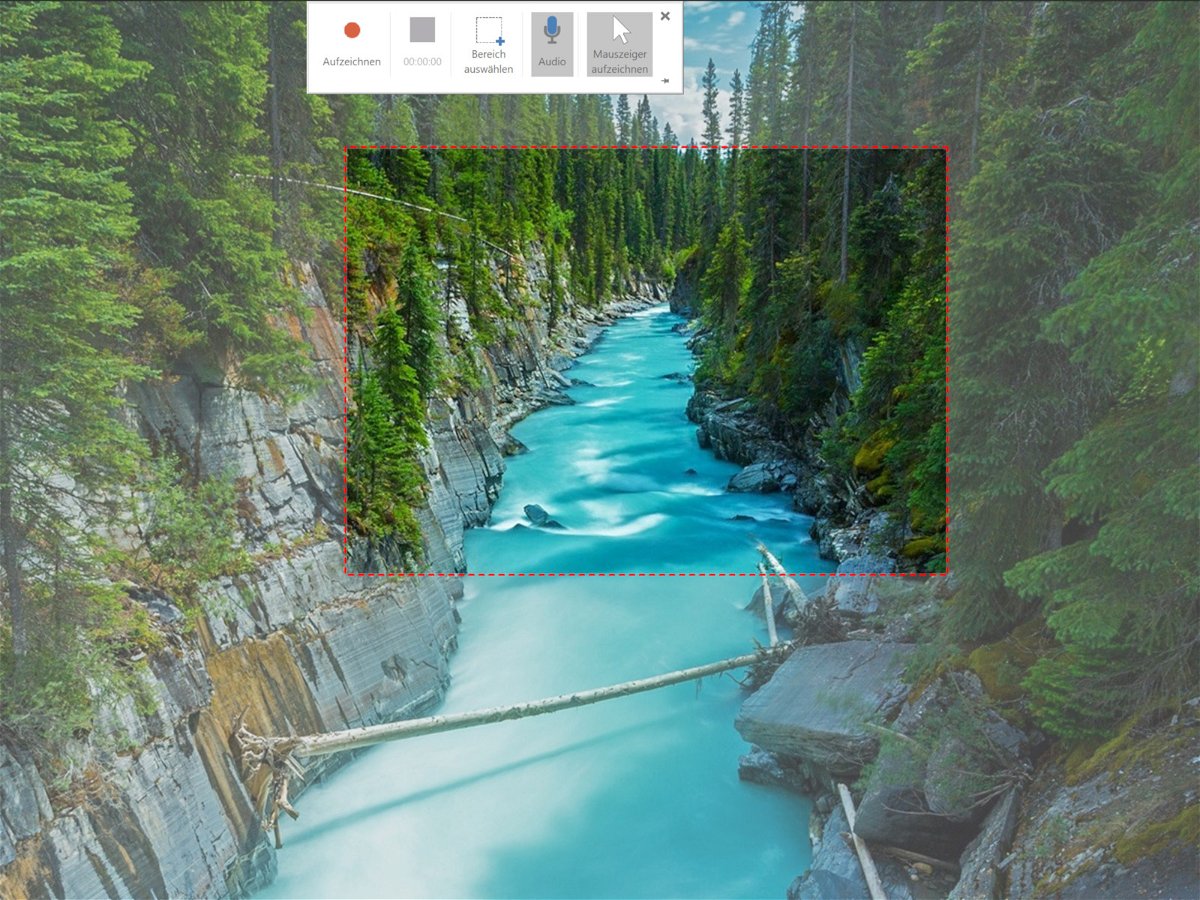
Screen-Cast mit PowerPoint
Es gibt eine Vielzahl von Screencast-Tools für Windows 10. Wer etwas kurz aufnehmen müssen und weiß, dass das Video nach der Produktion nicht bearbeitet werden muss, kann einfach PowerPoint verwenden. Dazu sollte Microsoft Office auf dem System installiert sein. So erstellt man einen Screencast mit Microsoft PowerPoint.
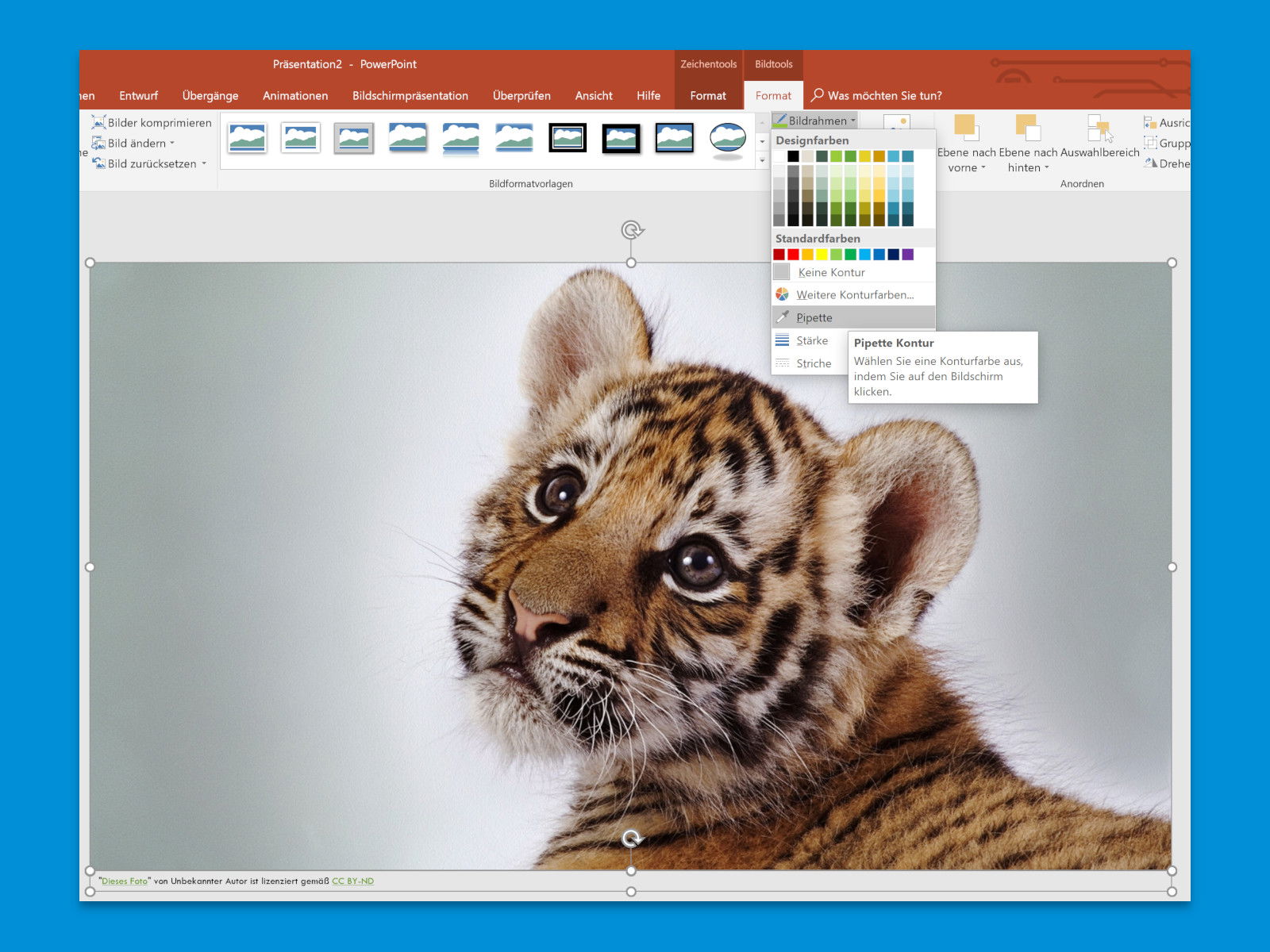
Harmonische Farben für Präsentationen
Finden sich auf einer Folie in einer Präsentation zu viele Farben, macht das keinen guten Eindruck. Besser ist es, wenn nur jeweils drei Farben gleichzeitig genutzt werden. Zusammen mit Weiß, Grau und Schwarz sind der professionellen Kreativität hier keine Grenzen gesetzt.



