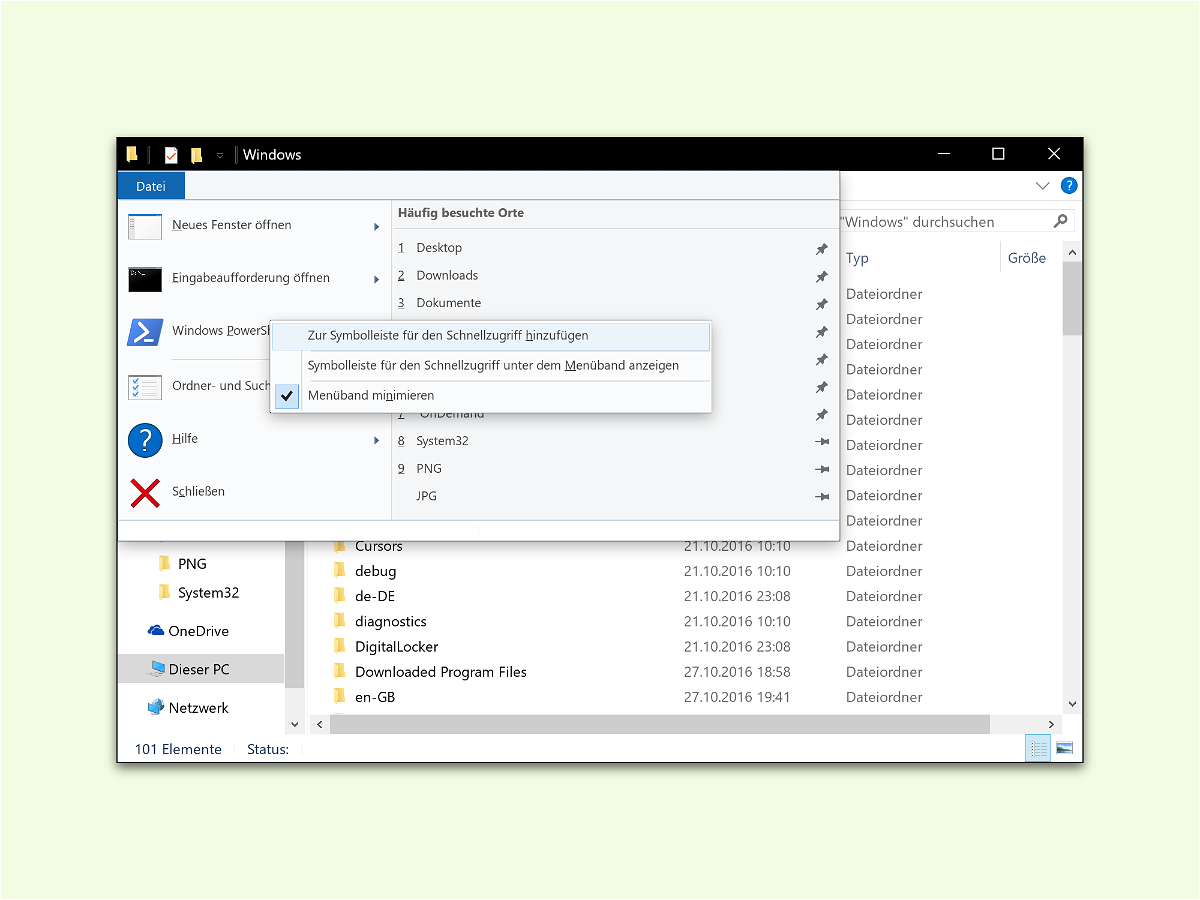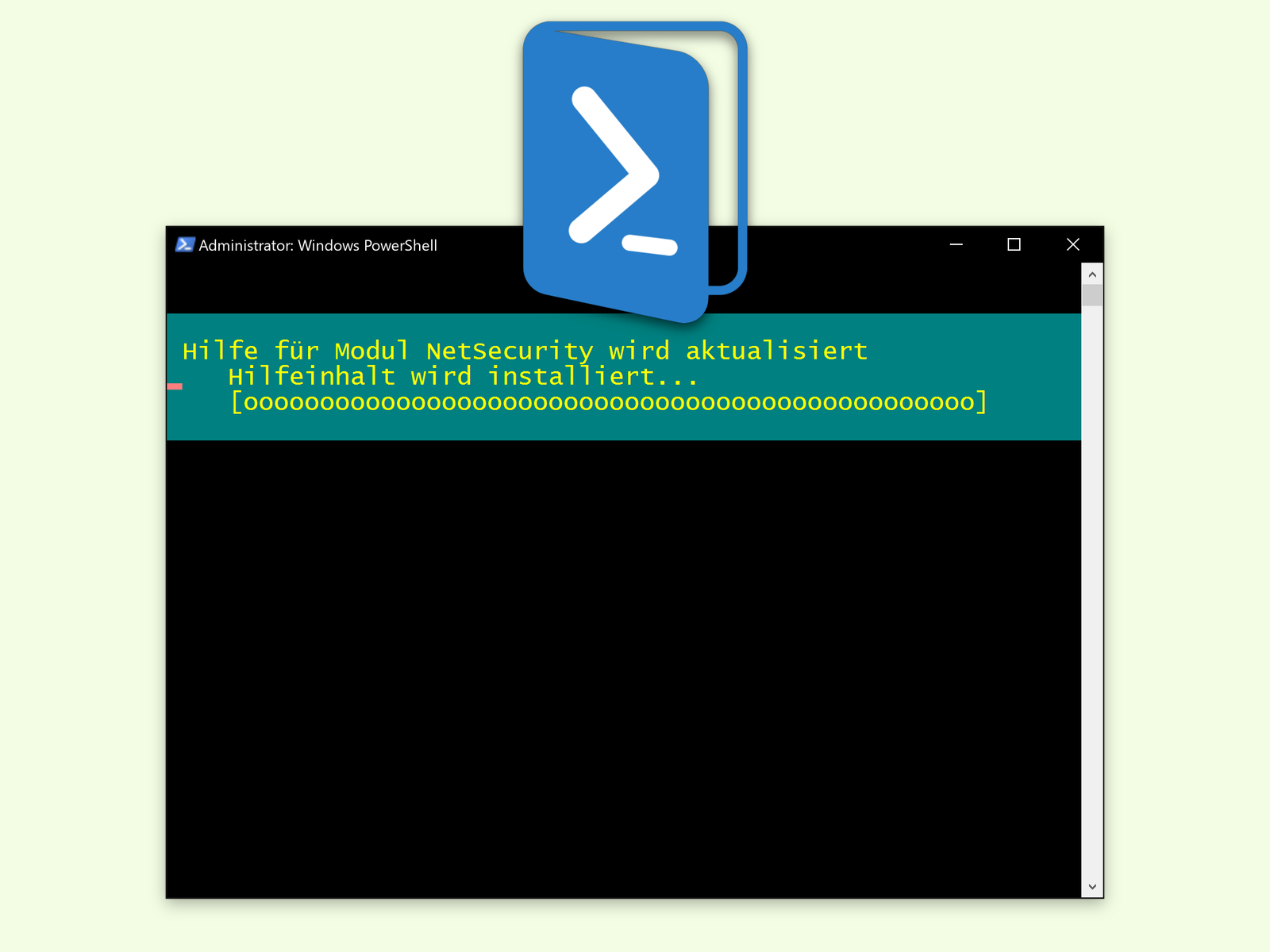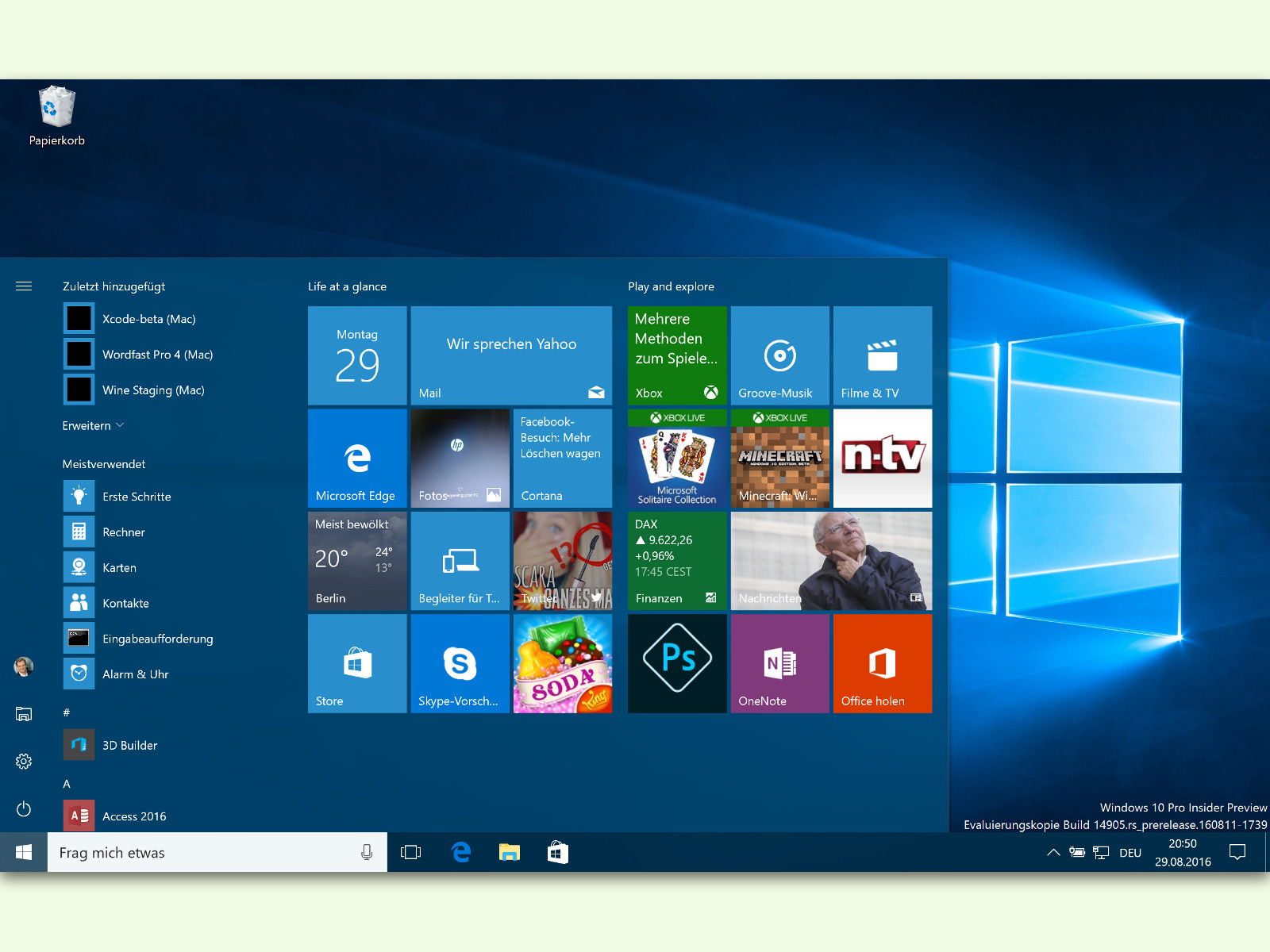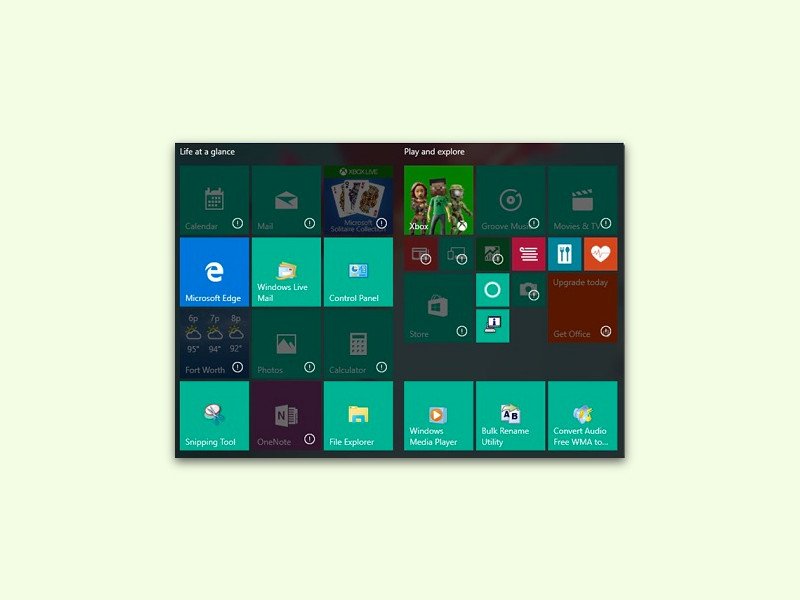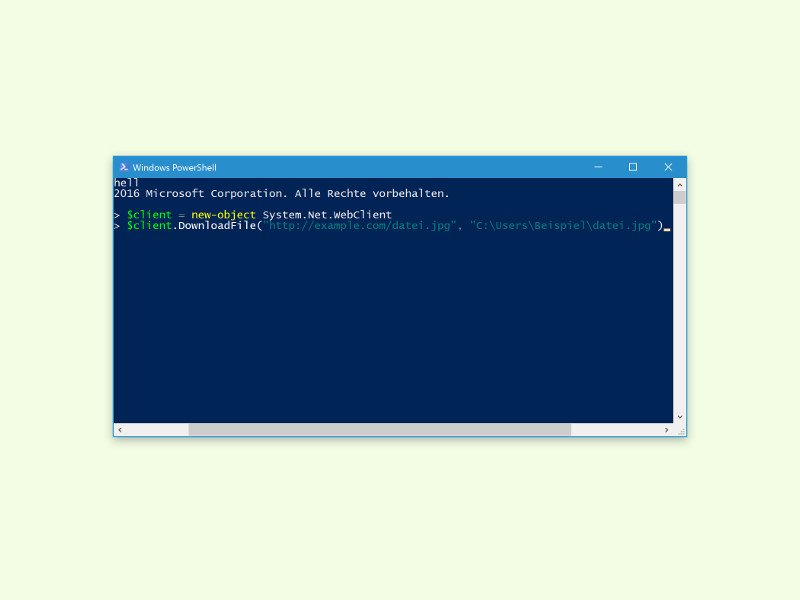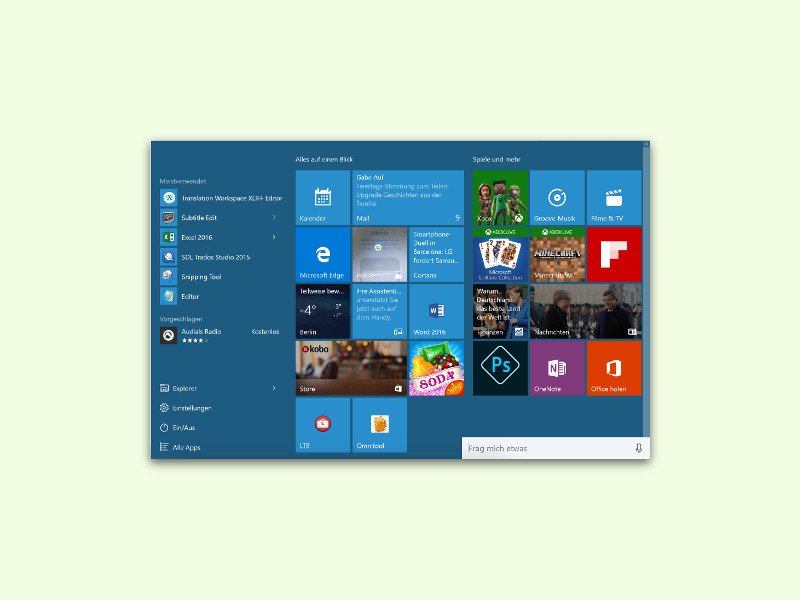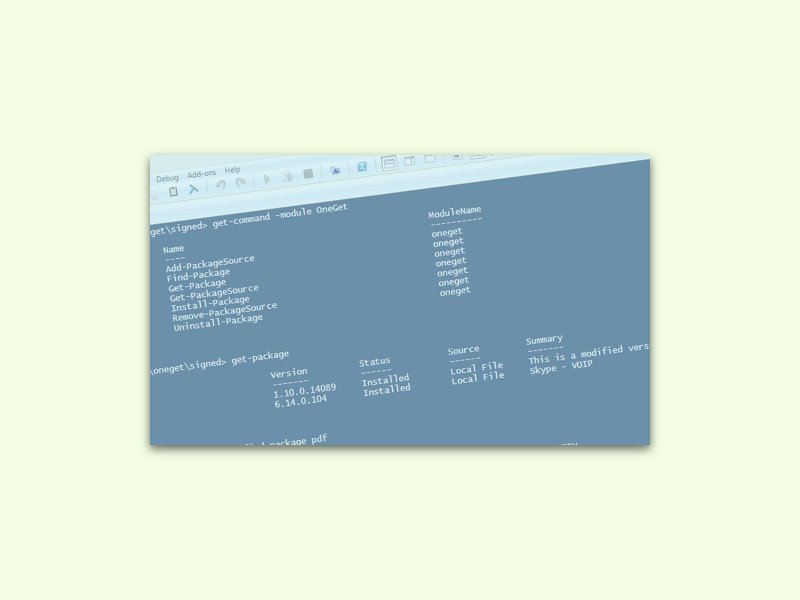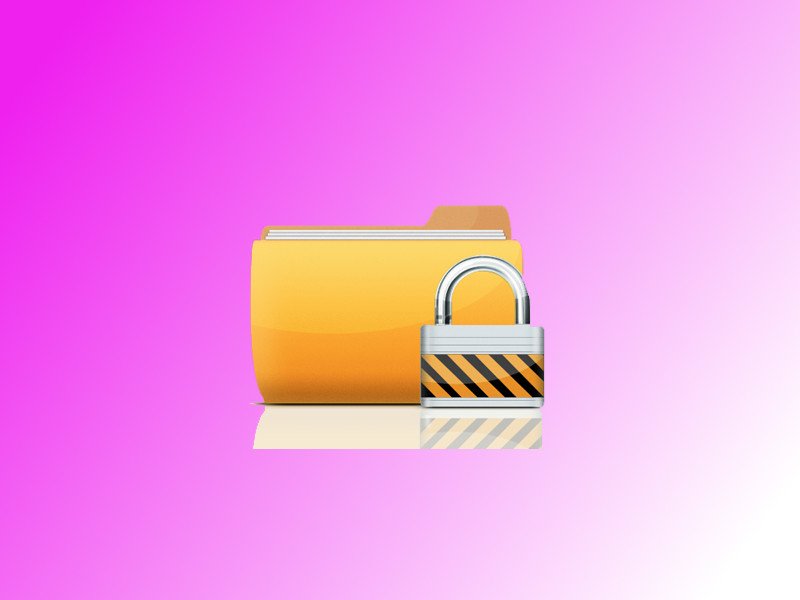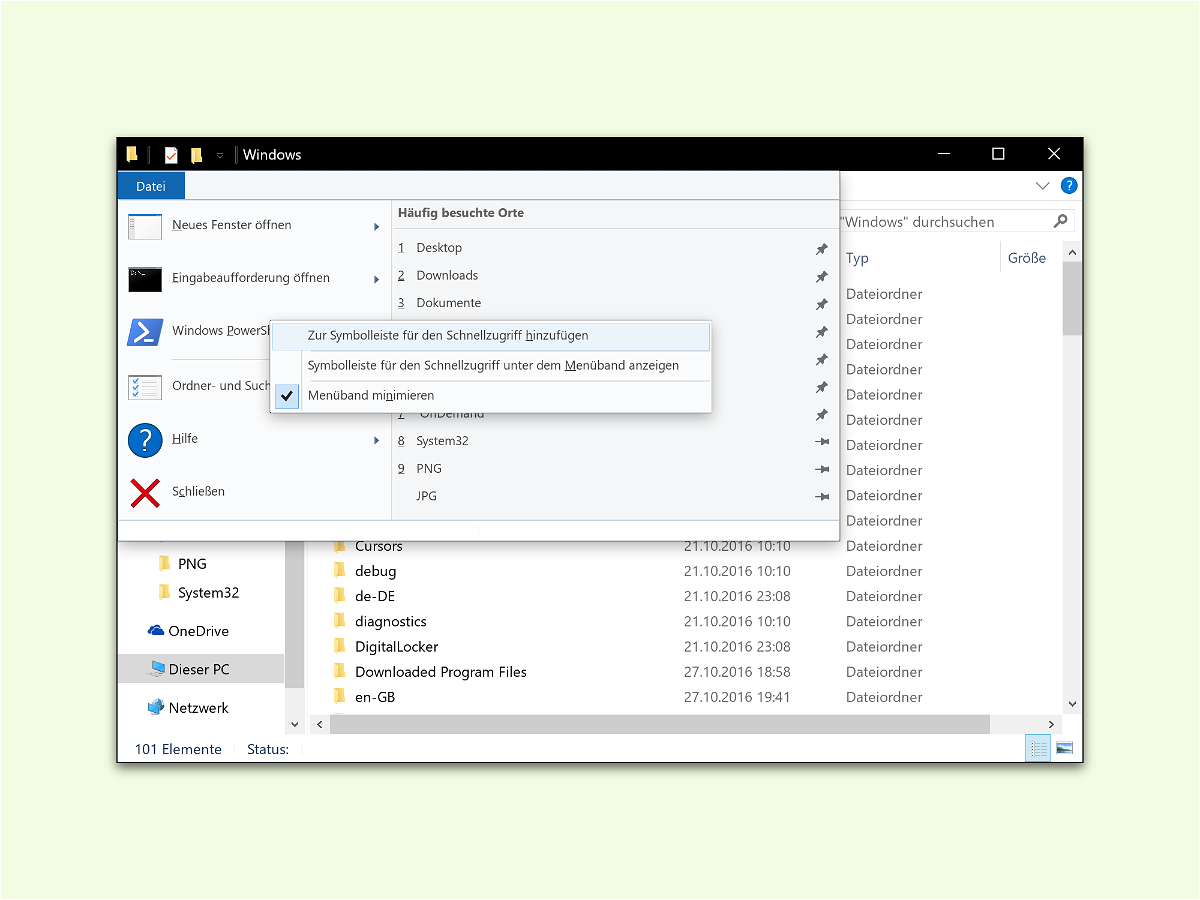
02.11.2016 | Windows
Als Administrator benötigt man oft Zugriff auf einen bestimmten Ordner, um von diesem Ordner Befehle über die Befehls-Zeile auszuführen – entweder über die PowerShell oder über die Eingabe-Aufforderung. Über den Schnell-Zugriff im Explorer lässt sich ein solches Terminal besonders einfach aufrufen.
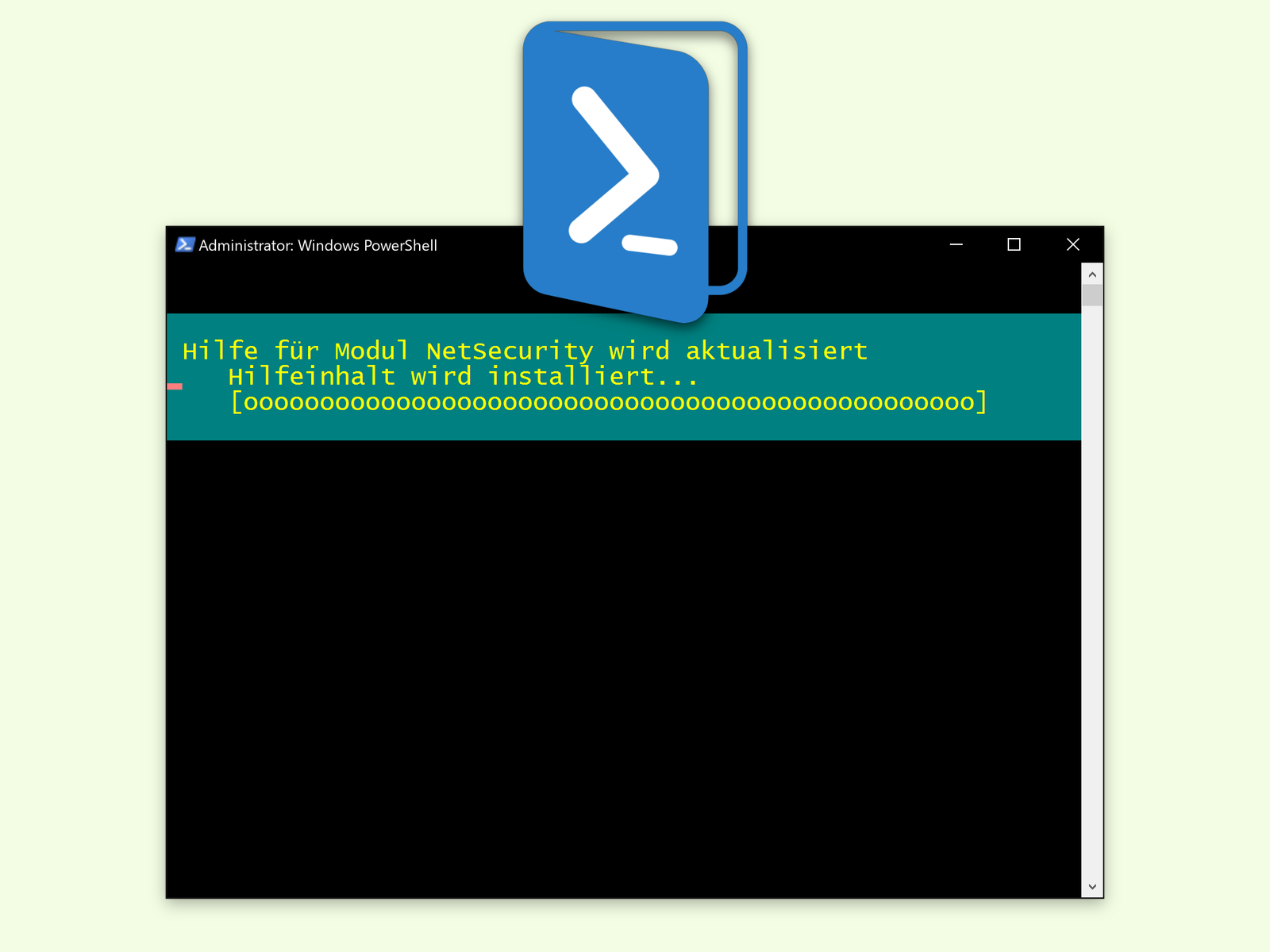
01.11.2016 | Windows
Wer in der Linux-Shell wissen will, wie genau ein Befehl funktioniert, kann dazu das Kommando man benutzen, kurz für „Manual“, also Anleitung. Kaum bekannt, aber genauso nützlich: Die integrierte PowerShell-Hilfe.
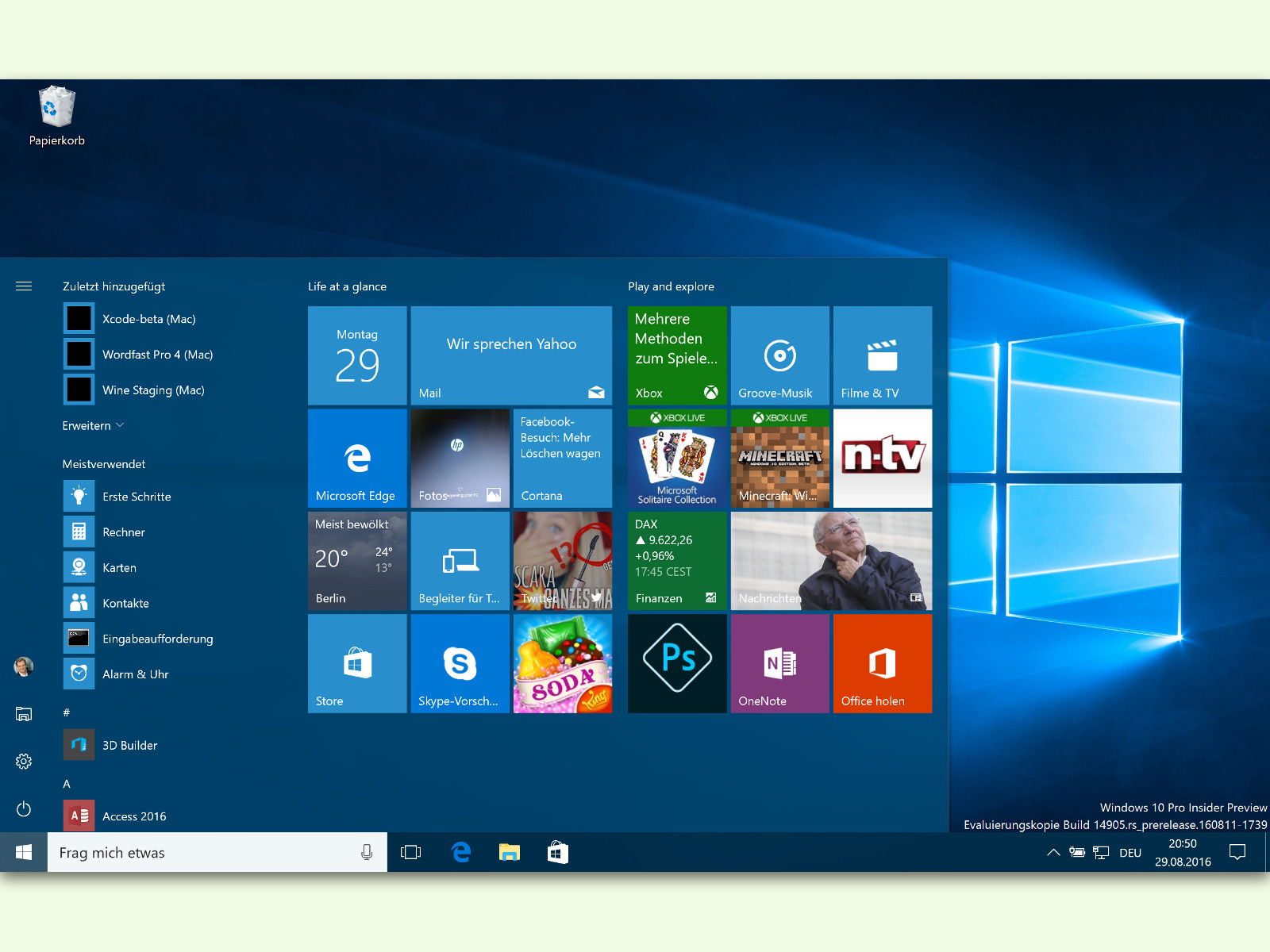
04.09.2016 | Windows
Nutzt man auf seinem Windows 10-Computer mehrere Konten und Benutzer, hat jede Person ihr eigenes Start-Menü-Layout. Wer das nicht will, sondern möchte, dass alle das gleiche Layout der Kacheln nutzen, kann die Einträge miteinander synchronisieren.
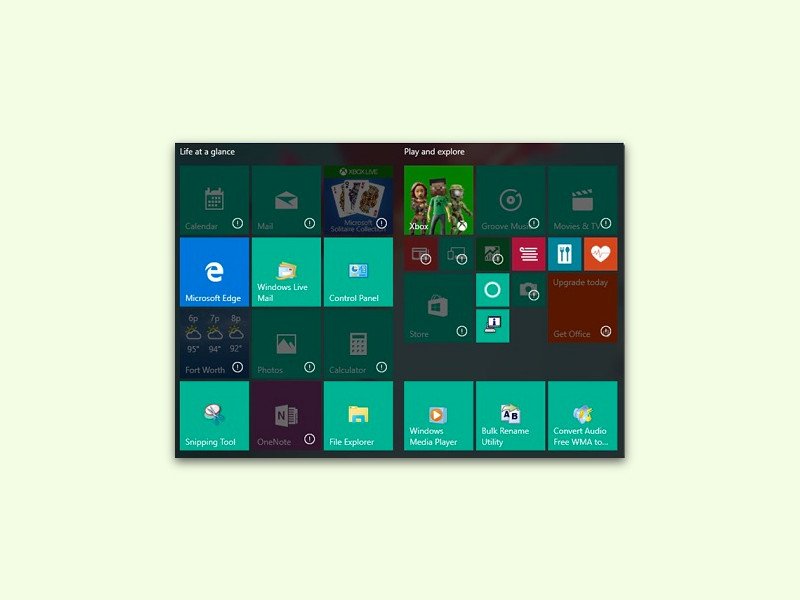
26.07.2016 | Windows
Nach dem Upgrade auf Windows 10 erscheinen die Apps im Start-Menü zuweilen nicht als aufrufbare Kacheln. Stattdessen sind dort lauter Ausrufe-Zeichen sichtbar, die auf einen Fehler hindeuten. Dieses Problem ist nervig, kann aber leicht korrigiert werden.
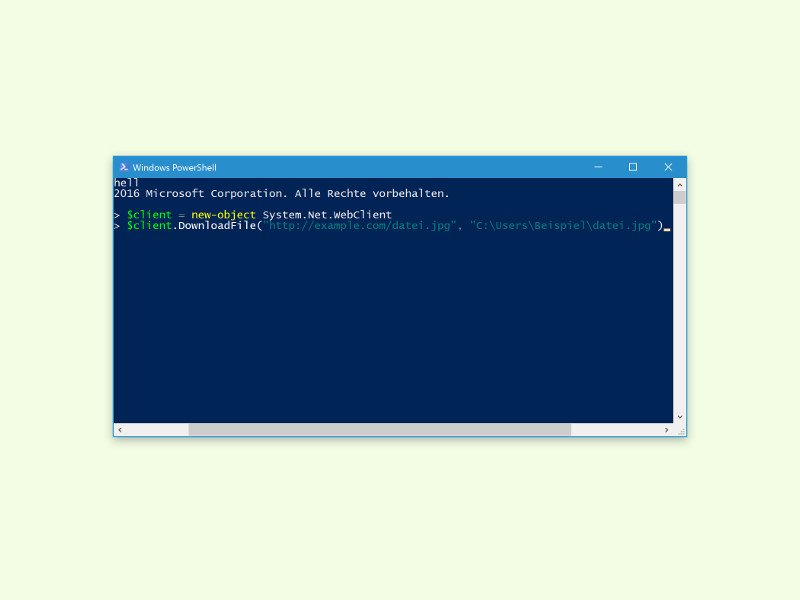
27.04.2016 | Windows
Mit Windows liefert Microsoft auch eine mächtige Shell mit. Dabei reden wir nicht von der Bash, die im Anniversary Update neu hinzukommt, sondern von der PowerShell. Mit der PowerShell lassen sich sogar Dateien aus dem Internet herunterladen.
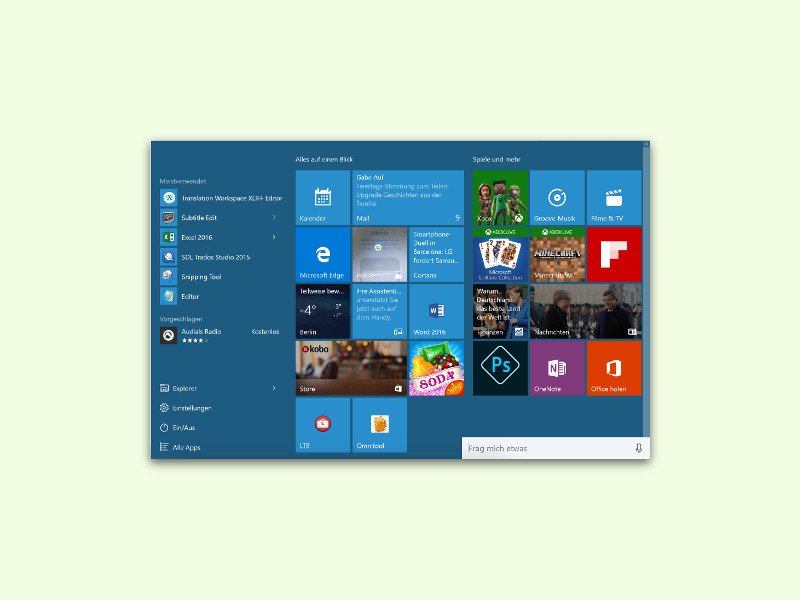
27.01.2016 | Windows
Das Start-Menü ist eines der wichtigsten Elemente an jedem Windows-PC. Ärgerlich, wenn es einmal nicht funktioniert – sich nicht einmal öffnet, wenn man auf den Start-Button klickt. Hier zwei Lösungs-Ansätze.
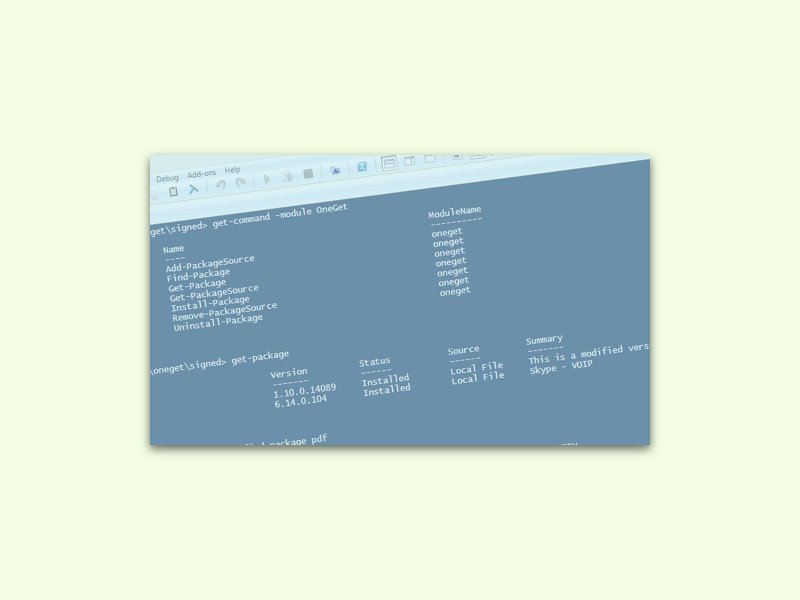
08.10.2015 | Windows
Viele Nutzer von Linux-Distributionen kennen Paket-Manager, mit denen sich neue Programme mit wenigen Tastendrücken einspielen lassen. So ein Hilfs-Programm gibt’s jetzt auch in Windows 10 – OneGet.
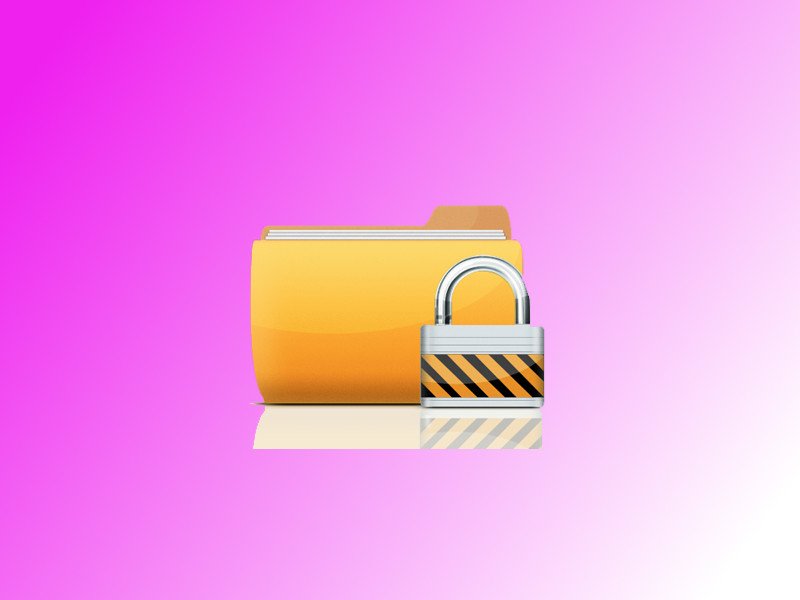
03.09.2015 | Windows
Blättert man viele Ordner durch, etwa im Explorer, bekommt man gelegentlich statt der Inhalte eines Ordners nur eine Fehlermeldung zu sehen, man könne nicht auf den Ordner zugreifen. Mit der PowerShell kann man schnell eine Liste aller Ordner abrufen, auf die man nicht zugreifen darf.