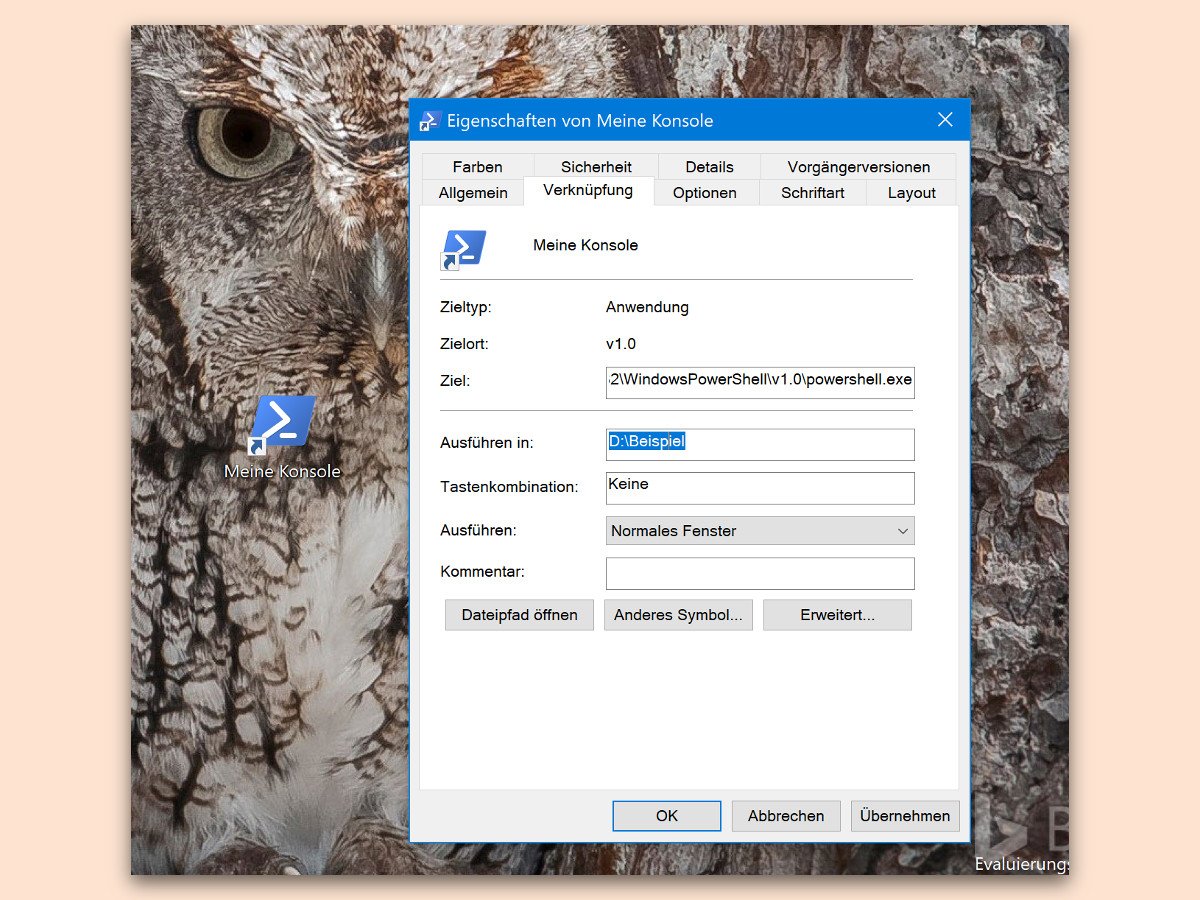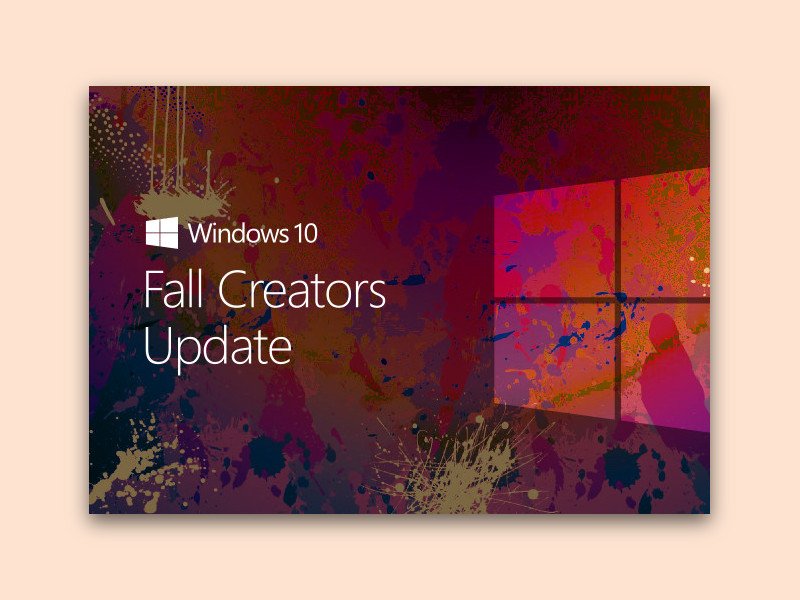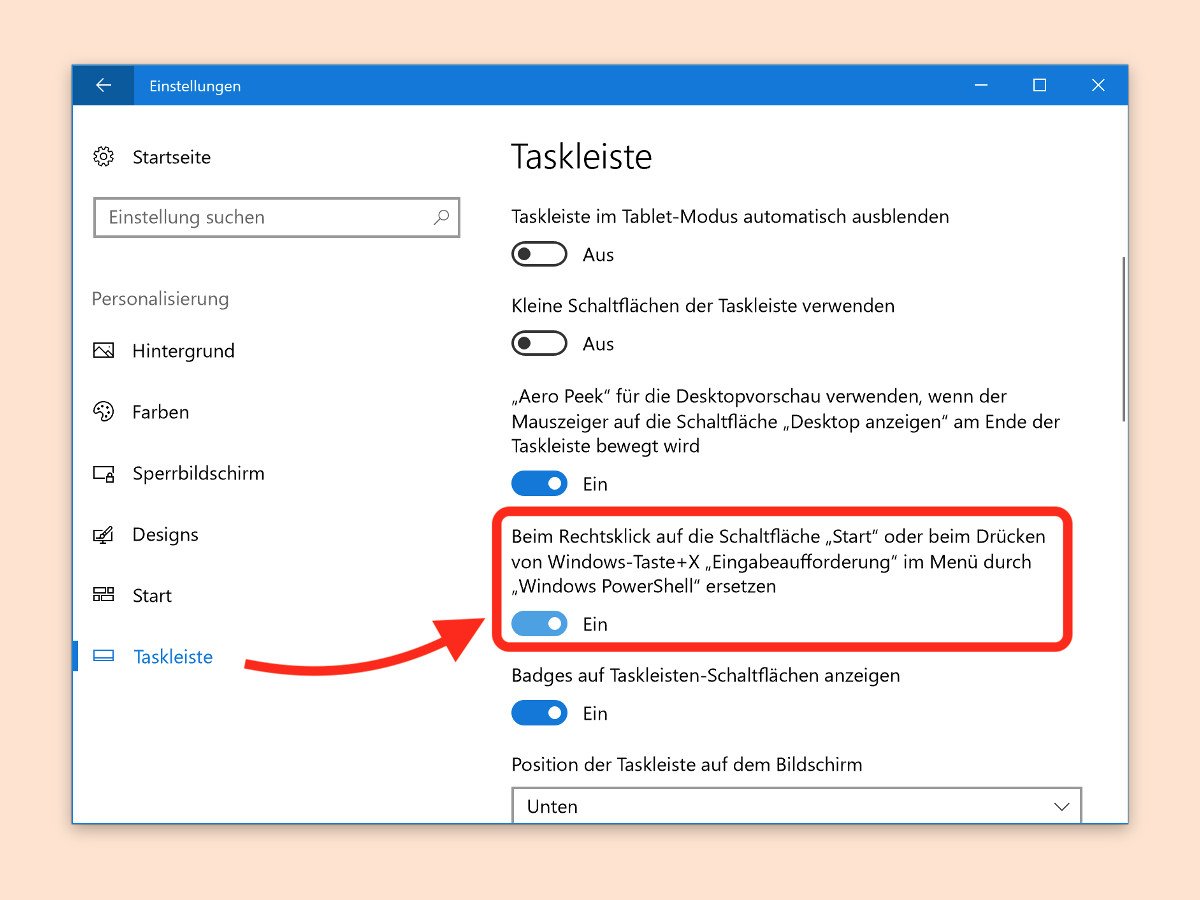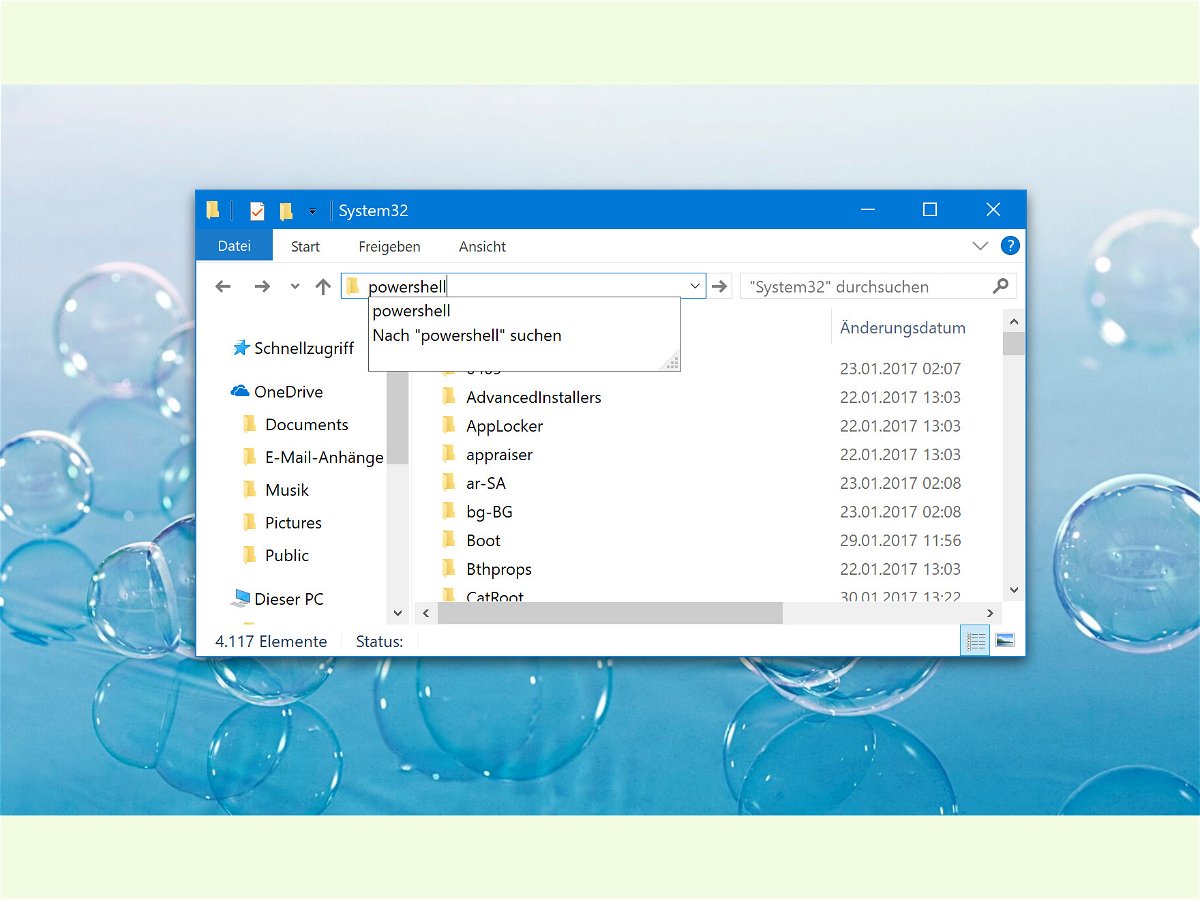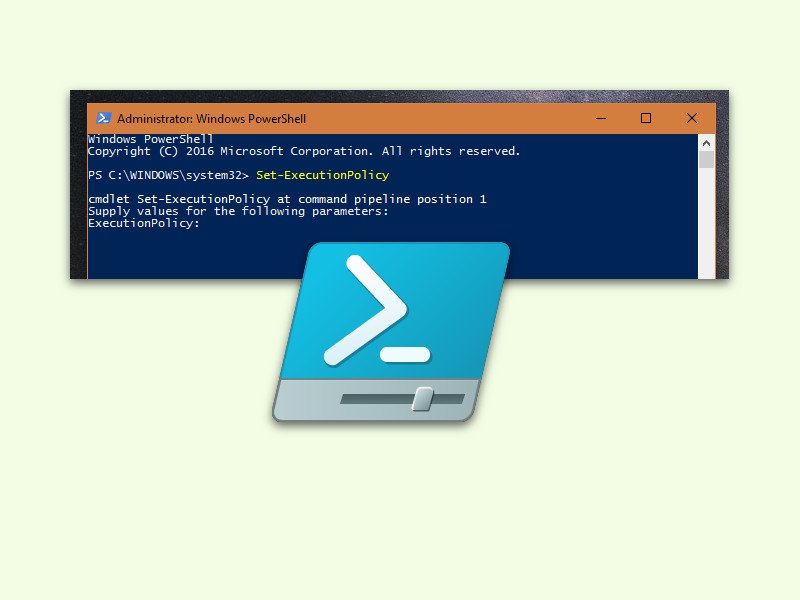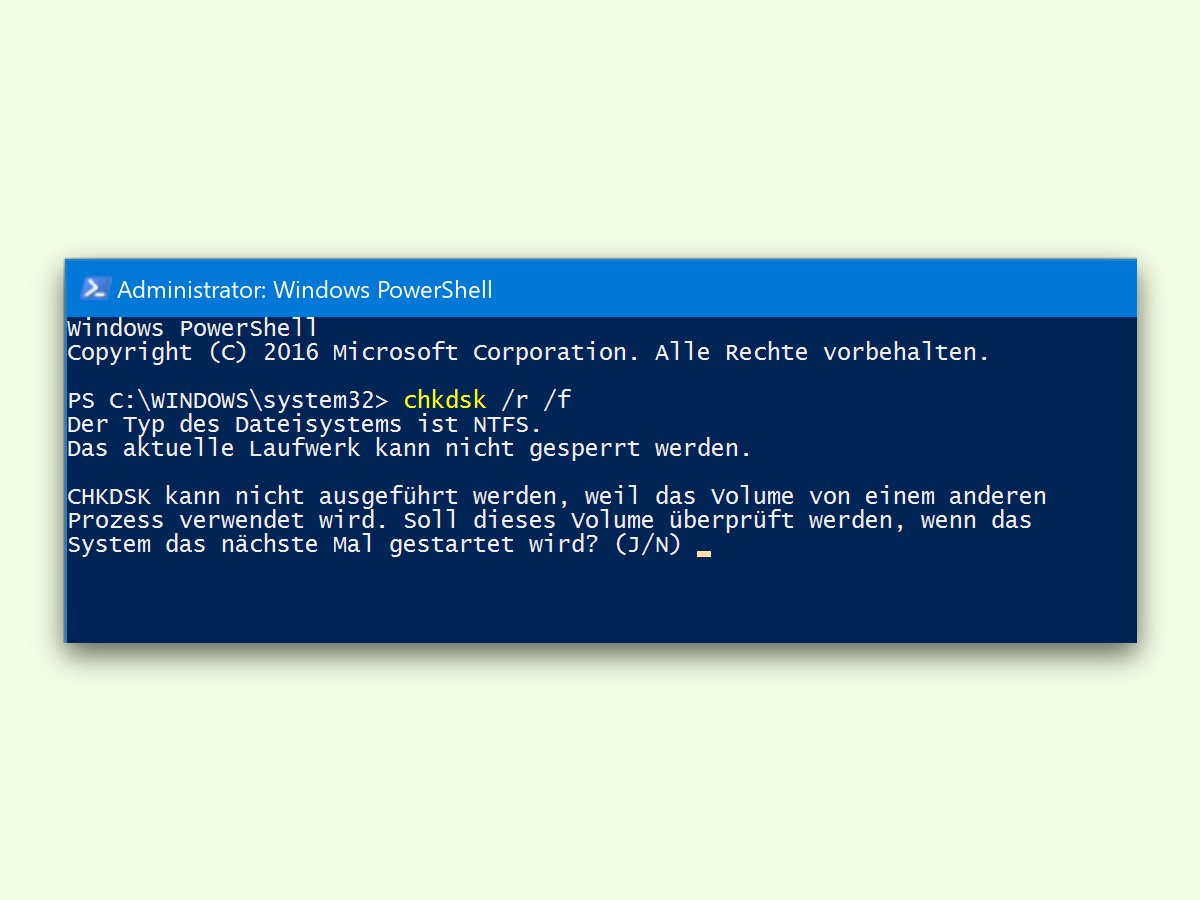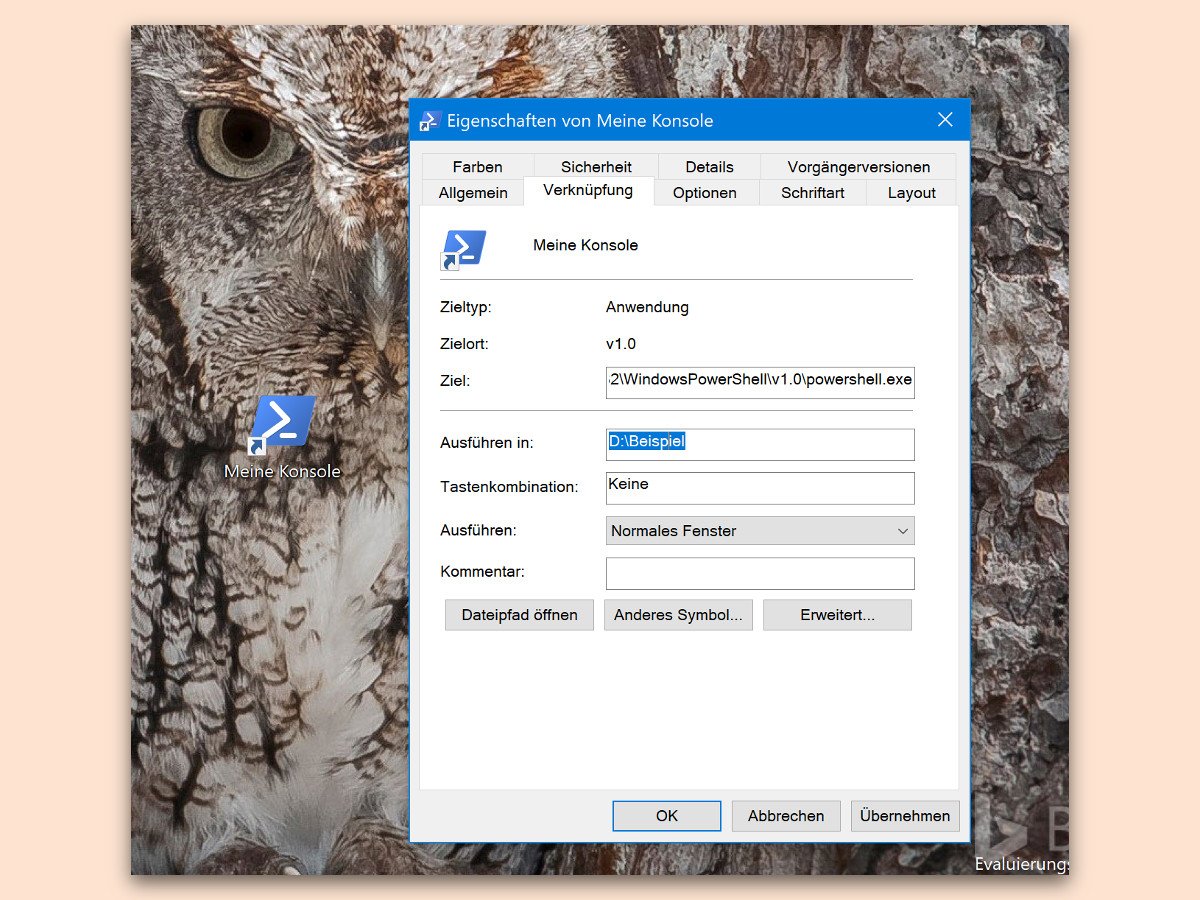
31.10.2017 | Windows
Wenn man häufiger in einem bestimmten Ordner arbeitet und dazu auch die PowerShell oder CMD braucht, muss immer erst in den Ordner wechseln und dazu dessen Pfad eintippen. Mit einer speziellen Verknüpfung gelingt dies einfacher.
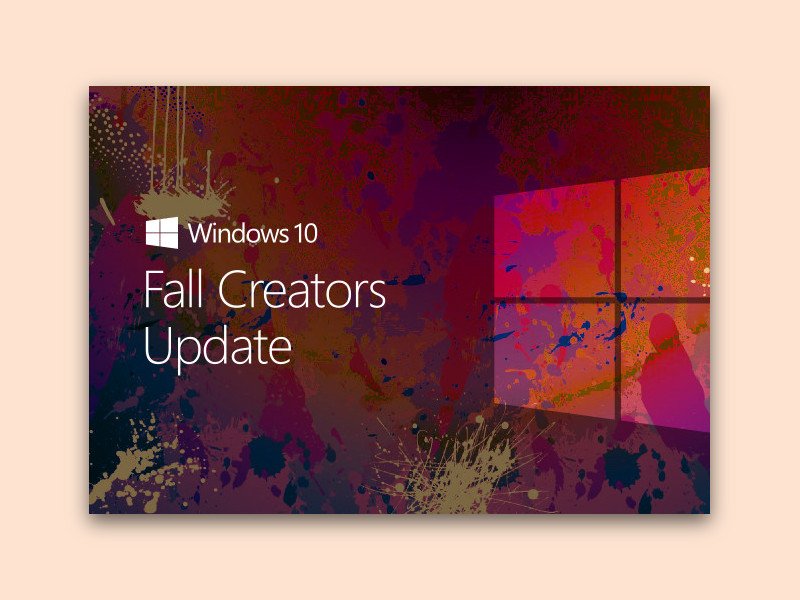
27.10.2017 | Windows
Seit 17. Oktober 2017 ist es verfügbar, das Windows 10 Fall Creators Update. Wer diese Aktualisierung installiert, stellt danach womöglich fest: Einige der vormals installierten Apps sind einfach weg – sie stehen weder im Startmenü noch in der Liste der installierten Apps.
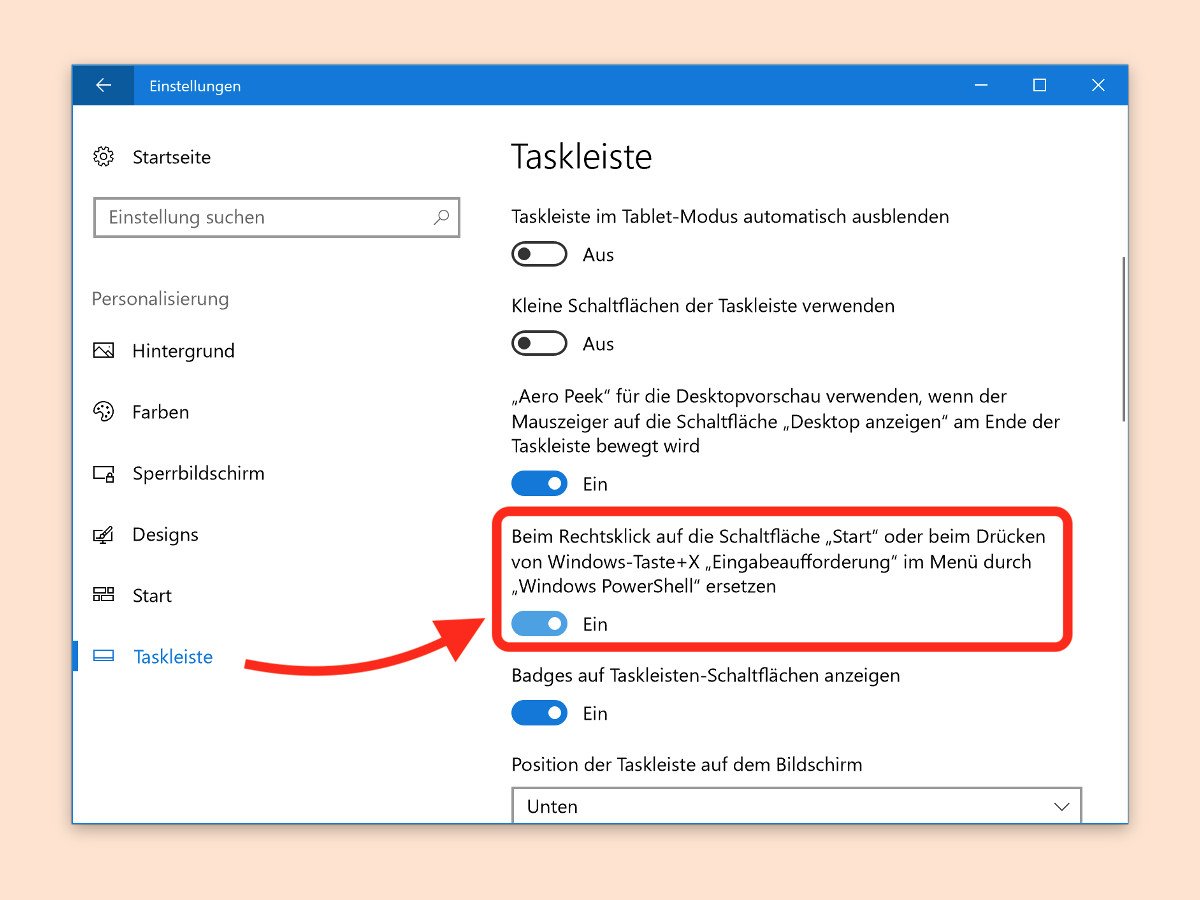
04.09.2017 | Windows
Viele Einstellungen und Aufgaben lassen sich schneller über die Konsole erledigen als per grafischer Oberfläche. Wer die klassische Shell aufrufen möchte, findet in Windows 10 aber nur noch die PowerShell. Gut, dass sich das einstellen lässt.

09.02.2017 | Windows
Die PowerShell ist in Windows das Schweizer Messer für viele Admin-Aufgaben. Wer sie noch schneller erreichen will, baut eine Verknüpfung direkt ins Menü von Ordnern ein. Das geht mit wenigen Klicks.
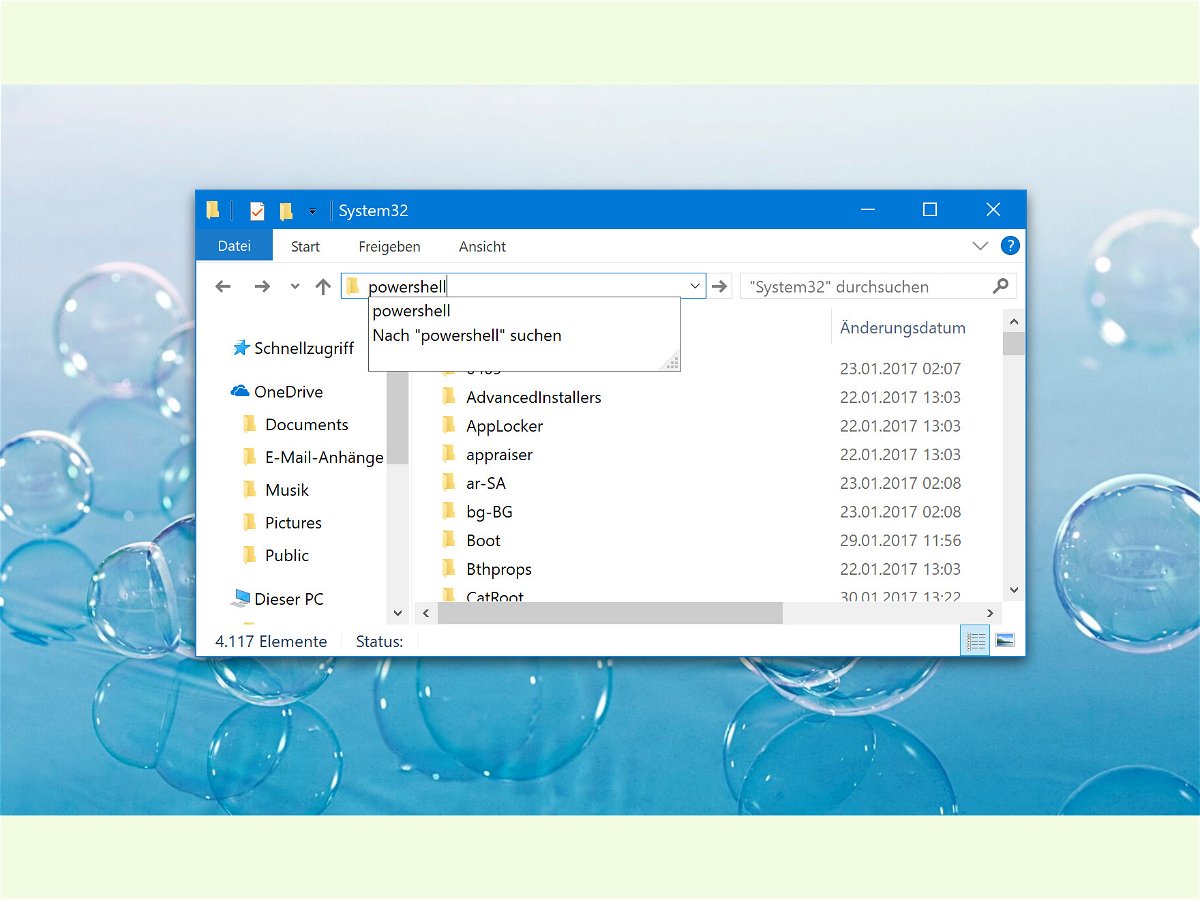
03.02.2017 | Windows
Viele Administrator-Aufgaben lassen sich am schnellsten über ein PowerShell-Fenster erledigen. Nur muss man dazu immer zuerst in den gewünschten Ordner wechseln. Über den Windows-Explorer geht das einfacher.
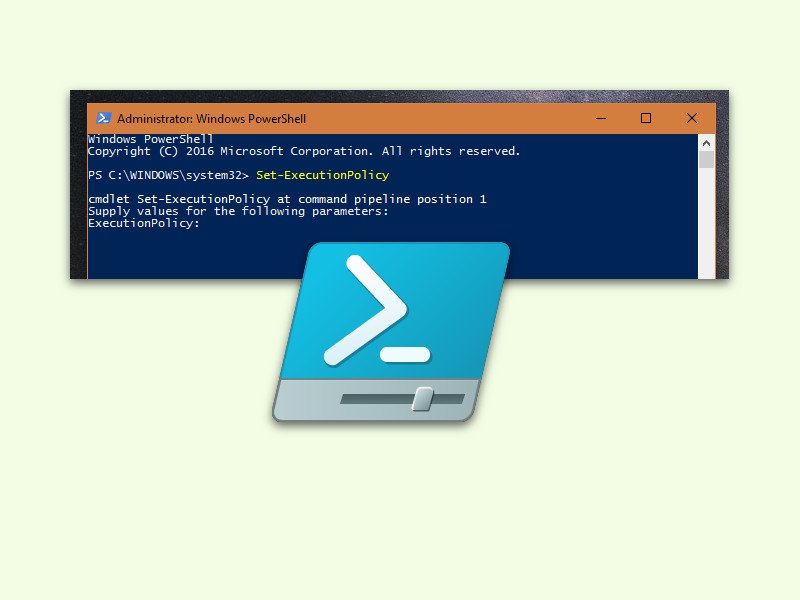
02.02.2017 | Windows
Über die PowerShell lässt sich das gesamte Windows-System kontrollieren und einrichten. Das gilt insbesondere auch für die neuen Windows-Server-Versionen, die vermehrt auf PowerShell-Skripte setzen. Damit die Sicherheit nicht gefährdet ist, stellt man die Richtlinie für solche Skripte korrekt ein.
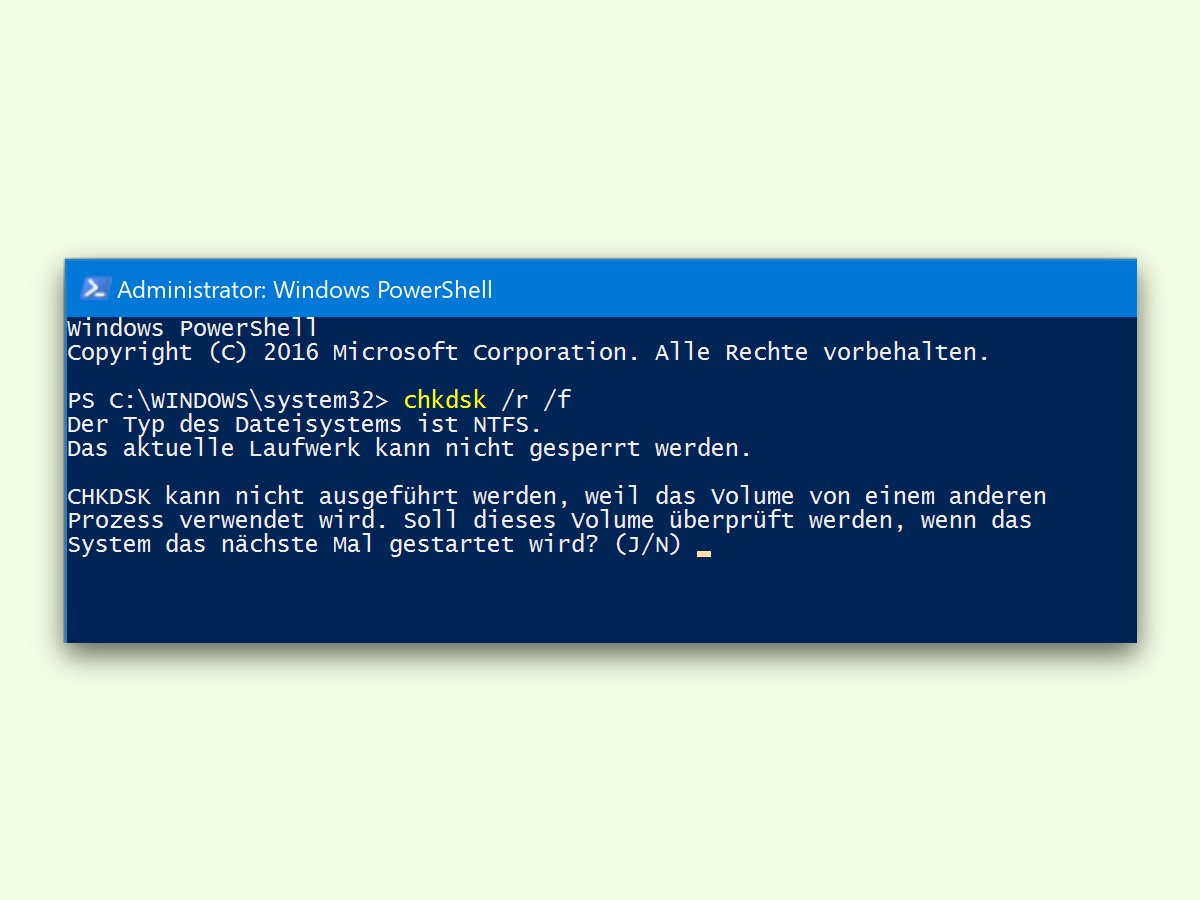
01.12.2016 | Windows
Mit dem Explorer können Festplatten durchgecheckt werden. Viele Profis setzen allerdings lieber auf die PowerShell, denn über die Kommando-Zeile lassen sich Aufgaben oft schneller erledigen als auf grafischem Wege.

29.11.2016 | Tipps
Wer ein Video gefunden hat, zum Beispiel im Internet, und davon aber nur den Ton benötigt, kommt mit einem GRATIS-Tool schnell ans Ziel: Mit ffmpeg lässt sich der Sound als separate Datei speichern.