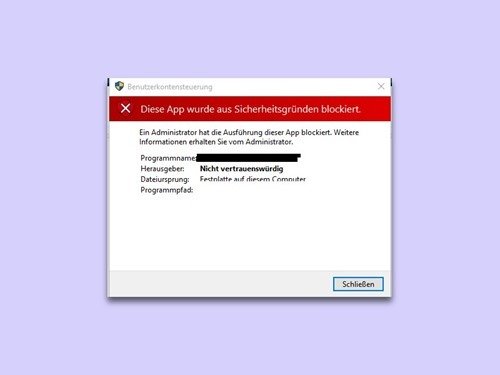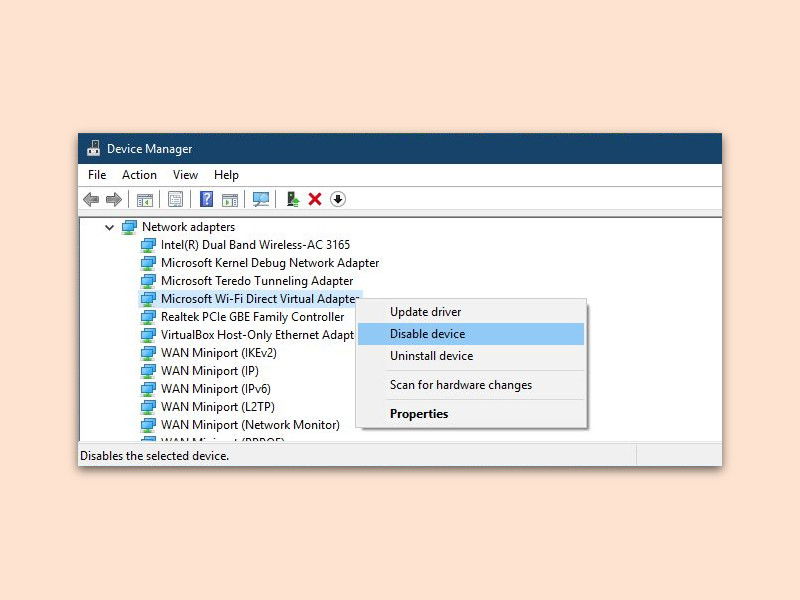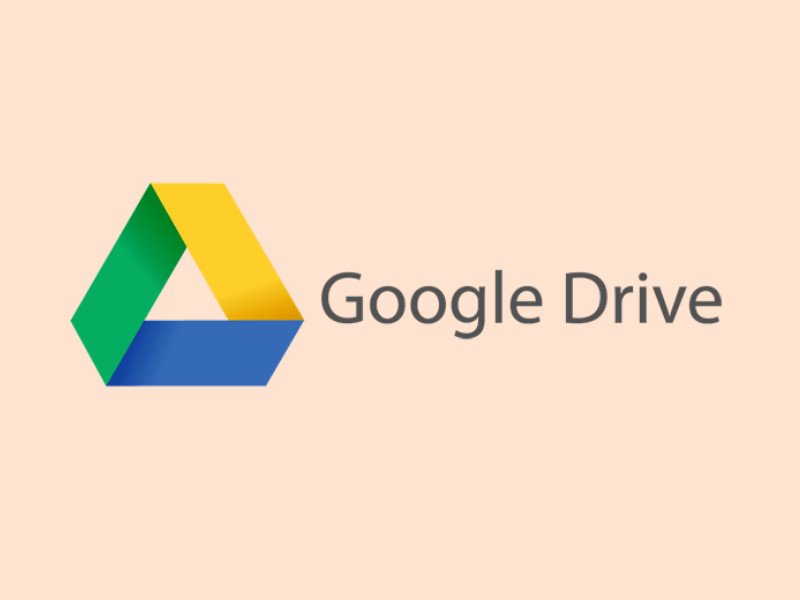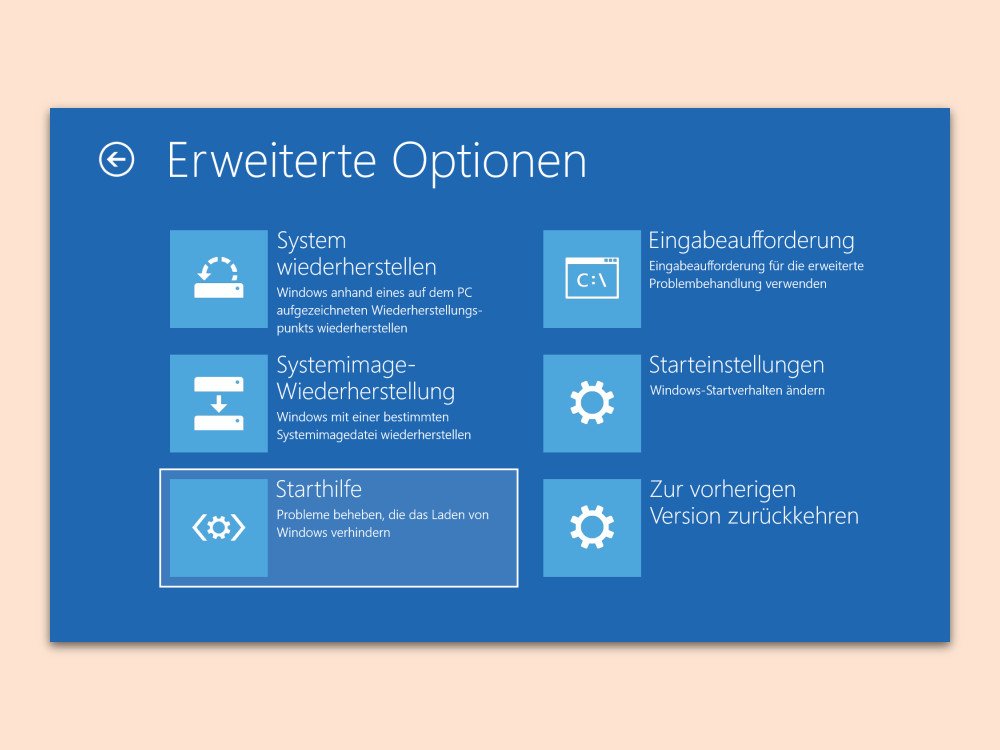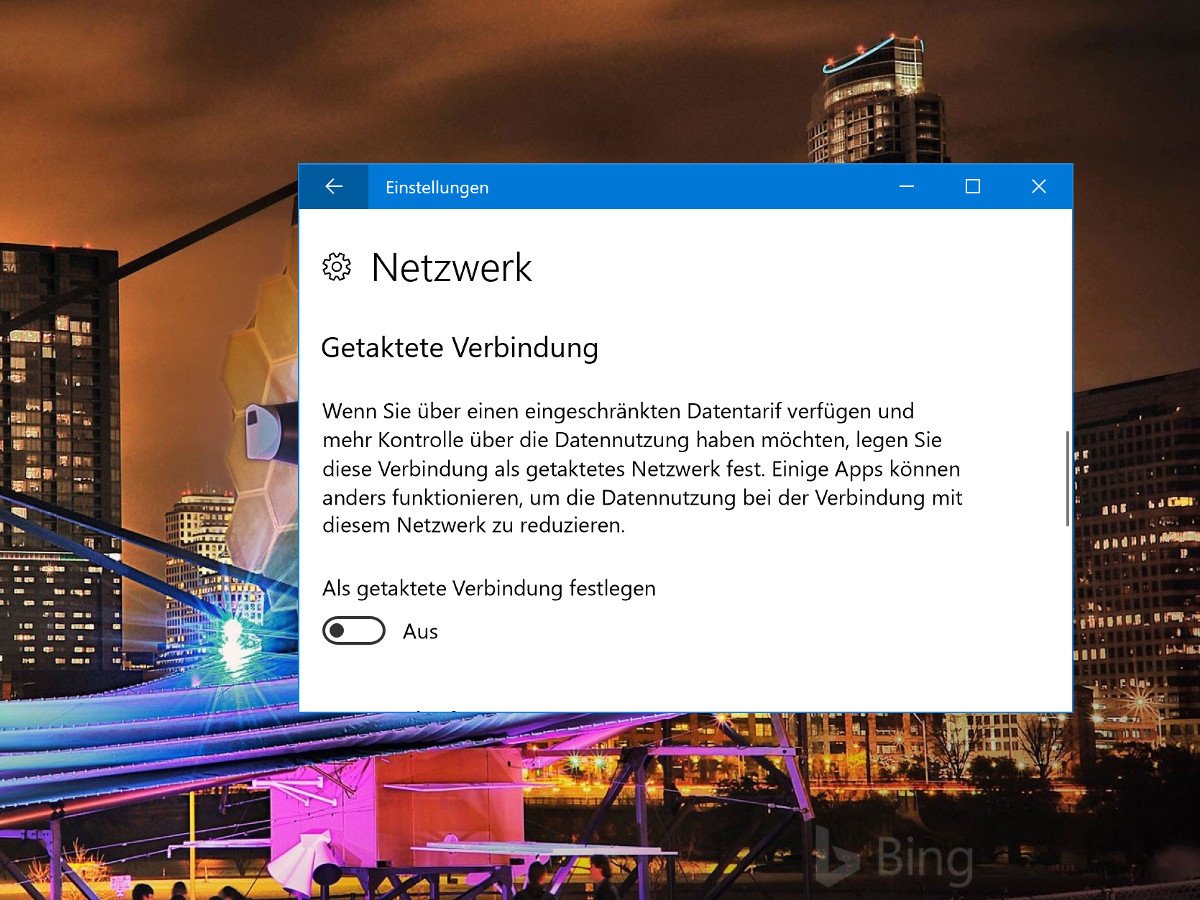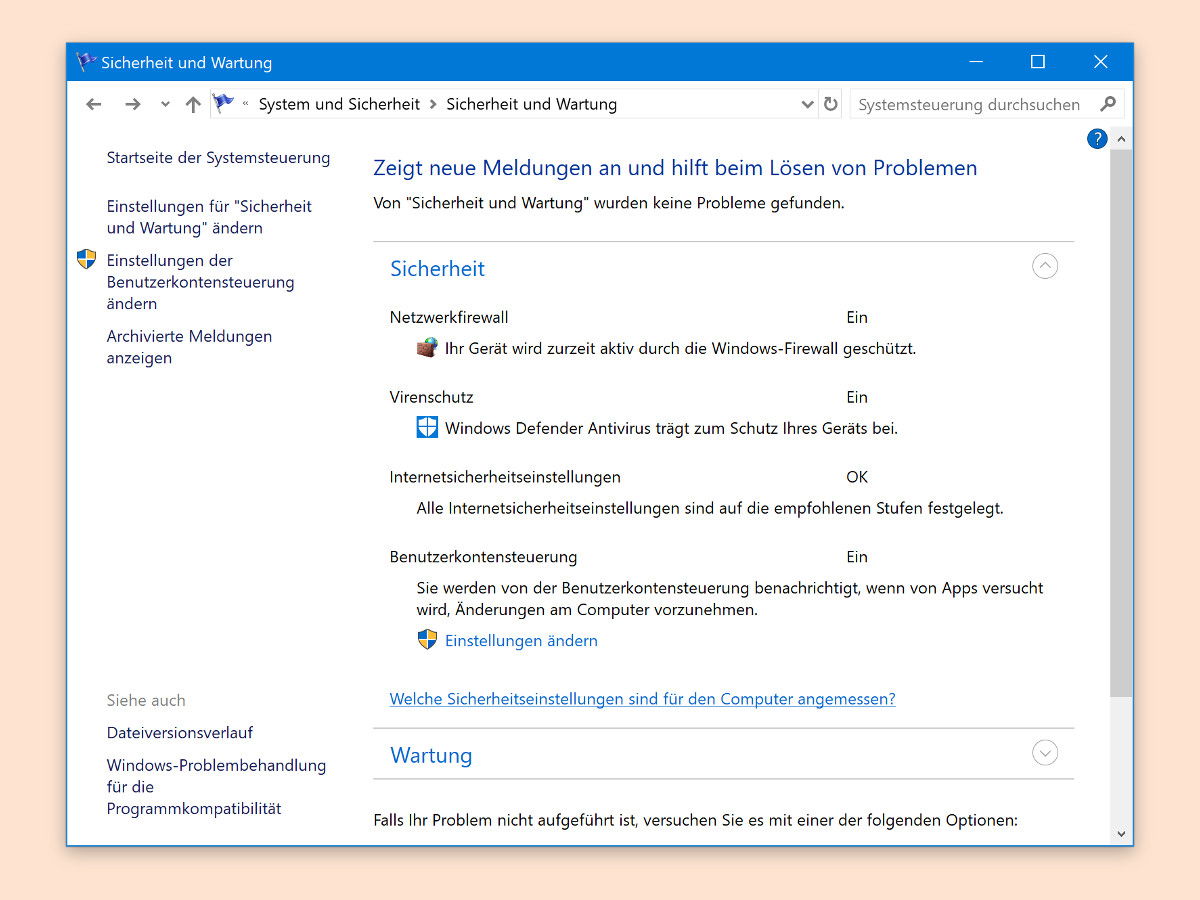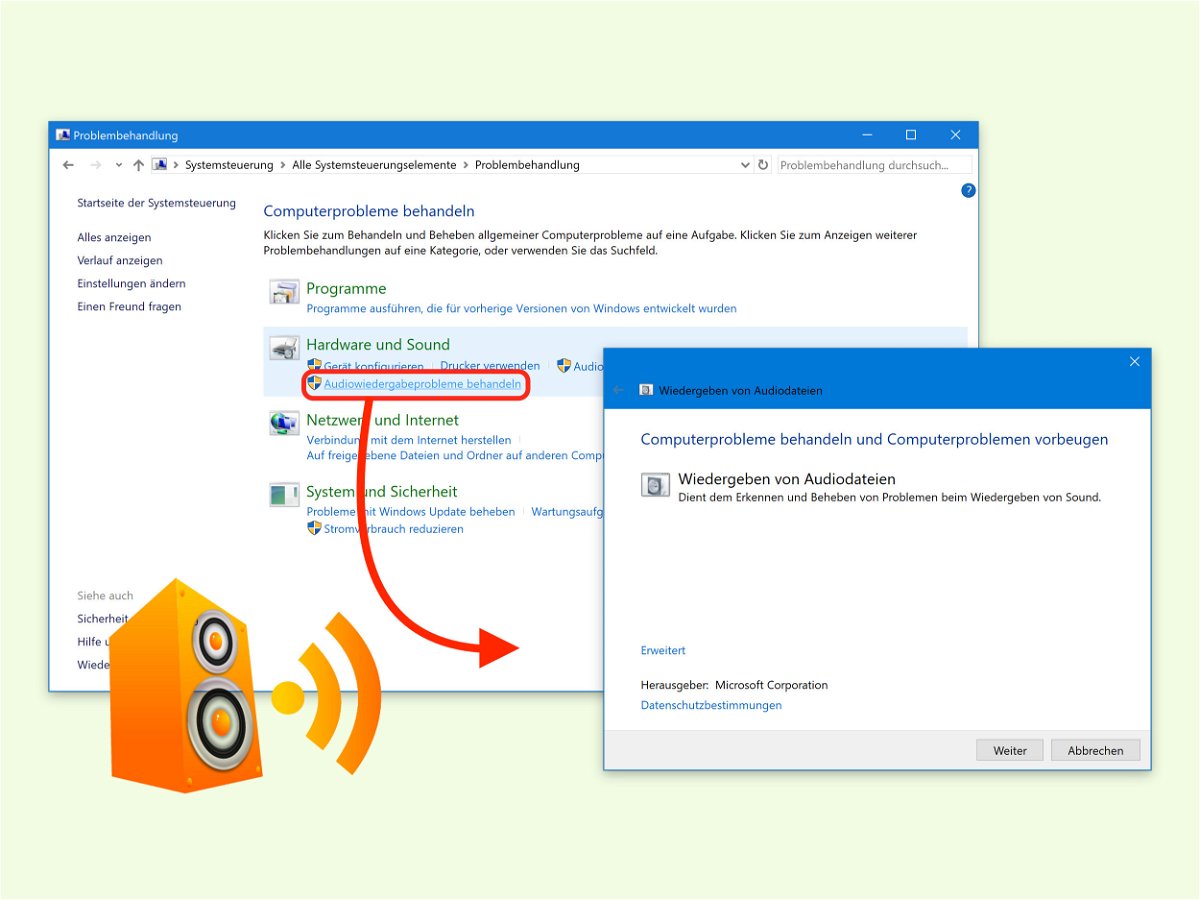11.03.2018 | Tipps
Viele digitale Kameras speichern die Fotos auf SD-Karten. Auf eine solche Speicherkarte passen etliche Hundert Bilder – oft mit schönen Erinnerungen, etwa aus dem Urlaub. Erkennt der Computer die SD-Karte nicht mehr, kann ein Trick helfen.
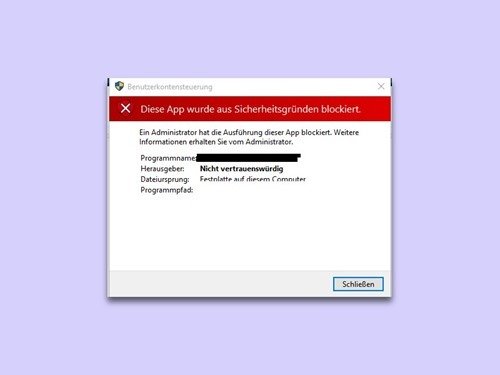
01.03.2018 | Windows
Die meisten Programme, die für frühere Windows-Versionen entwickelt wurden, lassen sich auch in Windows 10 problemlos nutzen. Einige ältere Software und manche 64-Bit-Setups haben allerdings Probleme mit den Berechtigungen des Dateisystems. In diesem Fall müssen die NTFS-Berechtigungen korrigiert werden.
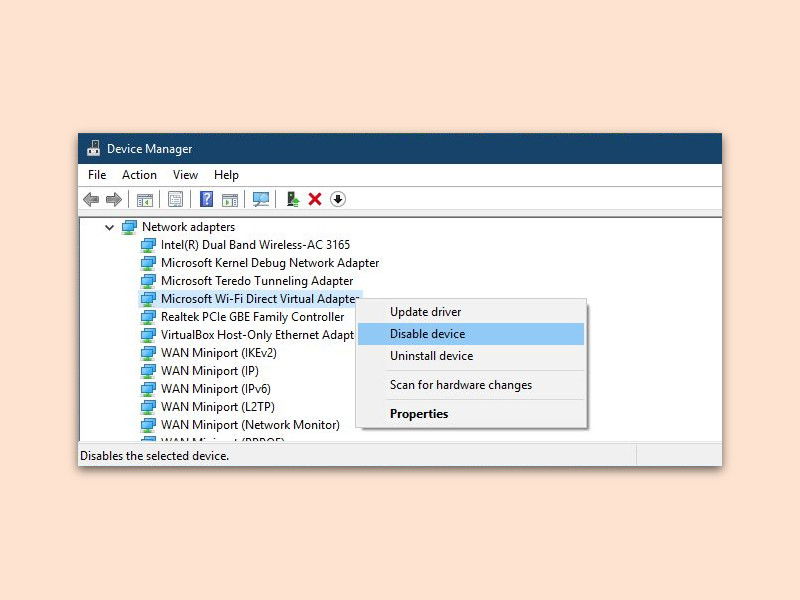
02.12.2017 | Netzwerk
Bei einigen Nutzern bringt das Herbst-Update von Windows 10, das sogenannte Fall Creators Update, ein Problem mit sich: Das WLAN wird gelegentlich getrennt. Mit einem Trick kann dieser Fehler umgangen werden.
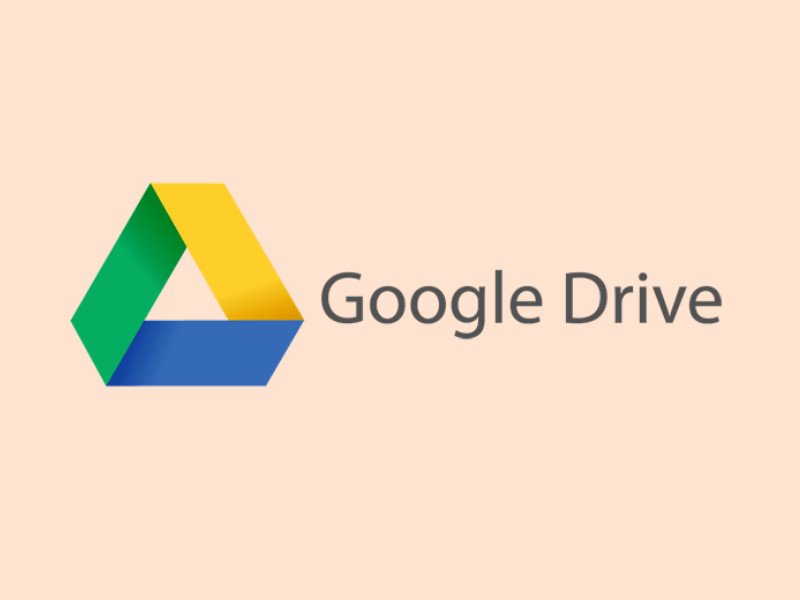
04.11.2017 | Internet
Kann der Google Drive-Client am PC eine Datei nicht synchronisieren, entsteht ein Konflikt. Das passiert etwa dann, wenn eine Datei von mehreren Standorten aus bearbeitet wird. Mit einem Trick lassen sich solche Sync-Probleme bei Google Drive schnell aufspüren.
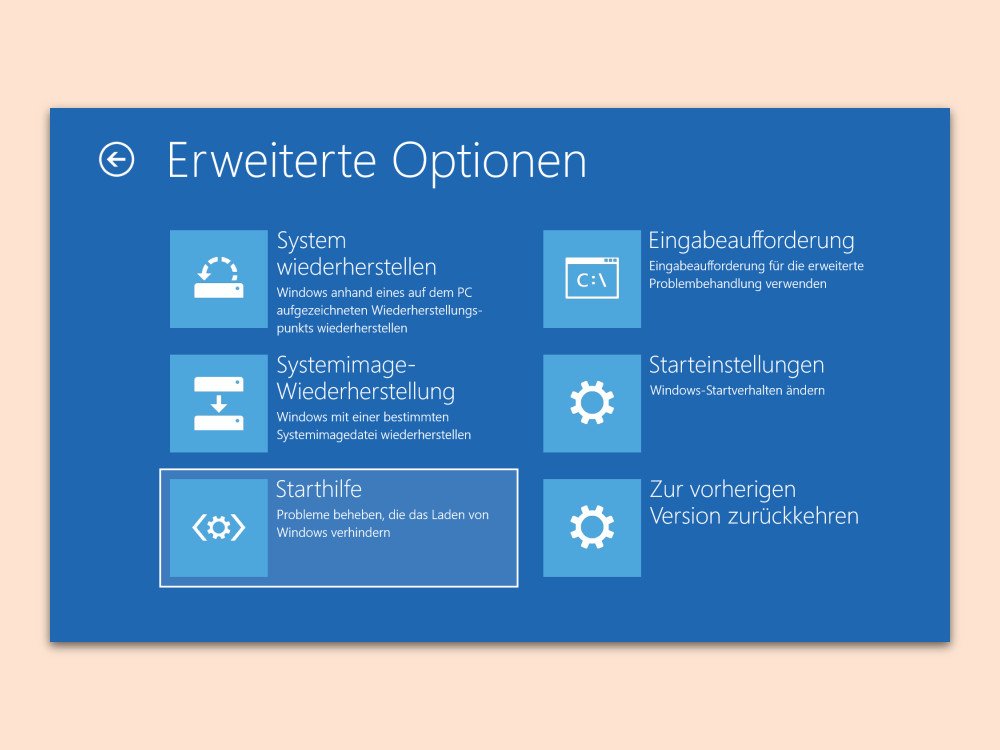
04.11.2017 | Windows
Bei Windows 10 werden wie schon bei den Vorgängern nicht alle Funktionen automatisch installiert. Wer sie dennoch braucht, kann sie über Einstellungen, Apps, Apps & Features, Optionale Features verwalten installieren. Dumm nur, wenn die Liste der Optionen leer ist.
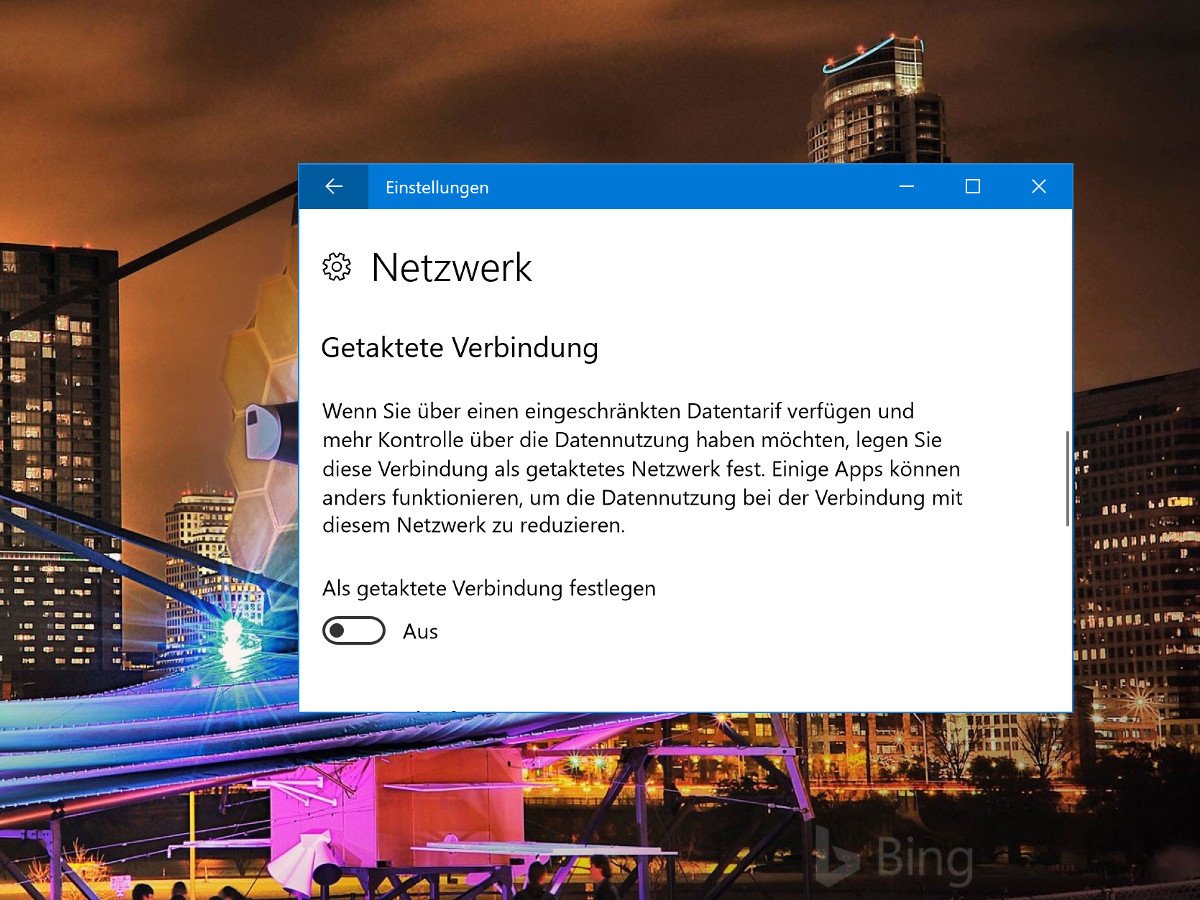
05.10.2017 | Windows
Updates sorgen in Windows für die nötige Sicherheit. Sie hängen sich aber auch gerne mal auf. Damit sich die nötigen Patches und Aktualisierungen dann wieder installieren lassen, helfen diese Schritte.
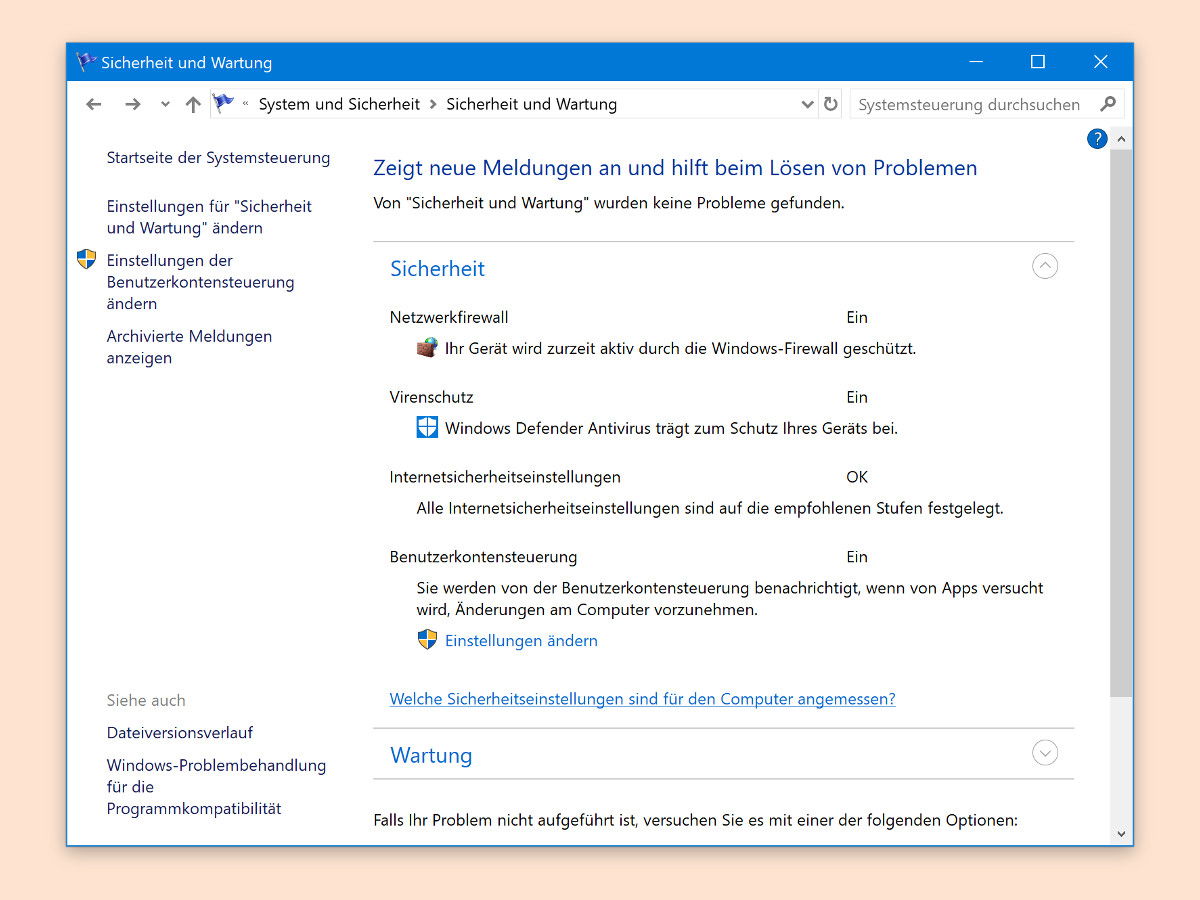
29.08.2017 | Windows
Stimmt etwas mit der Leistung oder Sicherheit in Windows 10 nicht, weist das System in einem Hinweis oder gar einer Warnung darauf hin. Übersichtlicher wird’s allerdings an einer anderen Stelle.
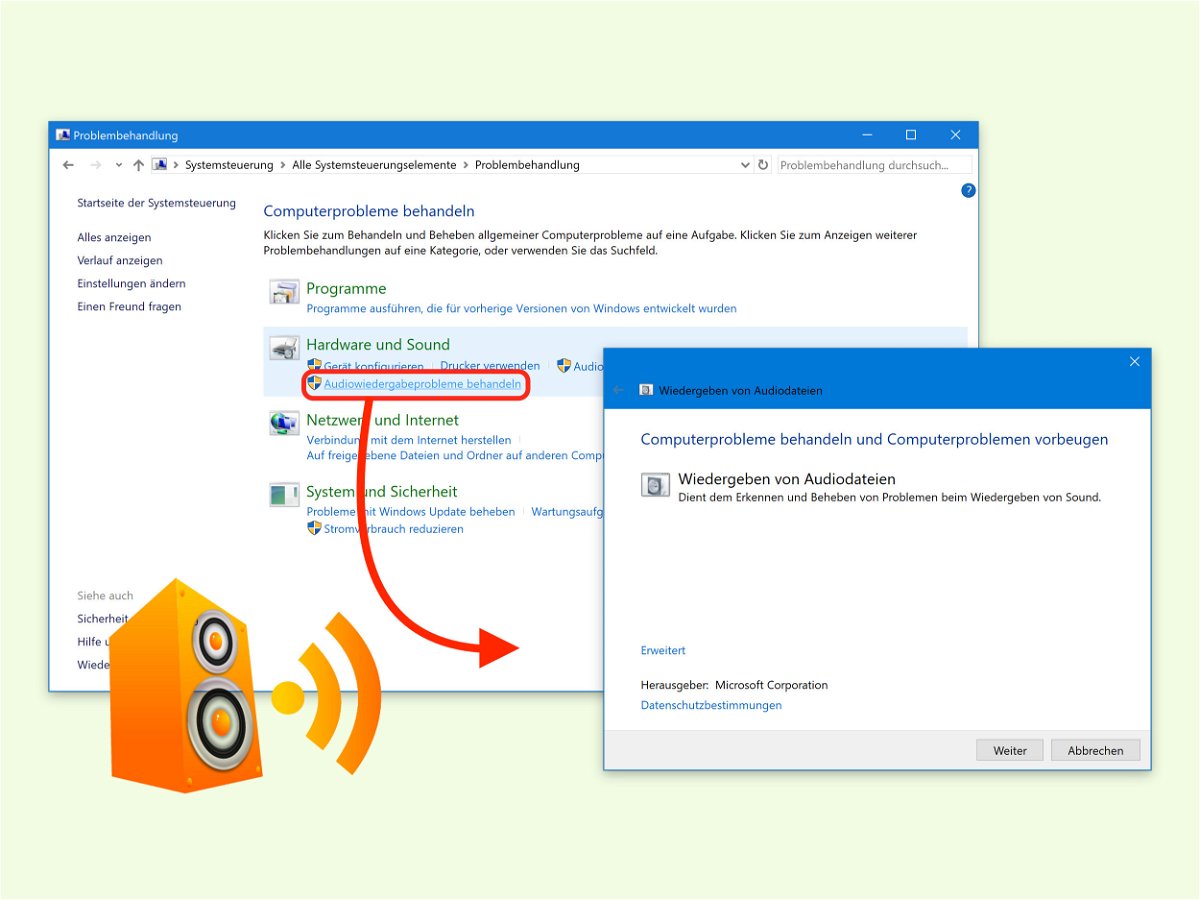
20.01.2017 | Windows
Ruhe ist oft sehr angenehm, ein guter Kontrast zum Lärm, der heute überall herrscht. Das gilt aber nicht, wenn Windows keinen Ton abspielen will, obwohl das System das eigentlich sollte. In diesem Fall kann der Computer selbst nachsehen, woran das liegen könnte.