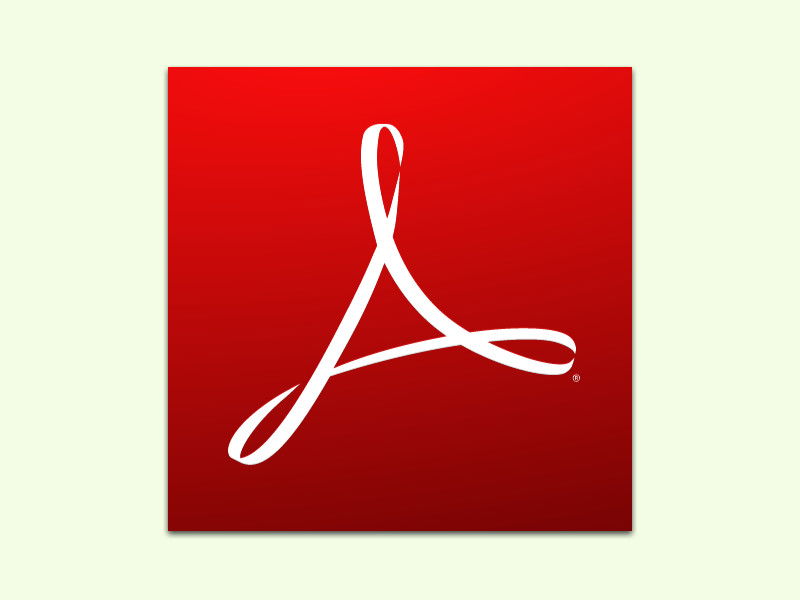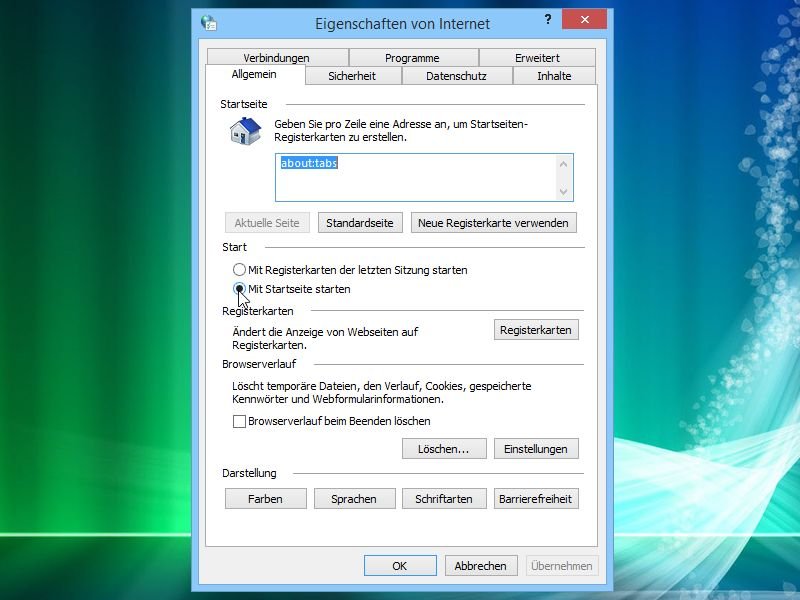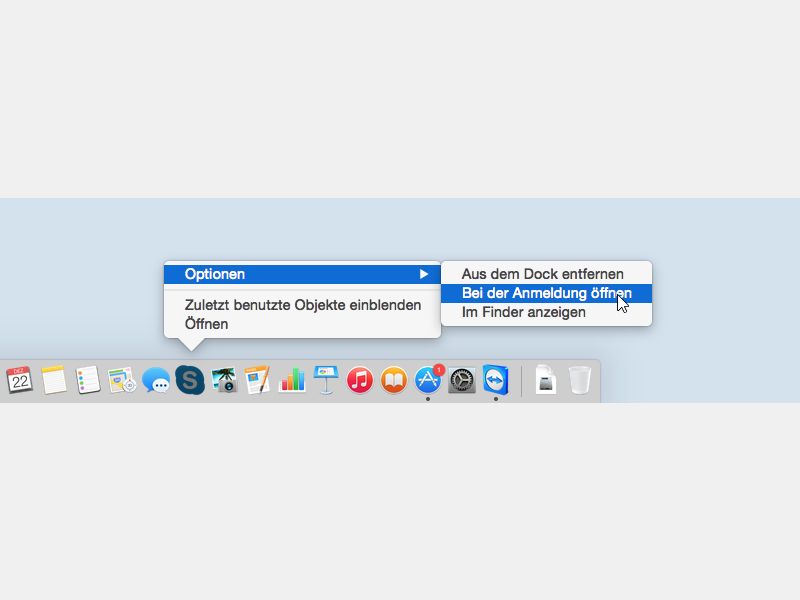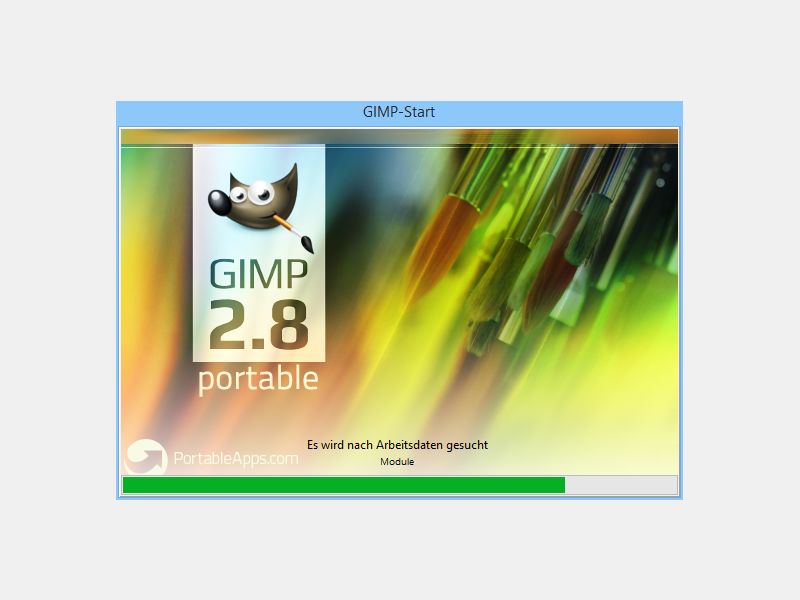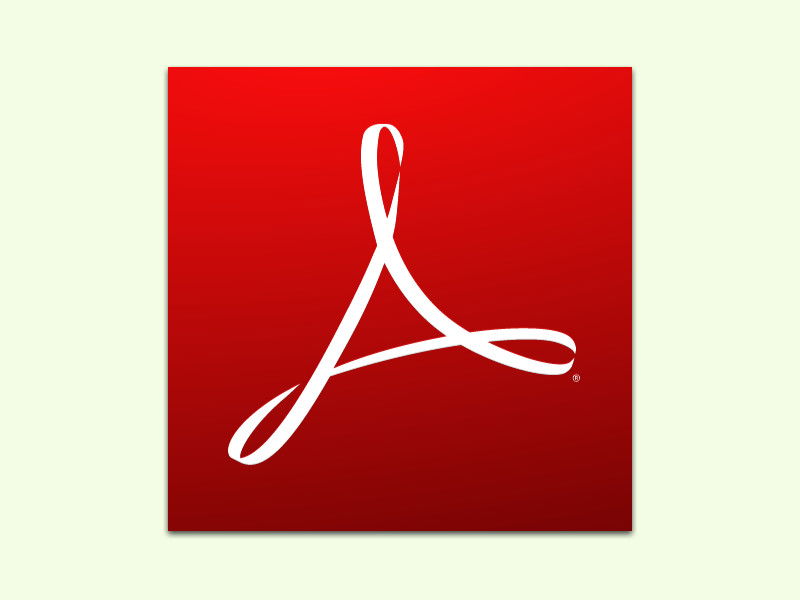
09.01.2016 | Tipps
Wenn man ein Adobe-Programm wie Reader, Illustrator oder Photoshop startet, wird ein Start-Bildschirm mit dem Logo der Anwendung angezeigt. Bei Adobe Reader ist dieser Bildschirm allerdings wenig sinnvoll, denn das Laden von PDF-Dateien dauert nie lange.
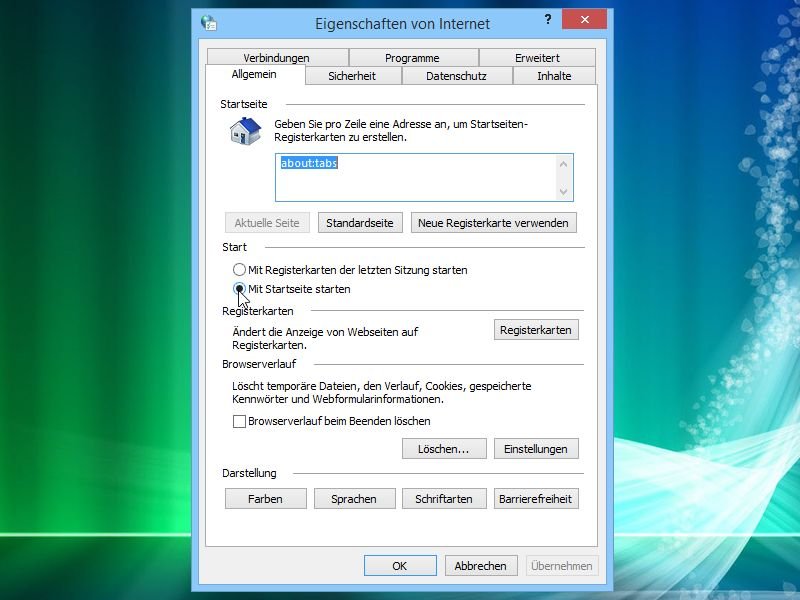
02.01.2015 | Tipps
Jedes Mal, wenn man Internet Explorer 11 neu öffnet, werden alle vorherigen Seiten erneut geladen? Wer das nicht will, ändert eine Einstellung, um fortan nur noch die eingestellte Startseite zu öffnen.
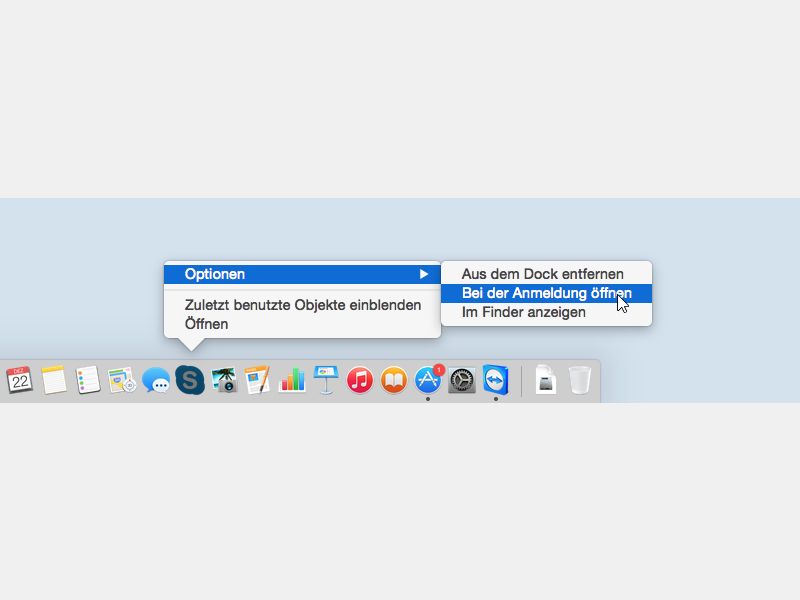
22.12.2014 | Tipps
Um Programme beim Hochfahren des Computers automatisch zu starten, steht in Windows der Autostart zur Verfügung. In OS X gibt es keinen entsprechenden Ordner. Hier stellt man den automatischen Programmstart anders ein.
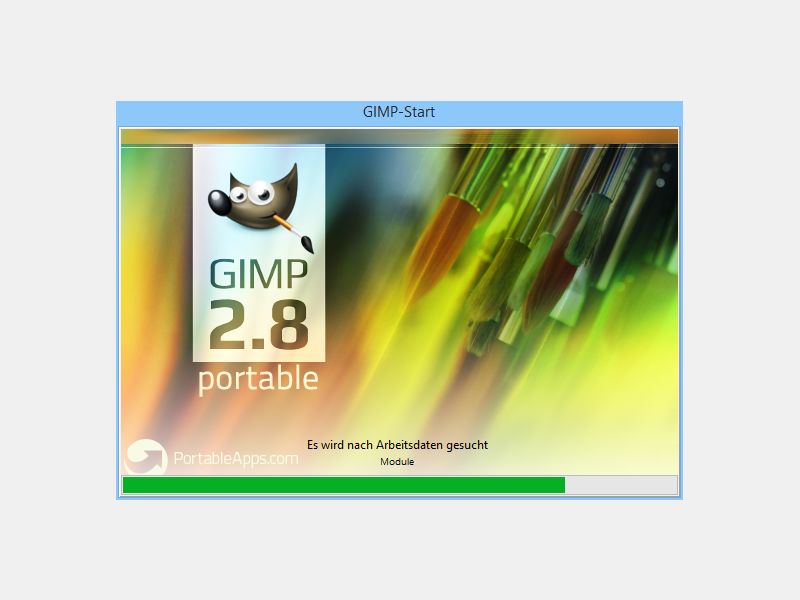
18.12.2014 | Tipps
Die kostenlose Bildbearbeitung GIMP zählt zu den besten Gratis-Programmen ihrer Art. Beim Start der Software hängt sie sich jedoch mitunter auf und reagiert einfach nicht mehr. Dieses Problem hängt mit den installierten Schriften zusammen.