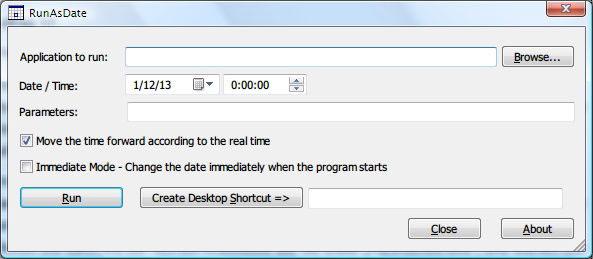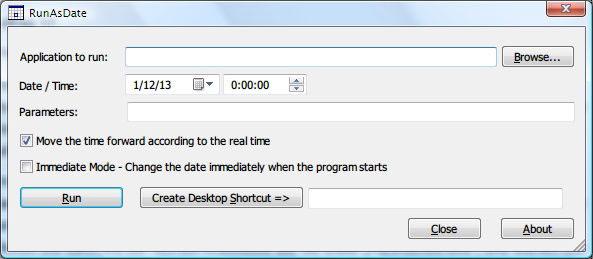
14.01.2013 | Tipps
Manche Kauf-Programme erlauben nur einen sehr kurzen Test-Zeitraum. Sie benötigen aber etwas länger, um herauszufinden, ob sich der Kauf der Software lohnt? Starten Sie die Testversion dann mit einem bestimmten Datum. So kann sie nicht feststellen, ob der Zeitraum bereits abgelaufen ist.
11.05.2010 | Tipps
Beim Umstieg auf Windows 7 müssen sich Anwender an eine neue Fehlermeldung gewöhnen: Programminstallationen enden oft mit der Meldung „Dieses Programm wurde eventuell nicht richtig installiert“. Selbst wenn die Installationen reibungslos über die Bühne gehen. Zum Glück lässt sich die Meldung abschalten.
14.08.2009 | Tipps
Im Web gibt es Linux-Betriebssysteme oder Rettungs-CDs oft als ISO-Dateien zum Download. Das sind Kopien von kompletten CDs oder DVDs in Form einer einzigen Datei – eben der ISO-Datei. Doch wie wird aus dem ISO-Image wieder eine Silberscheibe? Ganz einfach: mit dem Gratisprogramm „ImgBurner“.
29.07.2009 | Tipps
Nicht immer gibt es bei Installationsprogrammen die Möglichkeit, Programme nur für den aktuellen Benutzer statt generell für alle Nutzerkonten zu installieren. Mit folgendem Trick lassen sich installierte Programme nachträglich für andere Nutzer unsichtbar machen.
13.05.2009 | Tipps
Kostenlose Bildprogramme gibt es wie Sand am Meer. Und so wird gerne einmal das eine oder andere Bildtool installiert und ausprobiert. Beim Doppelklick auf eine JPG-Datei startet dann nicht mehr das Lieblingsprogramm, sondern das neu installierte Fototool. Das lässt sich mit wenigen Handgriffen wieder ändern.