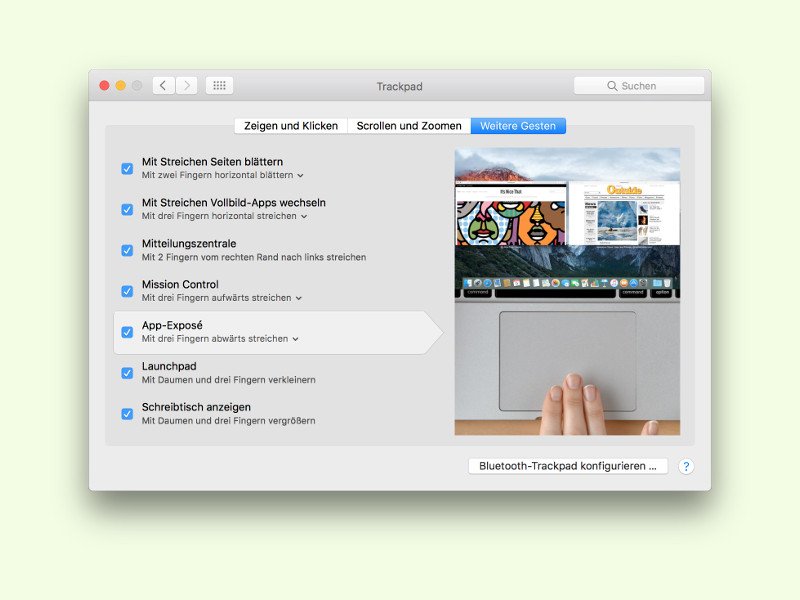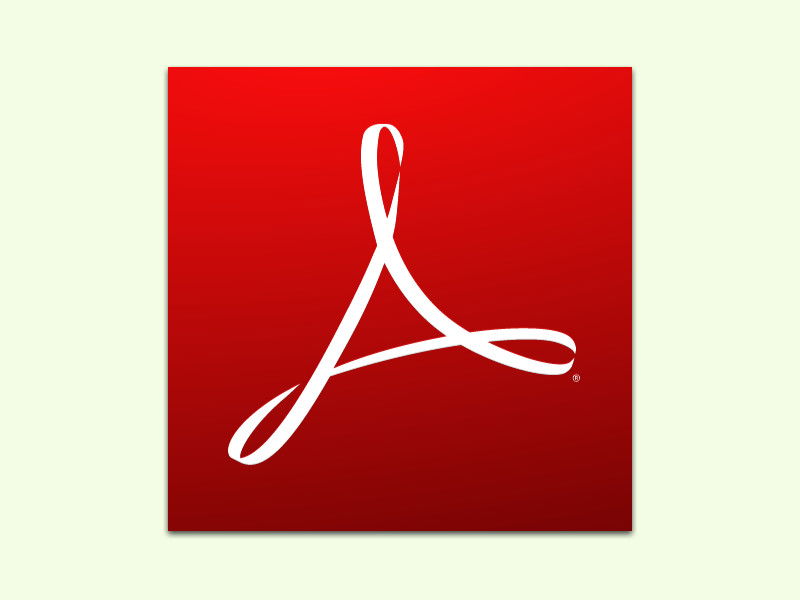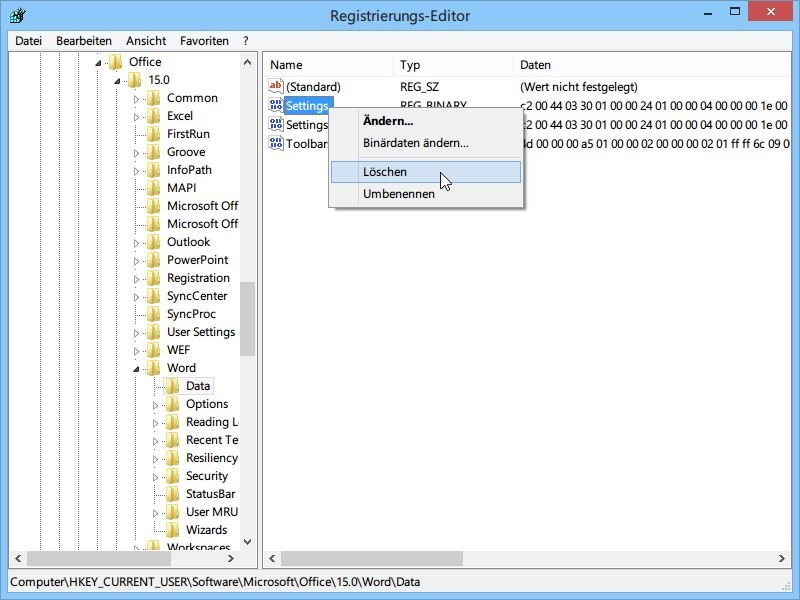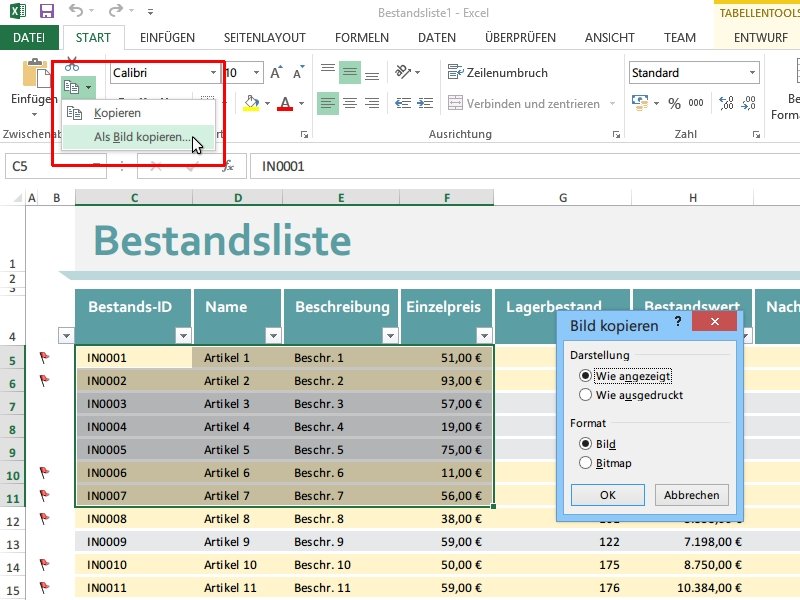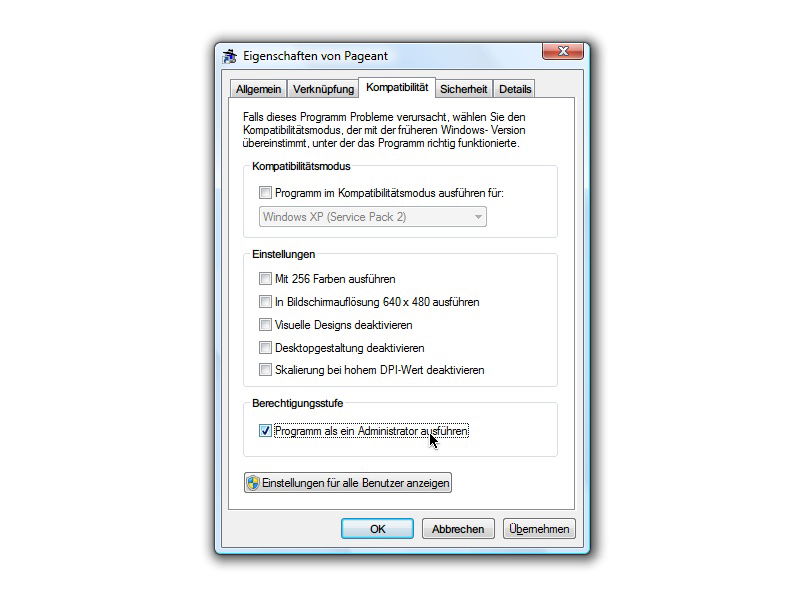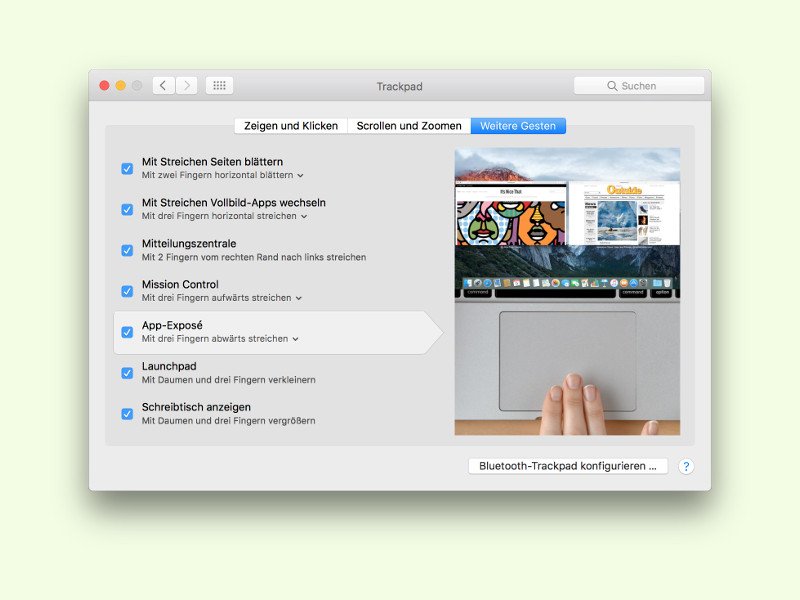
13.07.2016 | macOS
Oft sind von ein und demselben Programm mehrere Fenster geöffnet. Das trifft etwa dann zu, wenn man parallel mehrere Dokumente oder Grafiken auf einmal bearbeitet. Ist besonders viel los auf dem Mac-Desktop, verliert man da schnell mal den Überblick. Ordnung kommt in das Ganze mit dem App-Exposé.

07.05.2016 | Windows
Wer gerne Neues von Microsoft ausprobiert, kennt sicher das Windows Insider-Programm. Damit lassen sich neue Builds von Windows 10 schon testen, bevor die Allgemeinheit darauf Zugriff erhält. Noch schneller bekommt man neue Builds, wenn man in den Fast Ring wechselt. Hier steht, wie das geht.

11.04.2016 | Windows
Wenn man in Windows 10 zwischen virtuellen Desktops umschaltet, kann man nicht auf den ersten Blick erkennen, auf welcher Arbeits-Fläche man sich gerade befindet. Natürlich kann man das eventuell an den sichtbaren Fenstern ausmachen. Einfacher wird’s allerdings, wenn man den aktiven Desktop als Zahl in der unteren rechten Ecke des Bildschirms anzeigt.
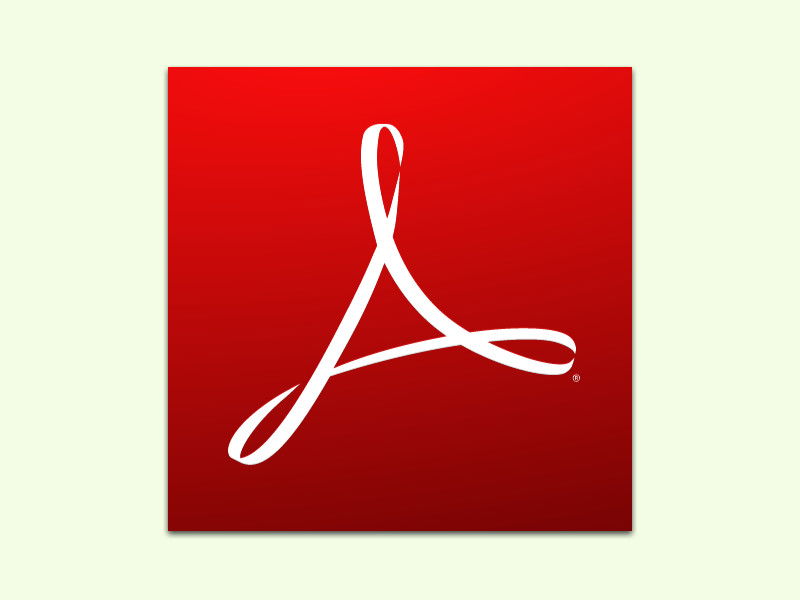
09.01.2016 | Tipps
Wenn man ein Adobe-Programm wie Reader, Illustrator oder Photoshop startet, wird ein Start-Bildschirm mit dem Logo der Anwendung angezeigt. Bei Adobe Reader ist dieser Bildschirm allerdings wenig sinnvoll, denn das Laden von PDF-Dateien dauert nie lange.

03.05.2015 | Windows
In Windows 8 hatten alle Kacheln die gleiche Hintergrundfarbe, basierend auf dem Farbschema der Startseite. Mit Windows 8.1 kann jede App-Kachel ihre eigene Farbe haben, abhängig vom Programmsymbol. Die Farbe lässt sich aber auch anpassen. Wie geht das?
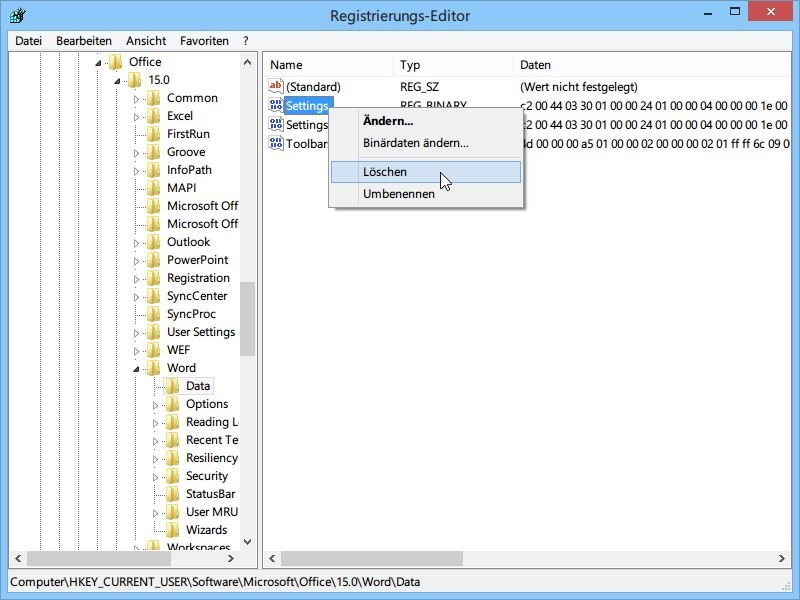
30.03.2014 | Tipps
Manchmal ist das Fenster von Word einfach verschwunden. In der Taskleiste ist der Knopf wohl noch sichtbar, das Fenster lässt sich aber nicht wiederherstellen, sondern bleibt unsichtbar.
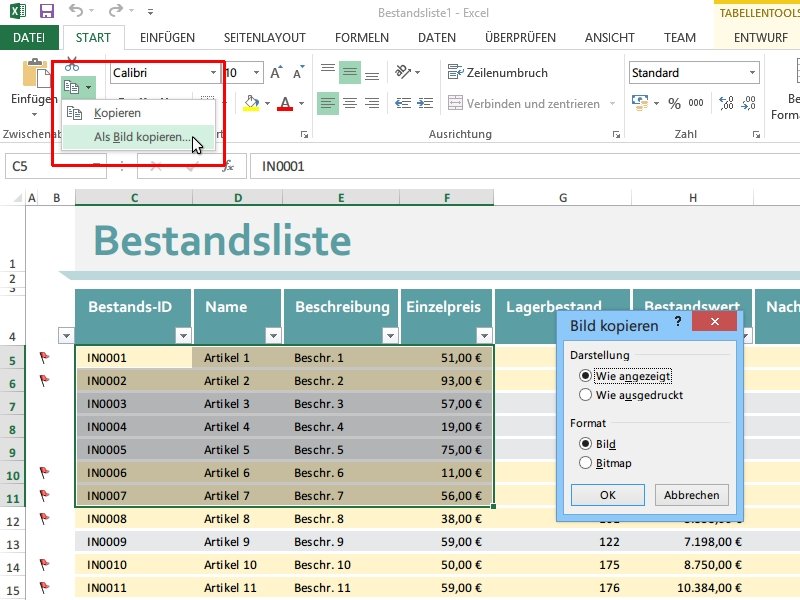
27.01.2014 | Office
Auf Webseiten oder in Foren lassen sich Excel-Tabellen nicht direkt einbinden. Meist klappt aber das Einfügen als Bild. Das Bildschirmfoto der Tabelle kann Excel in Ihrem Auftrag erstellen.
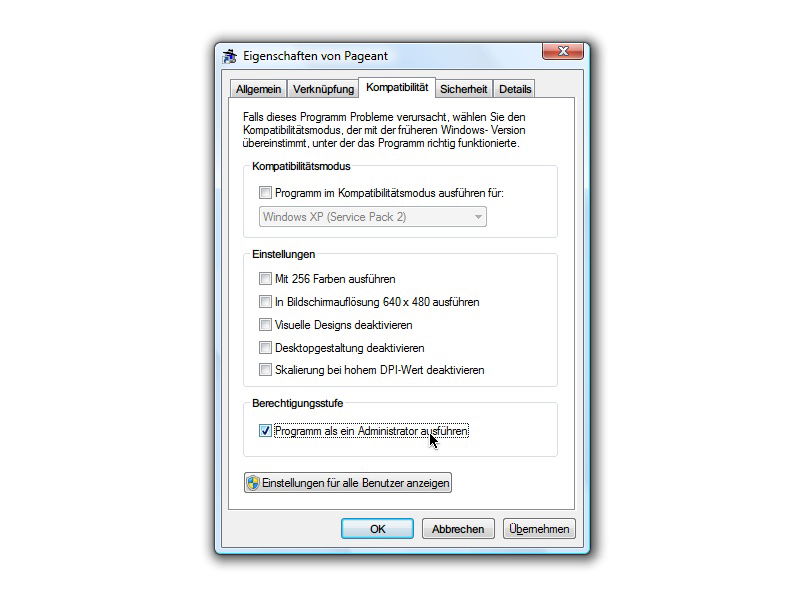
30.04.2013 | Tipps
Seit Windows Vista erhalten Programme nicht mehr automatisch alle Adminrechte. Erfordert ein Programm diese Rechte, muss es sie ausdrücklich vom Benutzer anfordern – dafür sorgt die Benutzerkontensteuerung. Doch nicht alle Anwendungen arbeiten damit zusammen. Sie können einstellen, dass solche Programme immer mit erhöhten Rechten gestartet werden sollen.