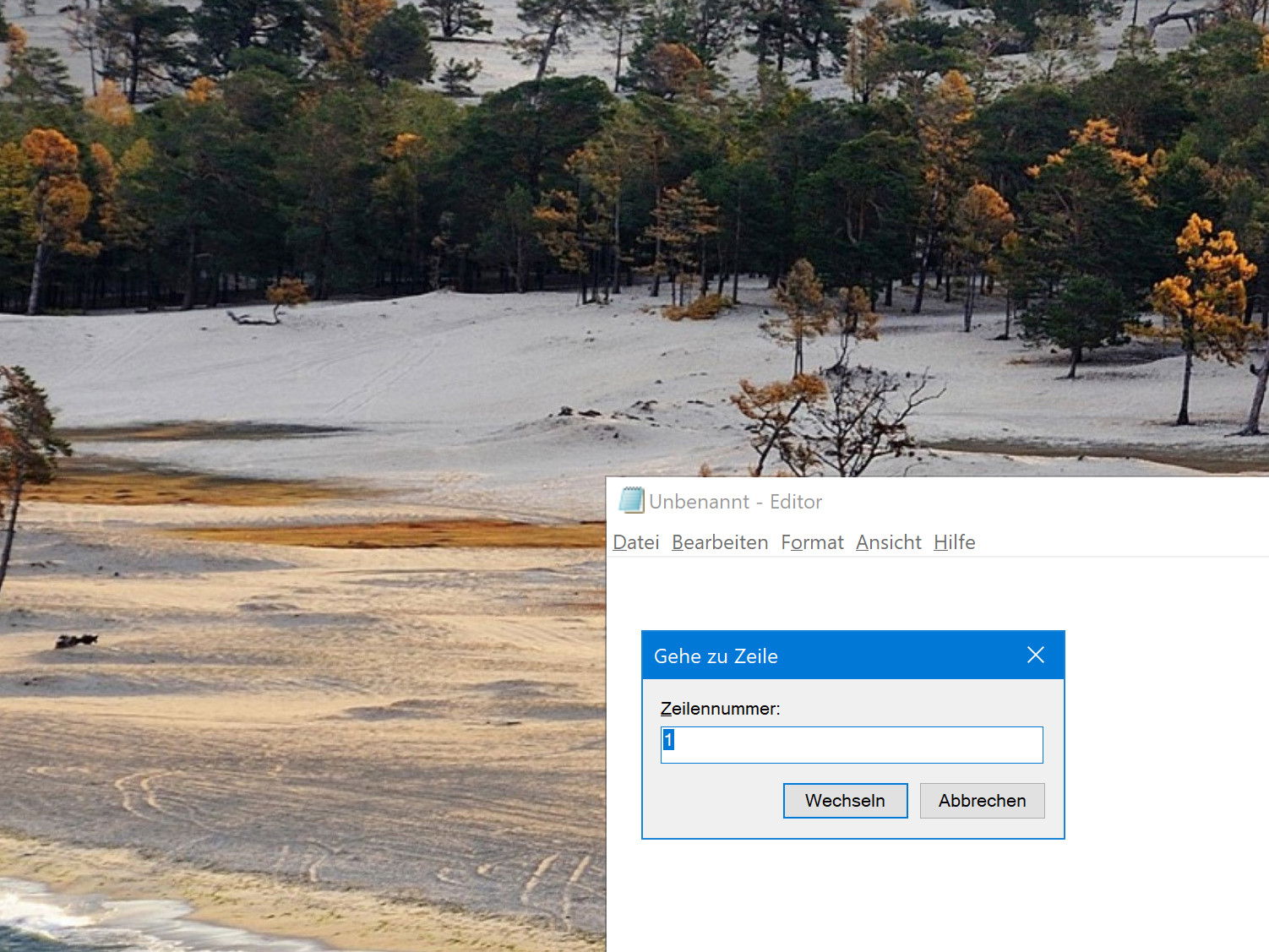
Notepad: Zeile finden
Der Windows-Editor kann mehr, als man meinen würde. Beim Durchsehen langer Log-Dateien ist es beispielsweise hilfreich, schnell die Zeile zu finden, auf die sich ein Fehler bezieht. Das geht mit einem Trick besonders einfach.
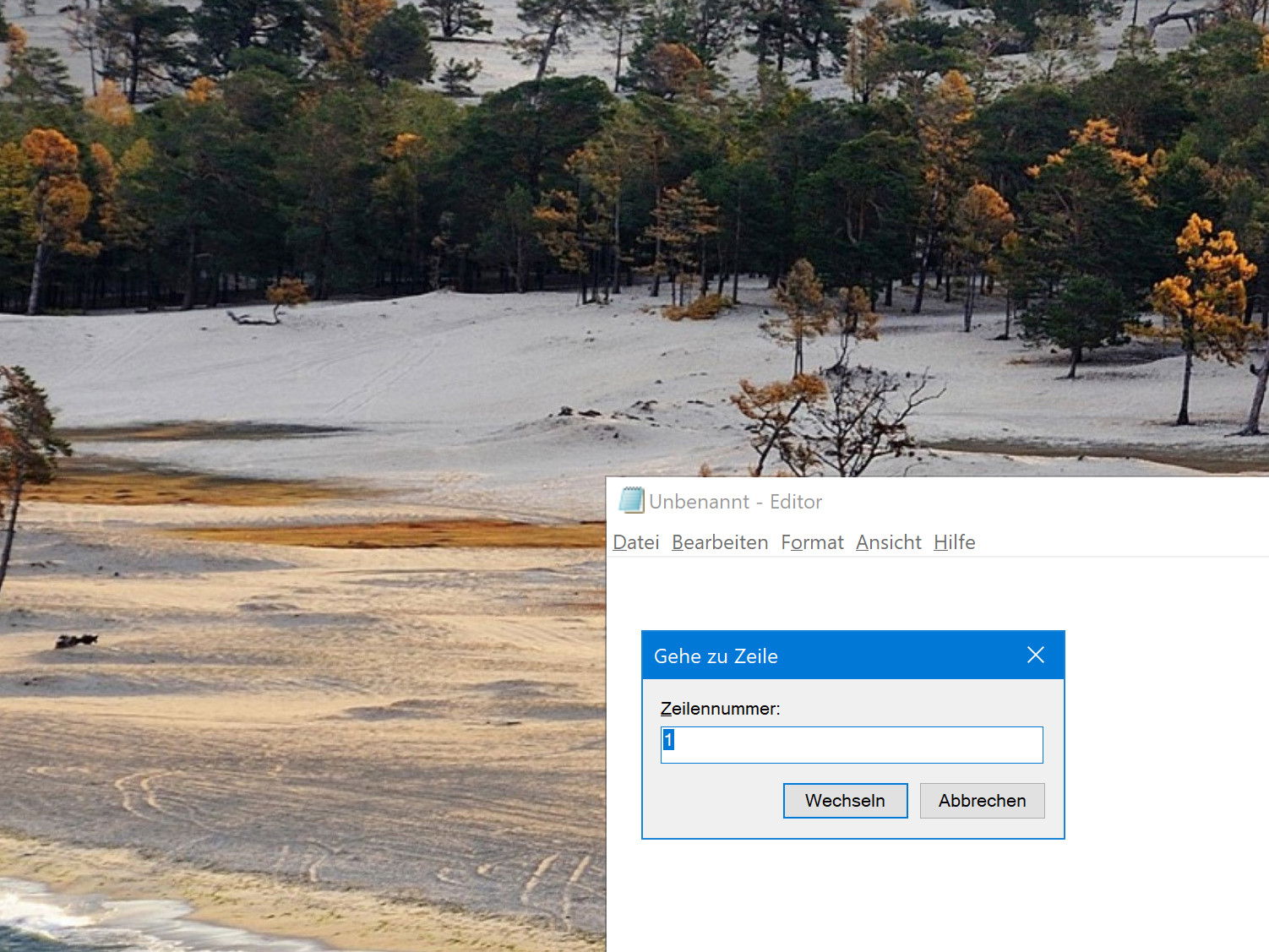
Der Windows-Editor kann mehr, als man meinen würde. Beim Durchsehen langer Log-Dateien ist es beispielsweise hilfreich, schnell die Zeile zu finden, auf die sich ein Fehler bezieht. Das geht mit einem Trick besonders einfach.
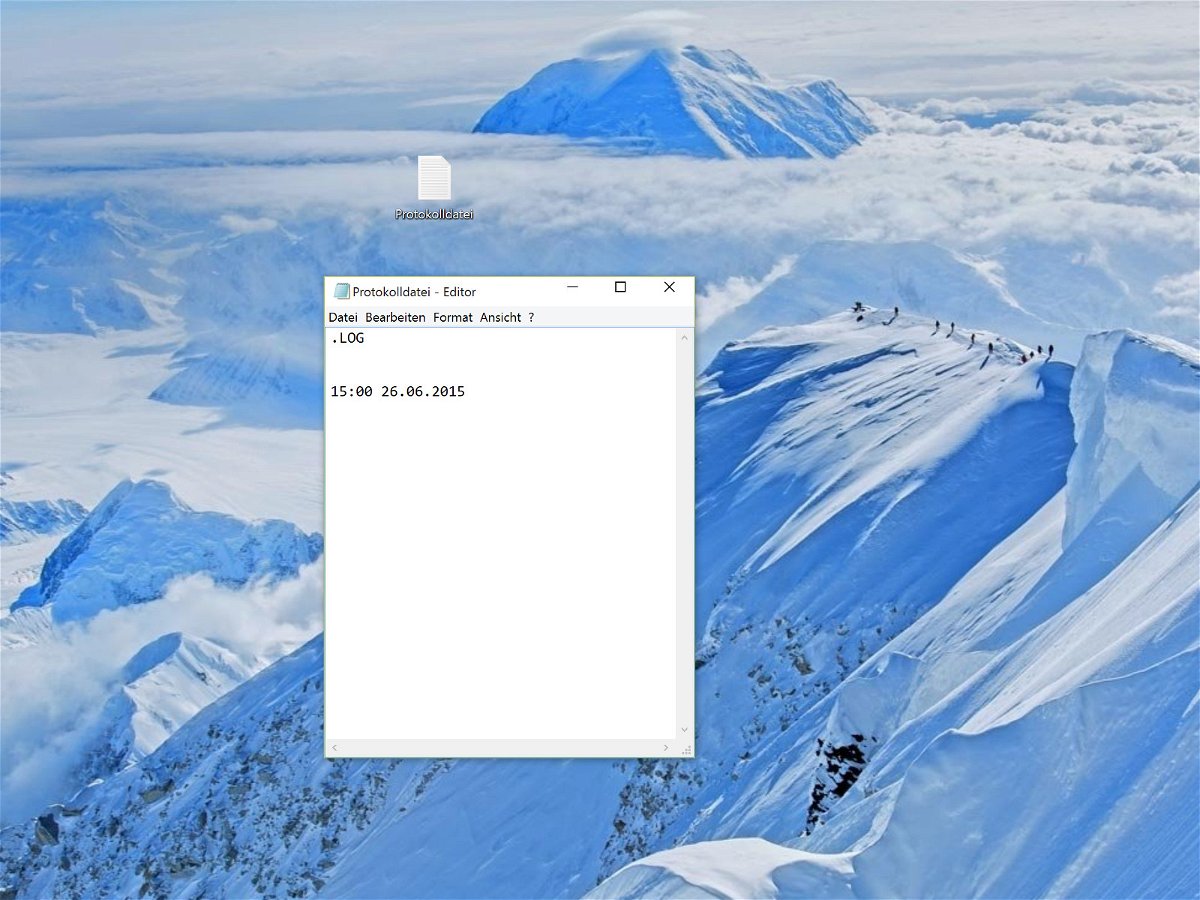
Notepad ist der Standard-Editor von Windows. Zwar ist das Programm recht simpel gemacht, kann aber mit allen möglichen Textdateien umgehen. Auch Protokolldateien lassen sich mit dem Editor lesen und schreiben. Wäre doch praktisch, wenn sich für neue Einträge in einem Protokoll bei jedem Öffnen automatisch Datum und Uhrzeit eintragen ließen.

Wer Windows 8 nutzt, hat vielleicht schon festgestellt, dass das System eine praktische Funktion anbietet, mit der sich Windows im Falle eines schweren Fehlers automatisch reparieren lässt. Kann Windows 8 nicht gestartet werden, erscheint die automatische Reparatur und versucht, das Problem zu ermitteln und zu beheben.