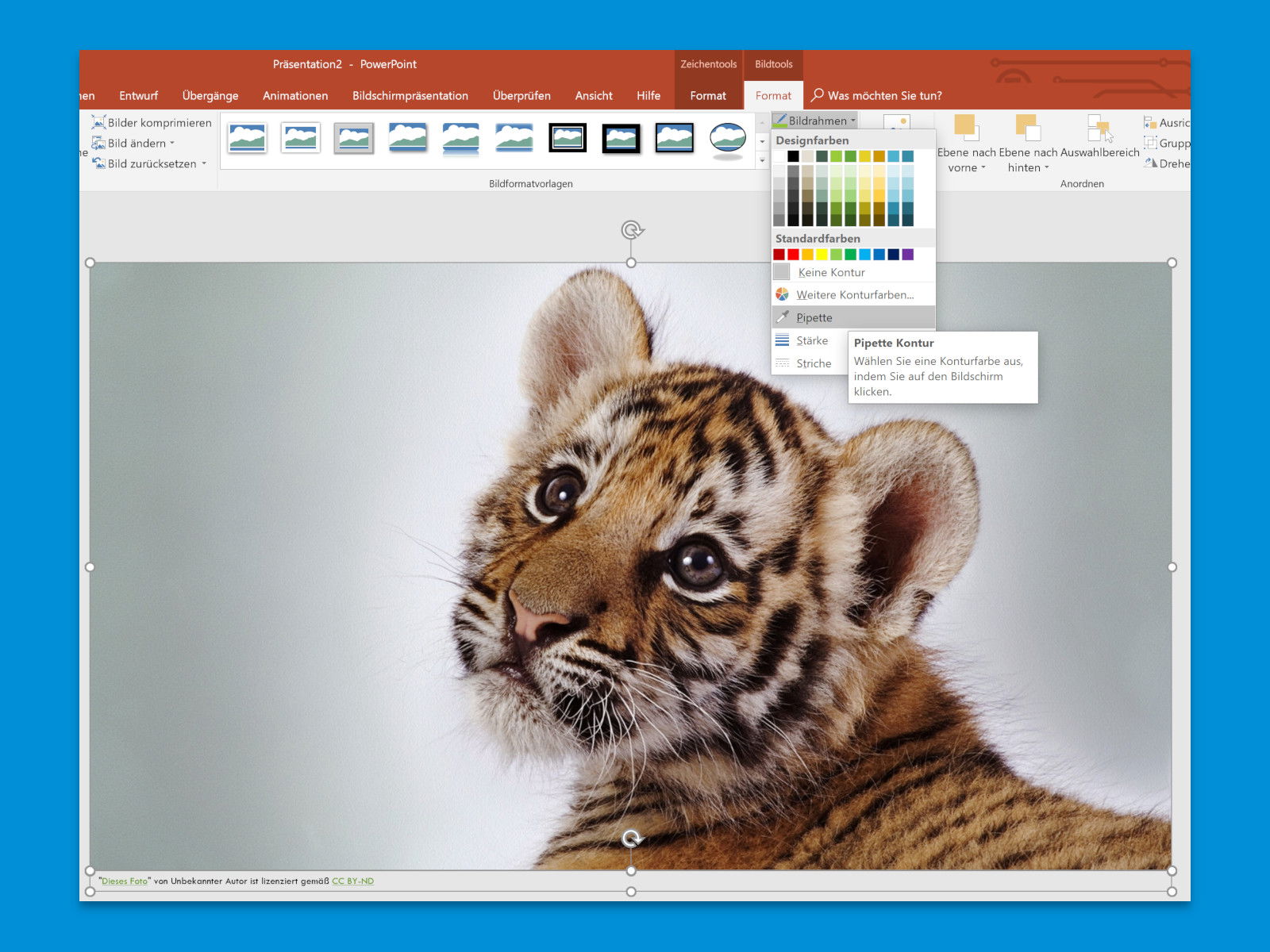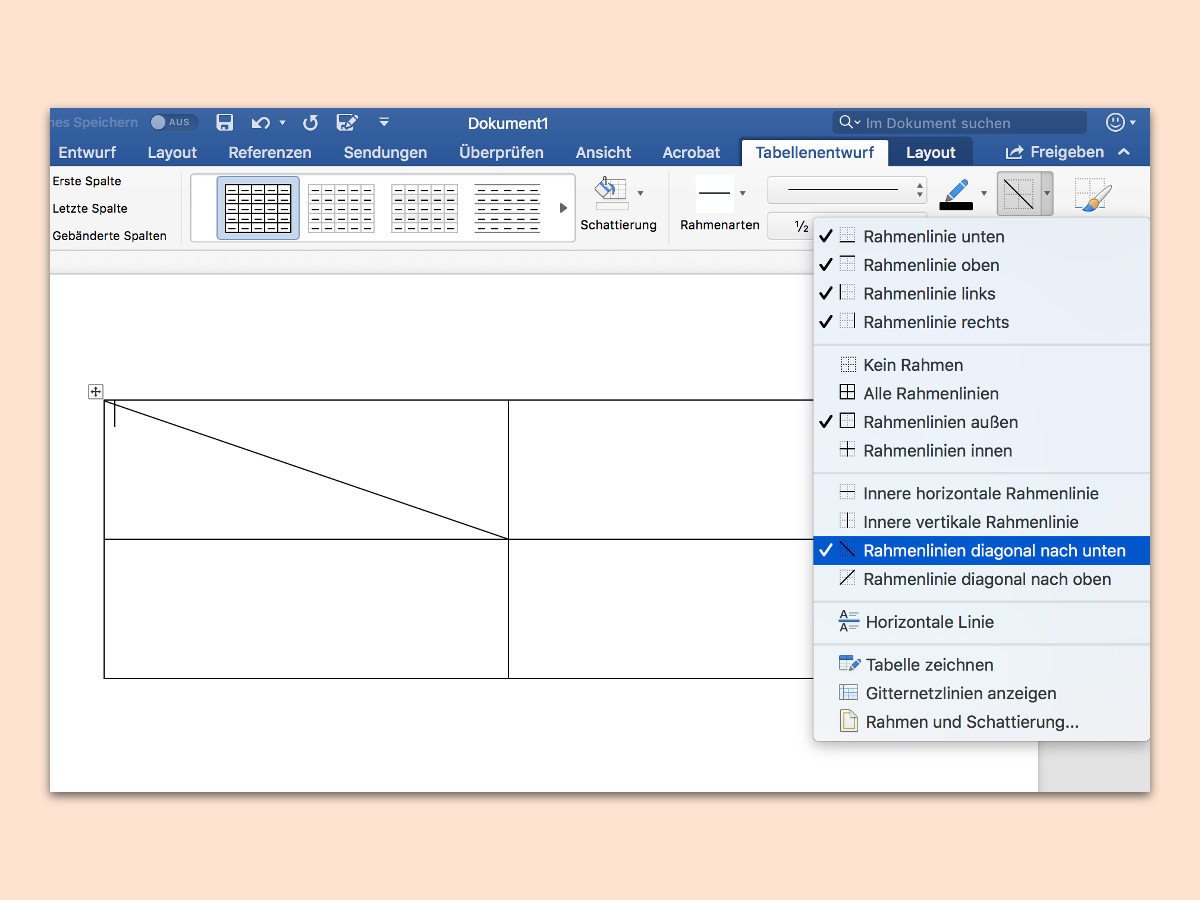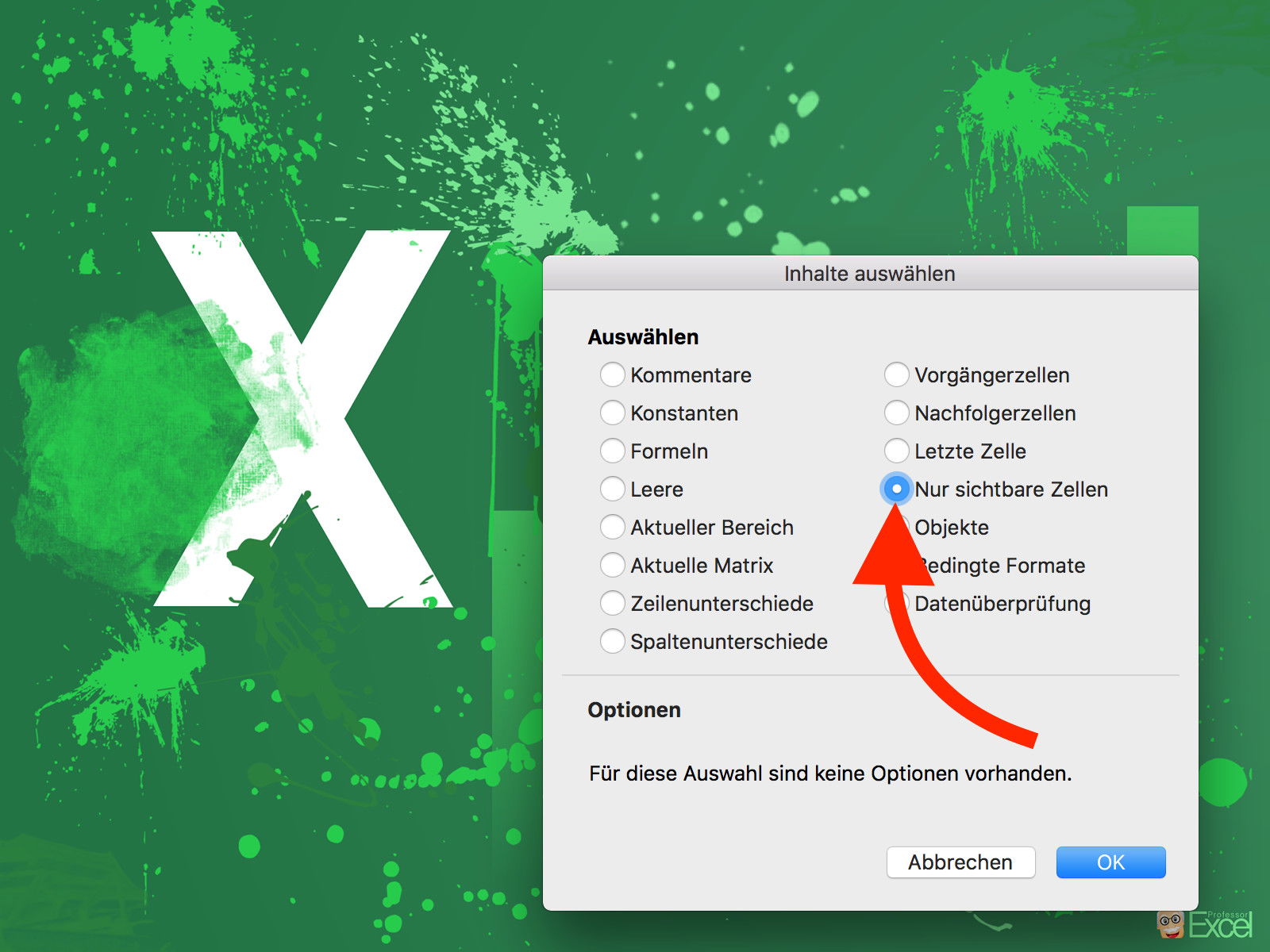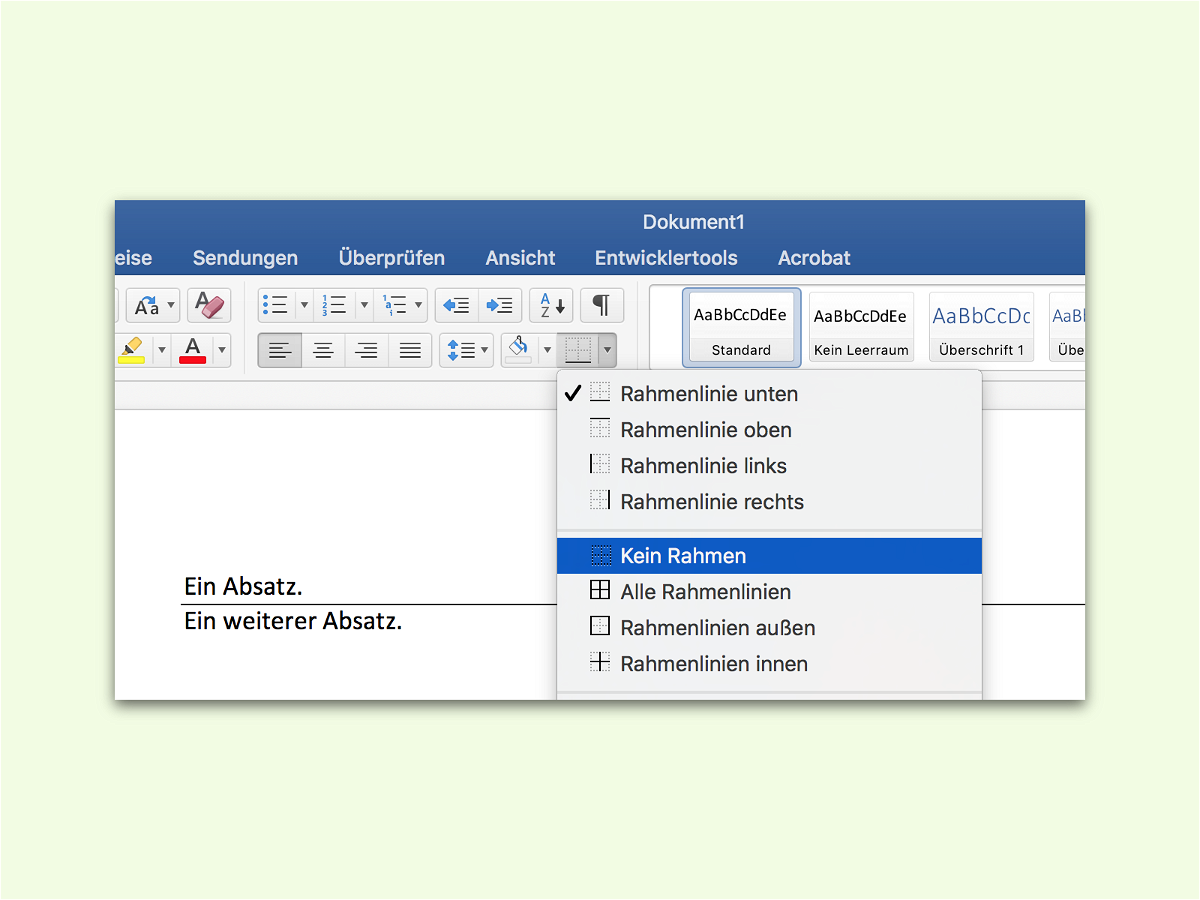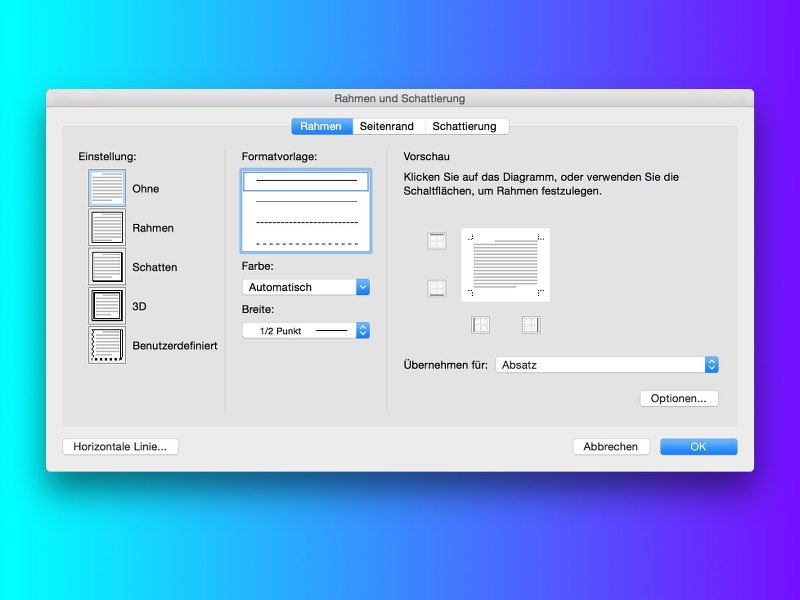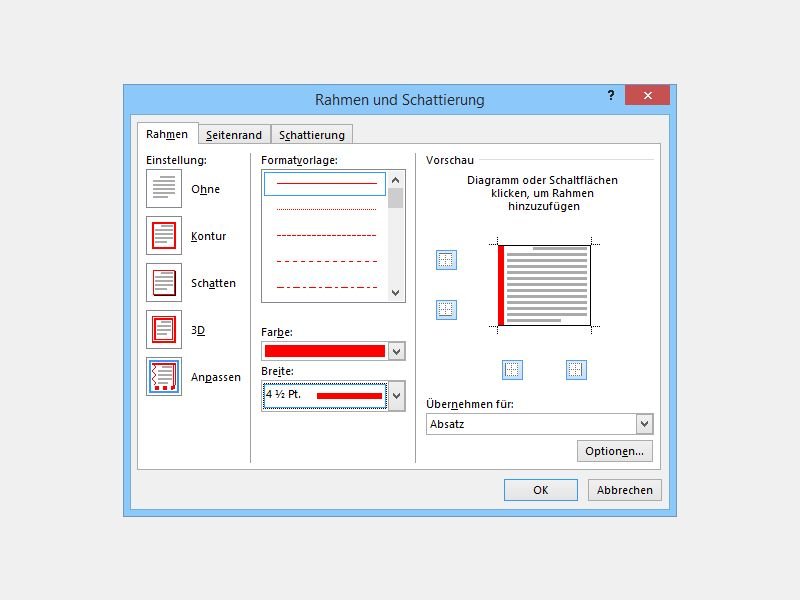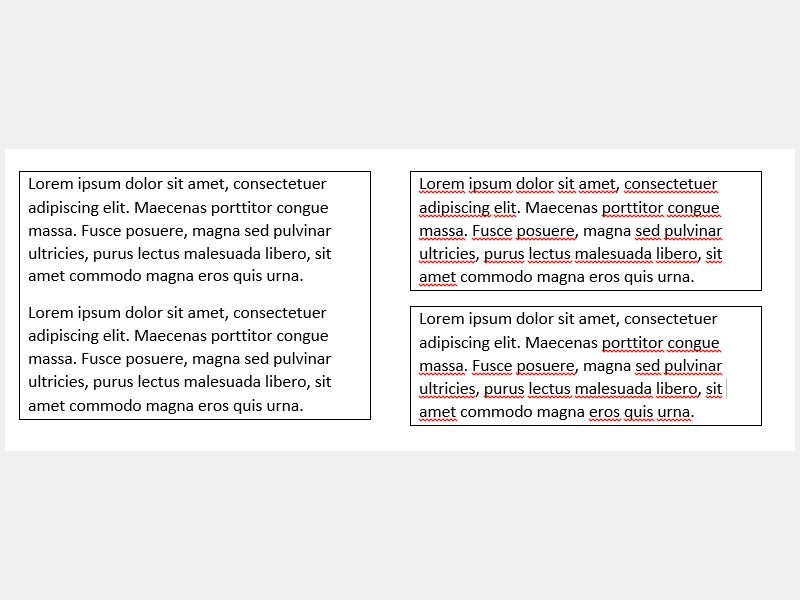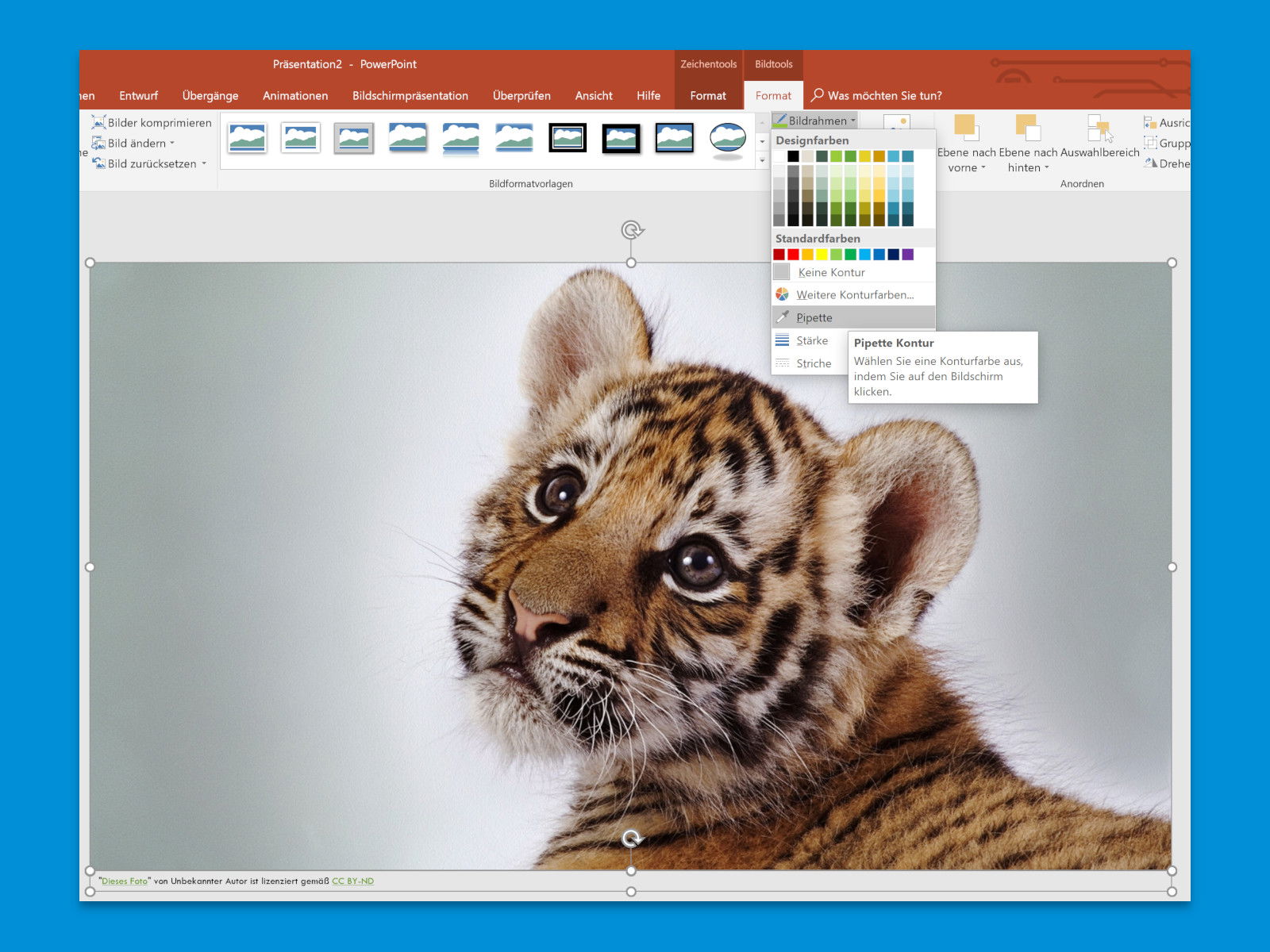
17.08.2018 | Office
Finden sich auf einer Folie in einer Präsentation zu viele Farben, macht das keinen guten Eindruck. Besser ist es, wenn nur jeweils drei Farben gleichzeitig genutzt werden. Zusammen mit Weiß, Grau und Schwarz sind der professionellen Kreativität hier keine Grenzen gesetzt.

13.08.2018 | Office
Im Word-Dokument können über die Form-Funktion Rechtecke und Linien eingefügt werden. Dazu ist aber immer ein wenig Augenmaß nötig. Saubere Trennlinien zwischen Absätzen lassen sich auch viel einfacher einfügen.
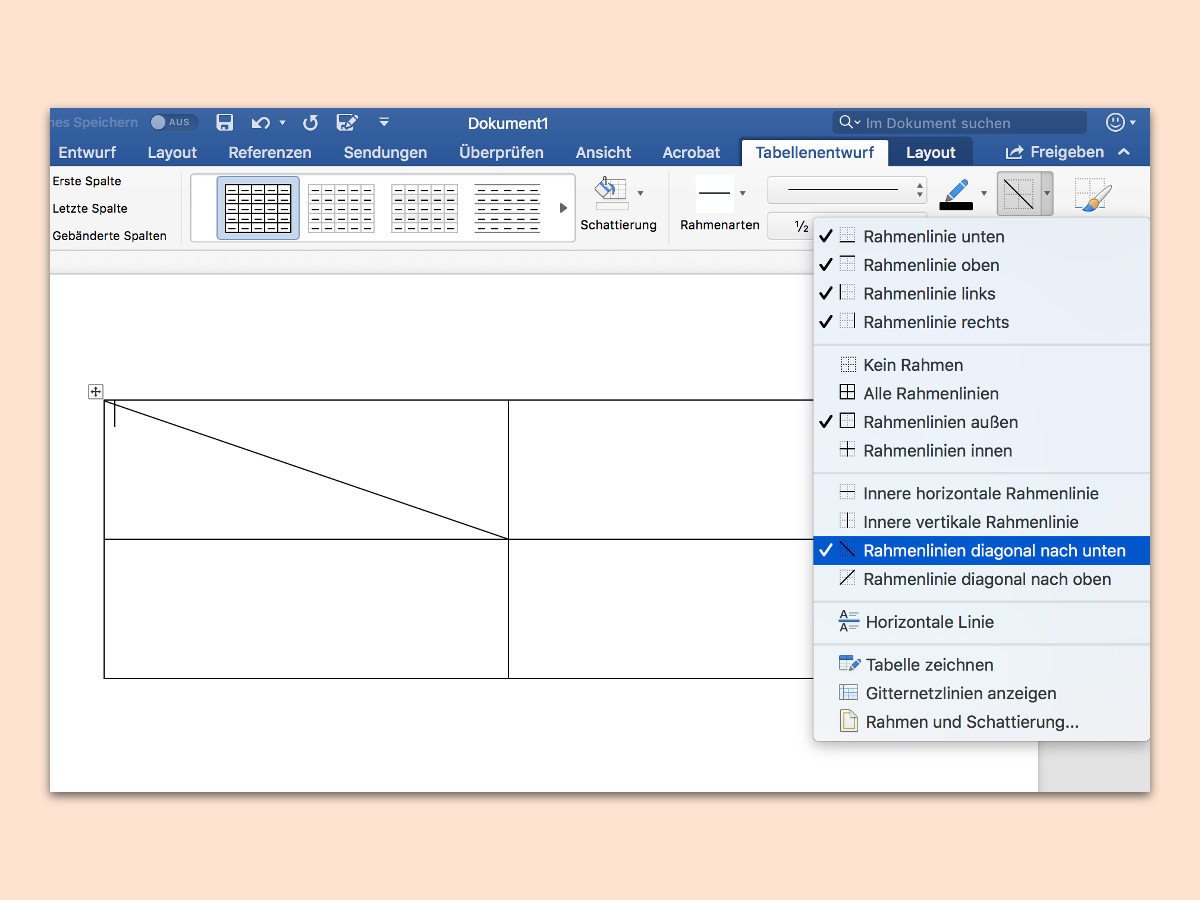
27.12.2017 | Office
Sowohl in Excel als auch in Word lassen sich Tabellen mit eigenen Designs gestalten. Zum Beispiel wird die obere linke Ecke einer Tabelle gern schräg aufgeteilt, was Platz für die Beschriftung der Zeilen und der Spalten schafft. Dieses Design kann in Word mit wenigen Klicks nachgebildet werden.
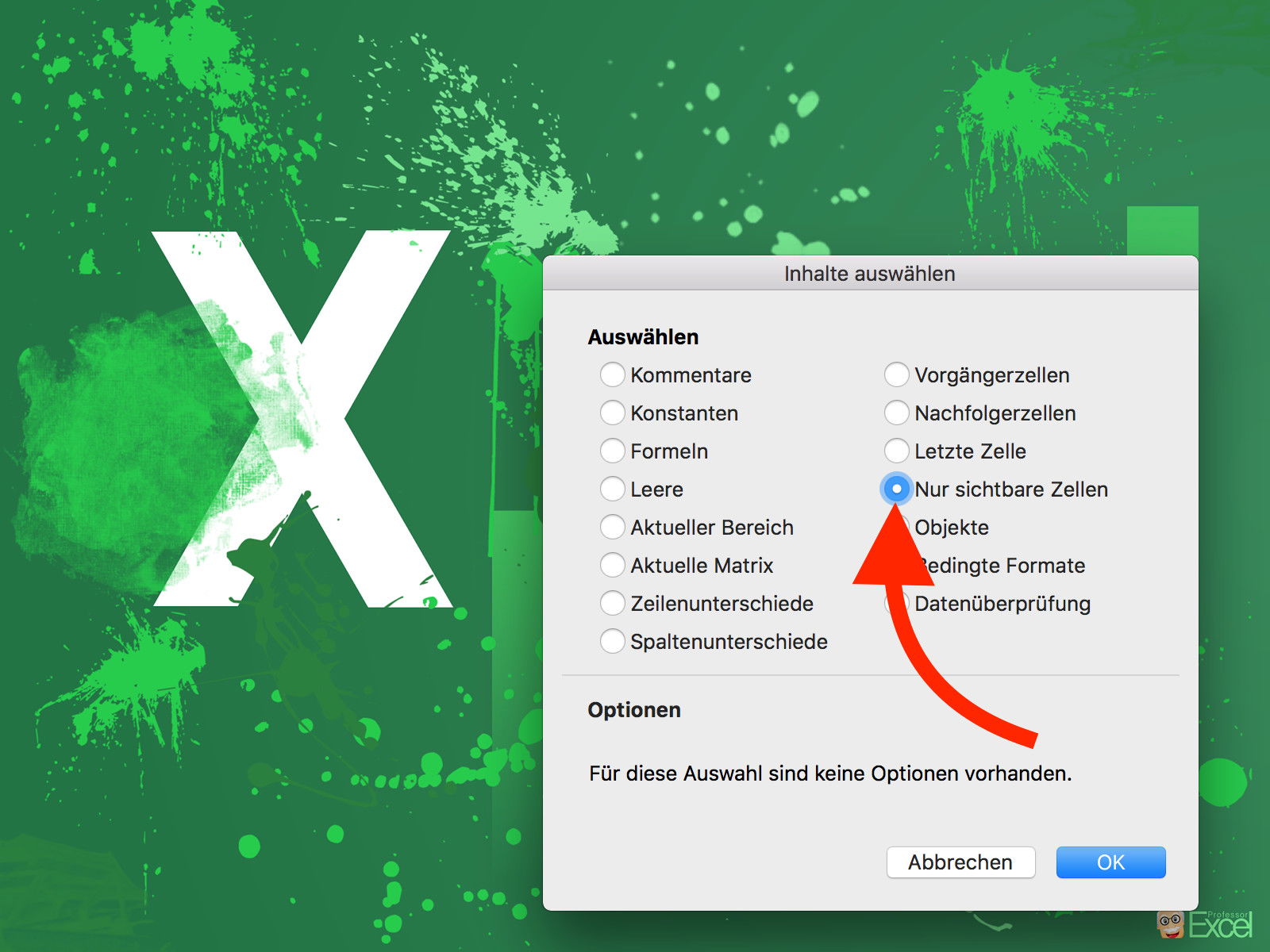
17.05.2017 | Office
Werden bestimmte Spalten oder Zeilen einer Excel-Tabelle nicht benötigt, kann man sie ausblenden. Kopiert man Daten aus einer Tabelle, werden diese unsichtbaren Zellen aber mit kopiert. Wer das nicht will, muss einen Trick anwenden.
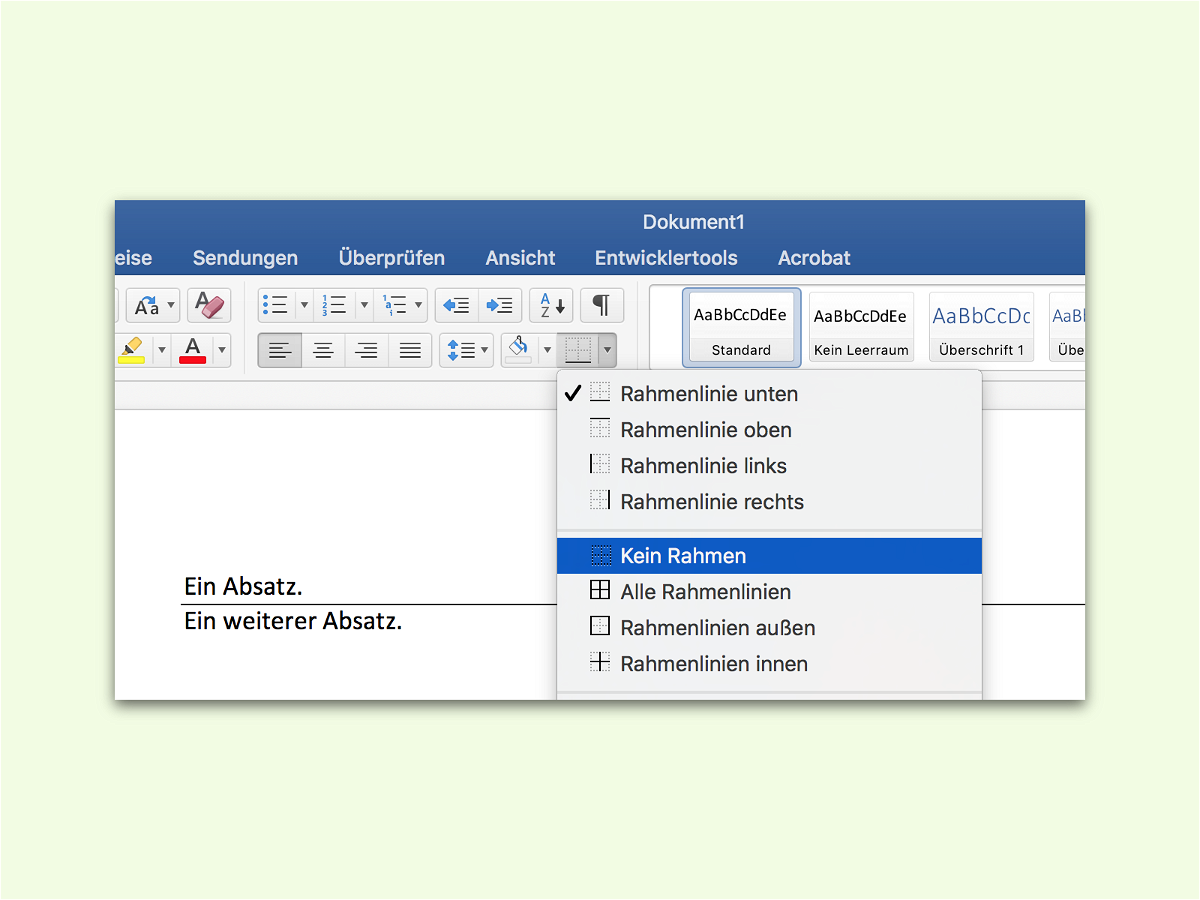
01.11.2016 | Office
Wenn man in einem Word-Dokument eine leere Zeile einfügt und darin mindestens drei Striche hintereinander eintippt, erzeugt das Programm daraus eine Trenn-Linie. Will man diese später wieder löschen, wird das schwierig. Es sei denn, man weiß, welcher Trick hier weiterhilft.
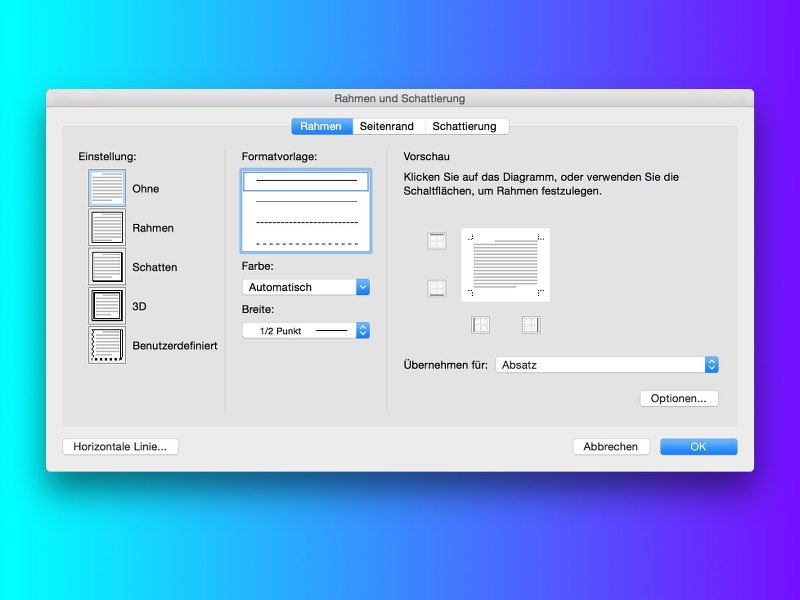
14.08.2015 | Office
Mit Word lassen sich Absätze schnell und einfach mit einem Rahmen ausstatten – entweder ganz klassisch oder mit einem Schatteneffekt. Dadurch können besonders wichtige Passagen hervorgehoben werden.
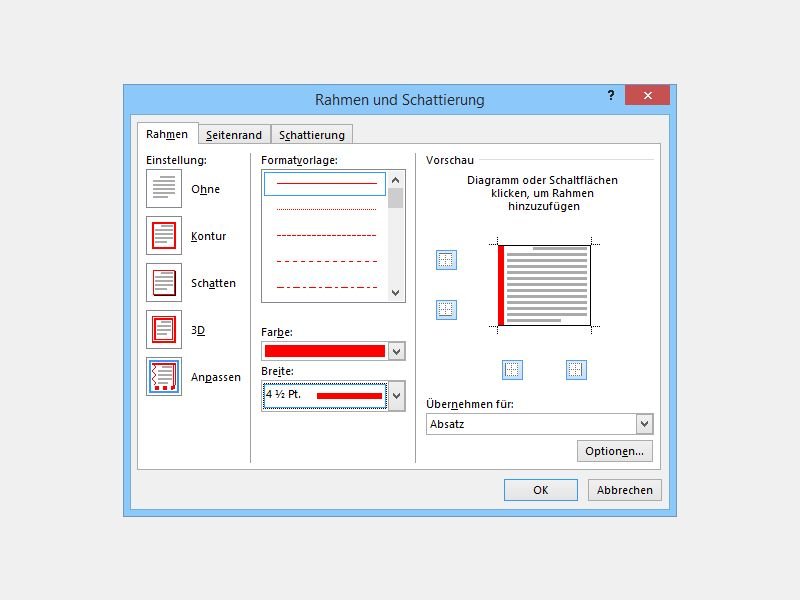
26.12.2014 | Tipps
Bilder, Tabellen und Absätze lassen sich in Microsoft Word mit einem Rahmen versehen. Dabei werden standardmäßig alle vier Seiten in der gleichen Rahmenfarbe dekoriert. Wie stellt man für eine Seite eine andere Farbe ein?
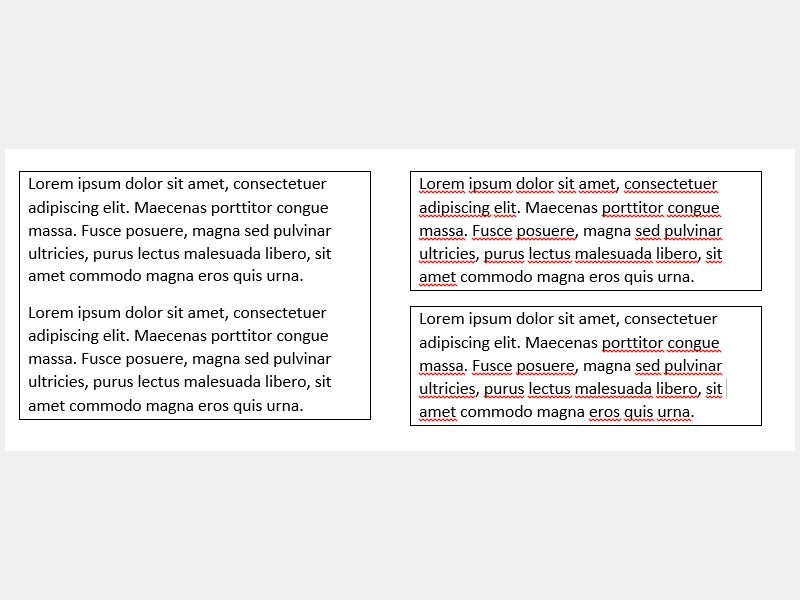
17.12.2014 | Office
Sind in einem Word-Dokument mehrere Absätze mit einem Rahmen ausgestattet, zeichnet das Programm den Rahmen nur ganz oben und ganz unten, aber nicht zwischen den Absätzen. Mit einer Blindzeile lässt sich das ändern.