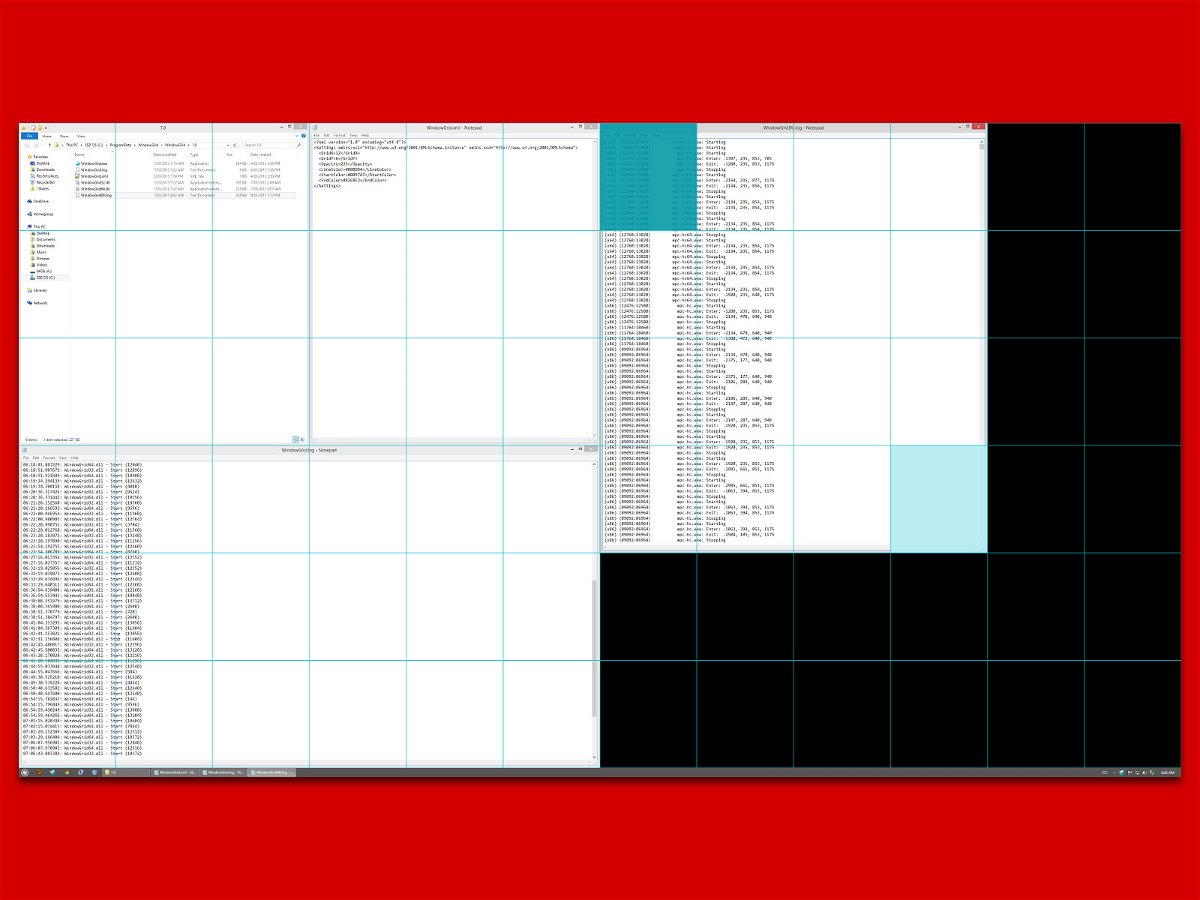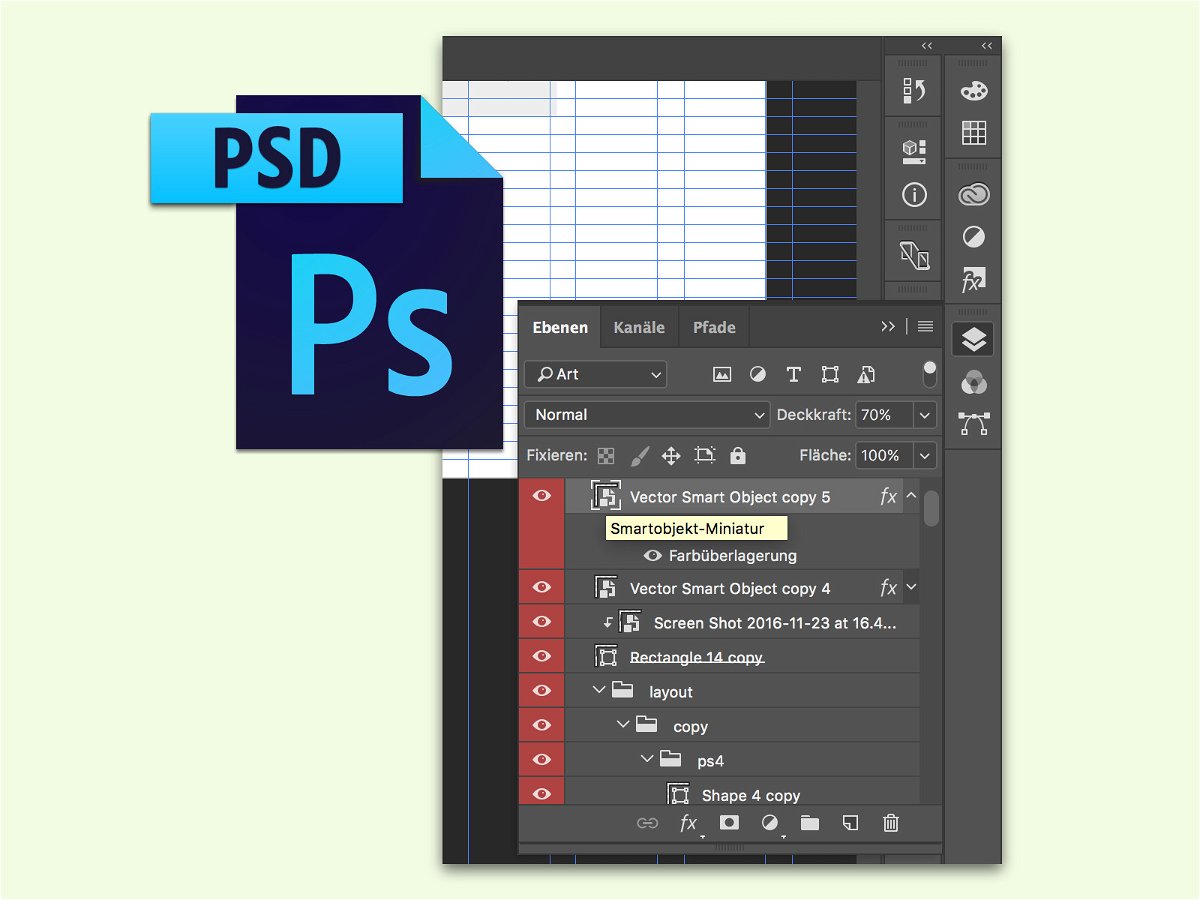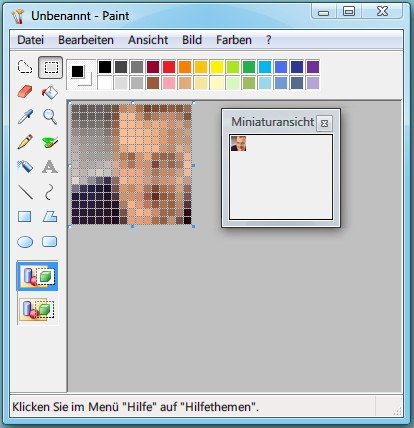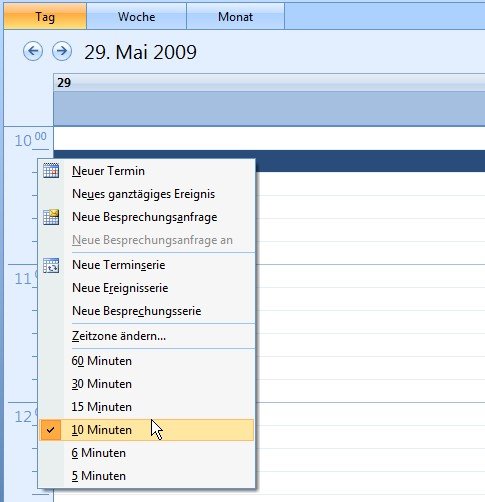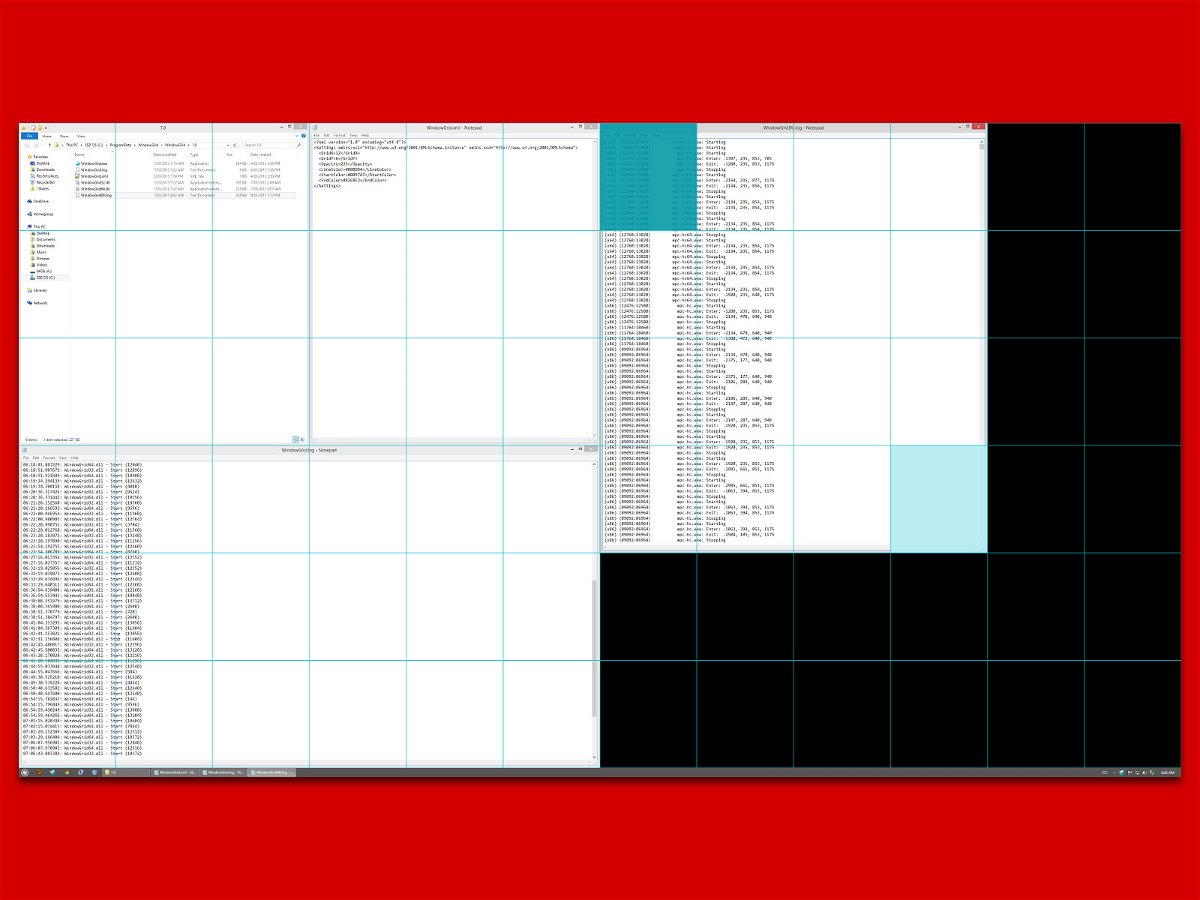
02.12.2018 | Software
Mit Windows 10 können Sie App-Fenster auf beiden Seiten des Bildschirms einrasten lassen. Diese Funktion funktioniert unabhängig davon, ob Sie einen Bildschirm mittlerer Größe haben oder ob Sie einen ultrabreiten Bildschirm haben. Das einzige Problem ist, dass er unabhängig von der Bildschirmgröße standardmäßig nur in zwei Spalten aufgeteilt werden kann.
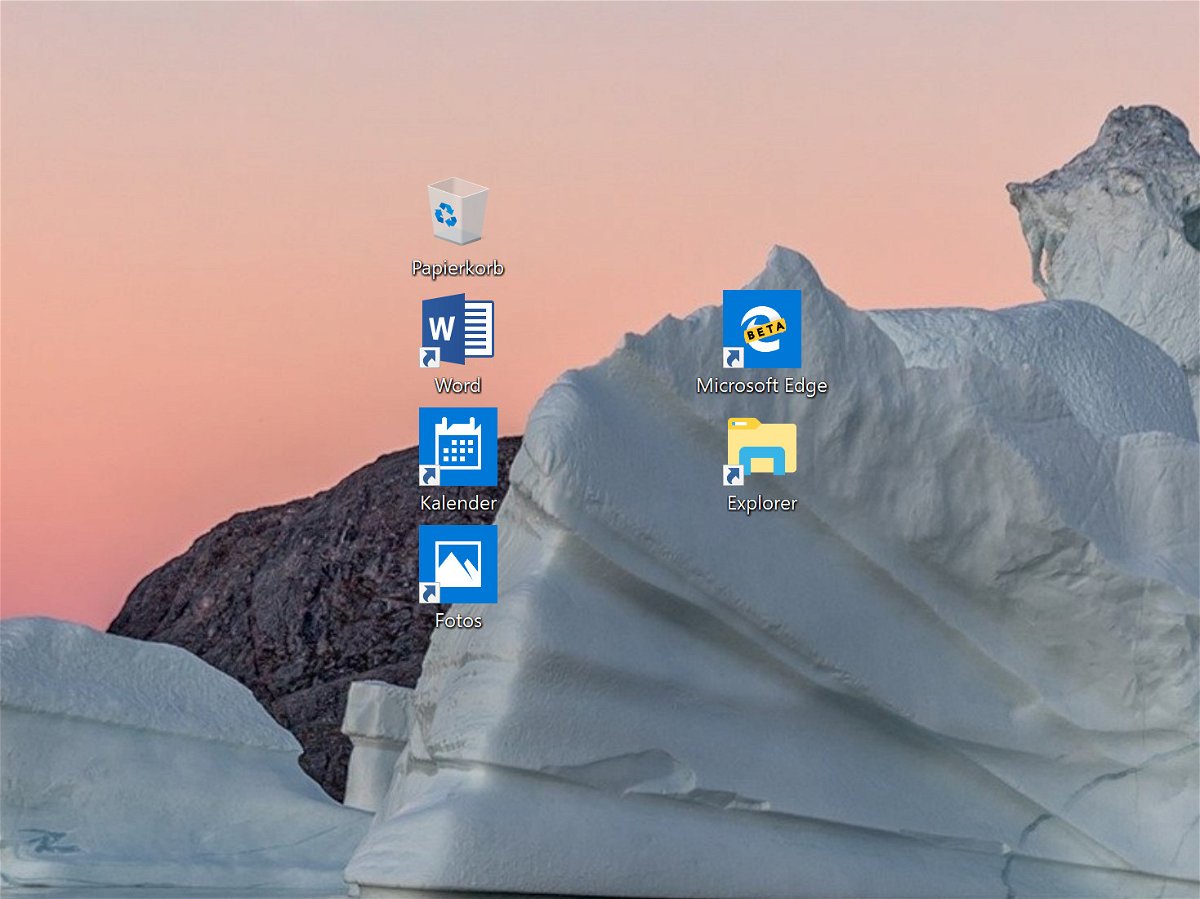
21.07.2018 | Windows
Die Symbole auf dem Desktop lassen sich in Windows 10 größer und kleiner machen. Man kann sie auch in einem Raster ordentlich anordnen. Wer lieber freie Hand hat, schaltet das Raster ab. Das Problem: Macht man die Icons größer, wird das Raster nicht entsprechend angepasst. Man kann es aber manuell ändern.
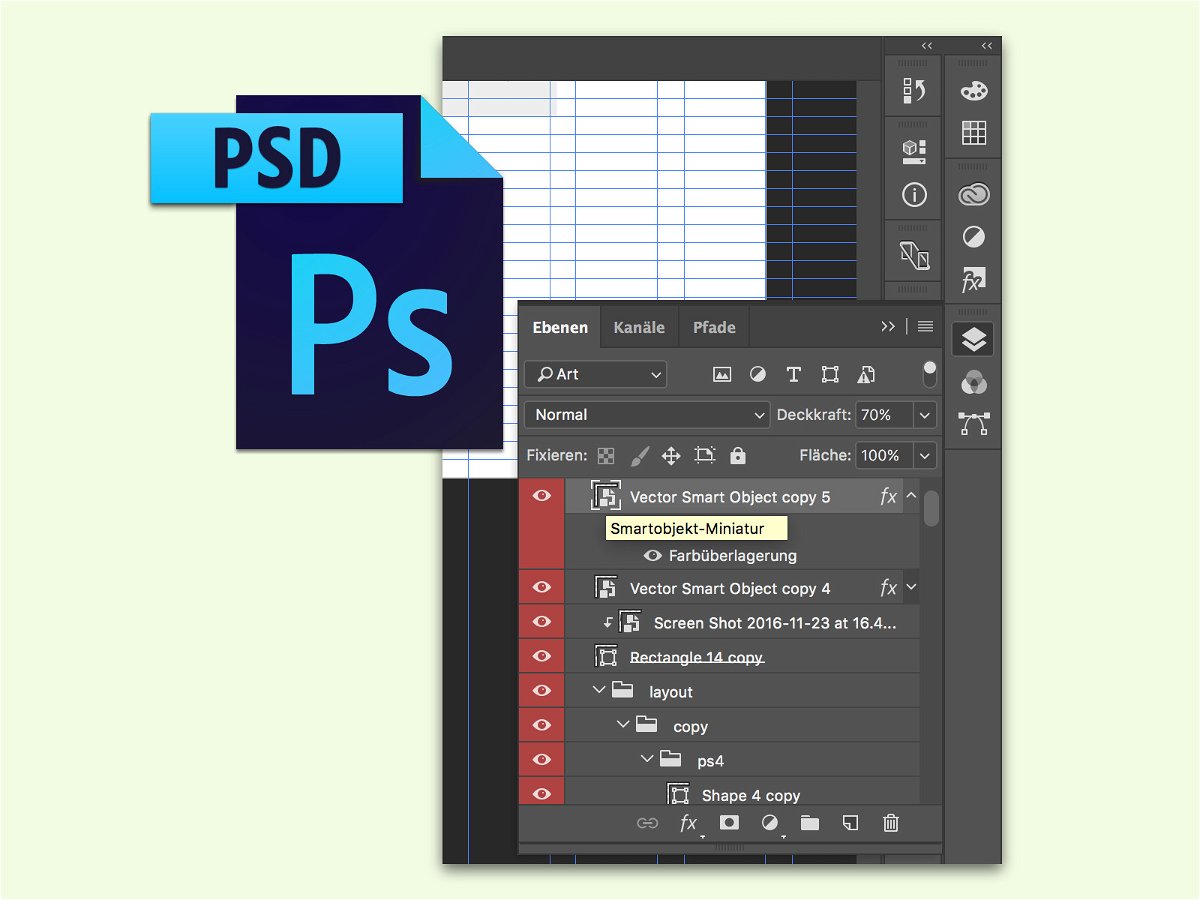
24.06.2017 | Software
Viele Designer, etwa für Webseiten, nutzen Photoshop, um ihre Ideen zu entwerfen. Hierbei kommen oft auch Symbole zum Einsatz. Die liegen meist in Form vektorbasierter Grafiken vor anstatt als Raster. Solche eingebetteten Icons lassen sich direkt exportieren.
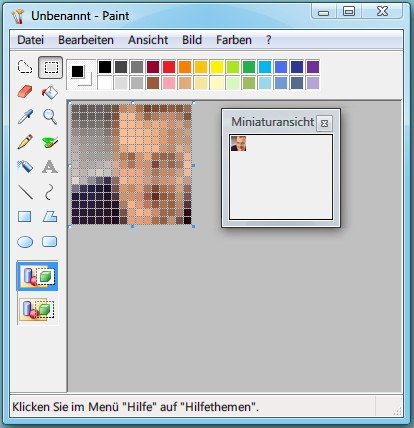
23.01.2012 | Tipps
Als Grafiker nutzt man gern verschiedene Programme, je nach Verwendungszweck. Für das Zeichnen von Icons oder Abzählen winziger Pixel-Feinheiten eignet sich das in Windows eingebaute Paint-Malprogramm dank der Raster-Funktion hervorragend.
21.07.2009 | Tipps
Das punktgenaue Platzieren von Bildern ist bei der Textverarbeitung Word oft Glücksache. Da eingefügte Fotos sich frei positionieren lassen, sind sie oft nicht exakt an Seitenrändern oder Textabsätzen ausgerichtet. Erst Hilfslinien und Gitter sorgen für Ordnung.
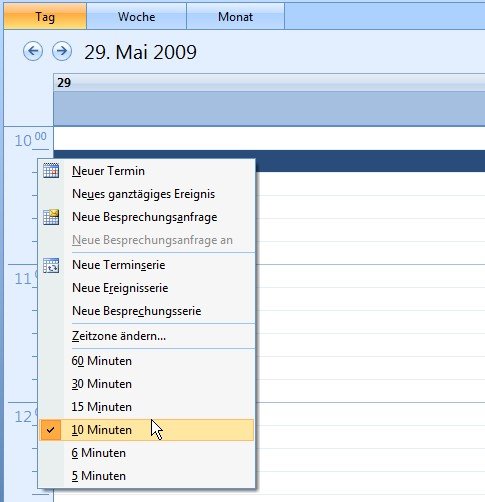
24.04.2009 | Tipps
Im Kalender geht Outlook recht grob zur Sache. In der Tages- oder Wochenansicht sind die Tage nur in Stunden und halbe Stunden eingeteilt. Mit einem Trick lässt sich auch einen filigranere Zeiteinteilung einstellen.