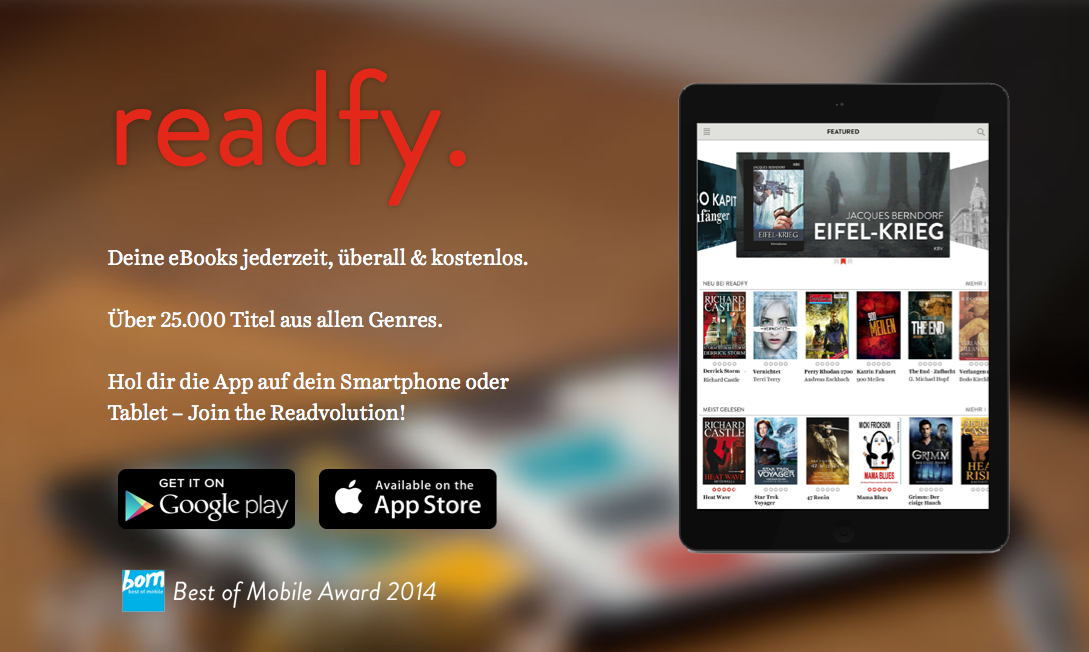
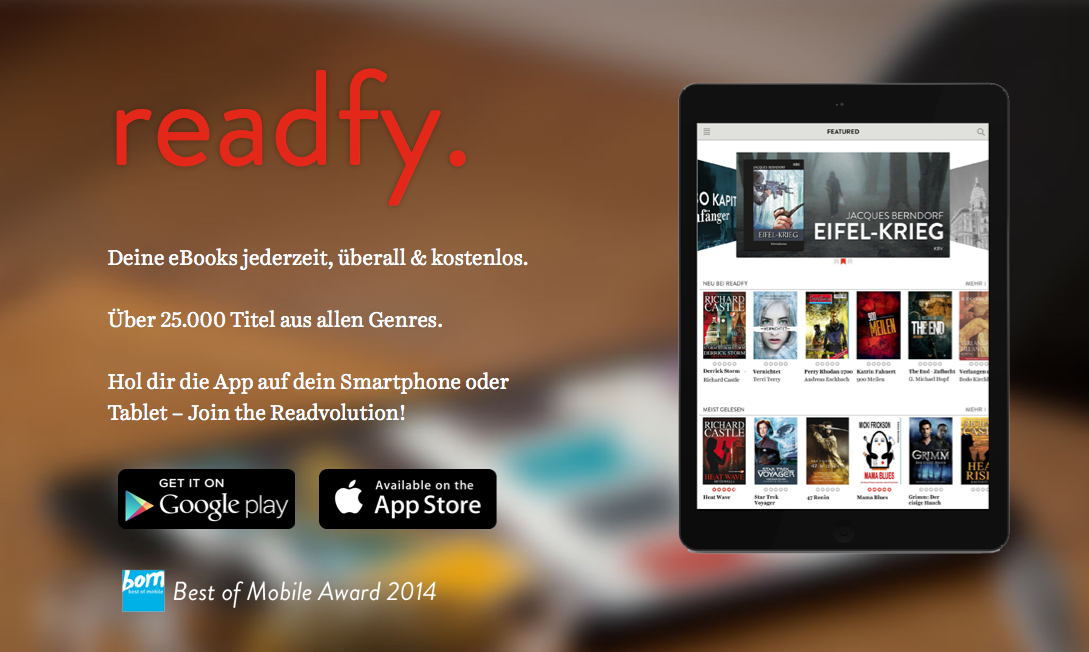
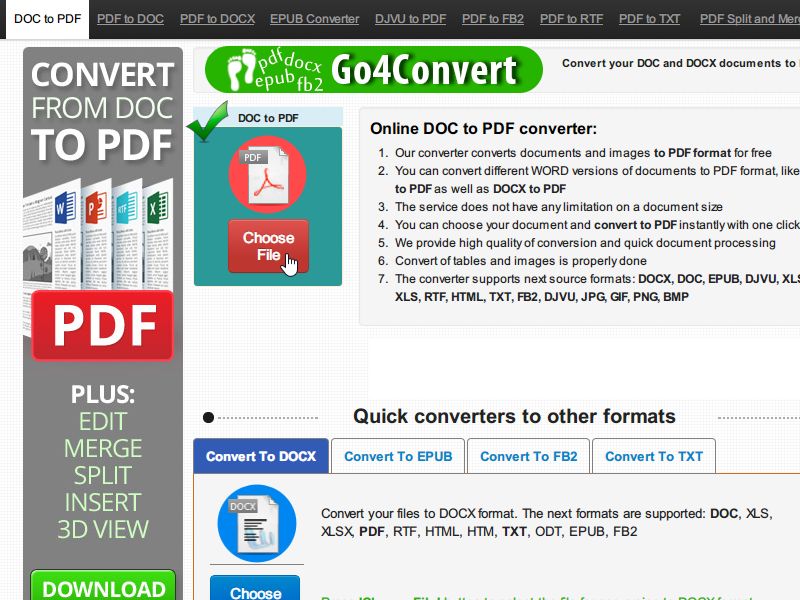
Kostenlos EPUB-Dokumente zu PDF konvertieren
Sie haben ein eBook im EPUB-Format erhalten oder gratis aus dem Netz geladen, aber Sie bräuchten eigentlich eine PDF-Version? Google Chrome etwa kann wohl PDFs anzeigen, aber keine EPUBs. Und außerdem versteht sich Ihr eBook-Reader nur auf das PDF-Format. Was ist die Lösung?

Ausdrucken mit Modern-UI-Apps (Windows-8-Stil)
Die Windows-8-Apps haben Zugriff auf so manches, was auch Desktop-Programme können. So können auch Dokumente ausgedruckt werden, beispielsweise mit der Reader-App. Wie klappt das Drucken mit Apps?
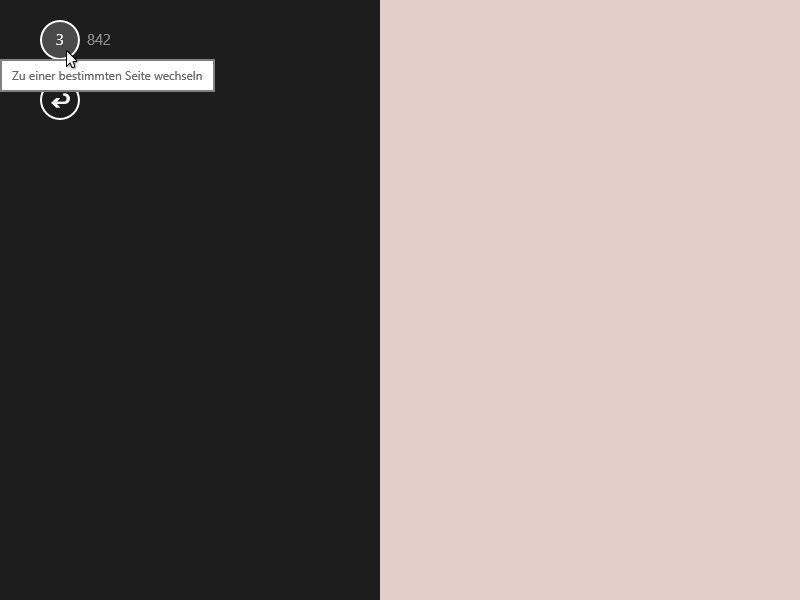
Reader-App von Windows 8.1: Zu einer bestimmten Seite springen
In Windows 8.1 ist die Reader-App ein Gratis-Programm zum Lesen von PDFs. Um auf eine bestimmte Seite zu wechseln, müssen Sie nicht durch alle vorherigen Seiten scrollen. Das geht auch einfacher.
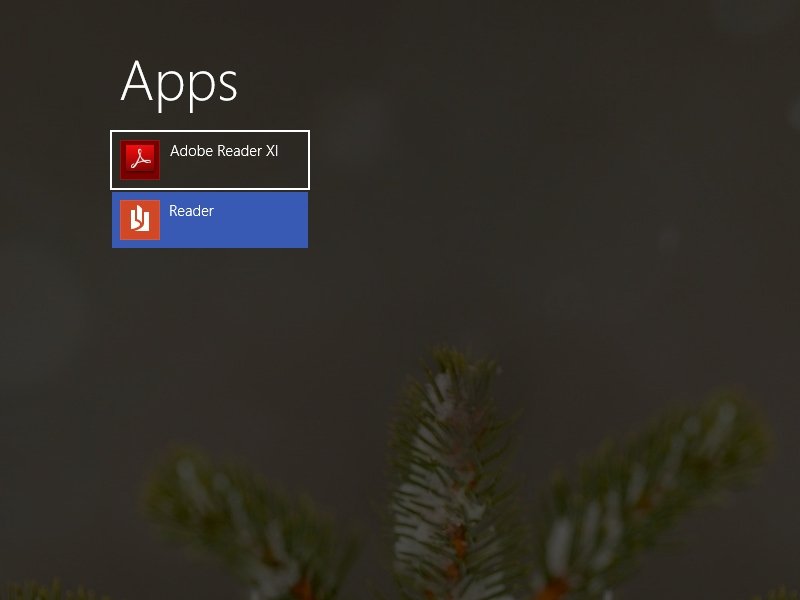
PDF-Dokumente mit Windows RT anzeigen
Schon seit Jahrzehnten ist der Adobe Reader auf Windows-PCs für PDFs zuständig. In der mobilen RT-Version von Windows 8.1 lässt er sich aber nicht installieren. Wie lassen sich PDFs hier anzeigen?
Die Social Books (Sobooks) kommen
Der bekannte Blogger und Buchautor Sascha Lobo setzt auf „Social Books“. Sobooks: So lautet auch der Name der neuen Plattform für E-Books, die Sascha Lobo auf der Frankfurter Buchmesse vorgestellt hat. Sein Ziel: Bücher digital zu vermarkten, im Web. Lobo will intensiv Social-Media-Funktionen nutzen und das Buch eng mit dem Web verzahnen.
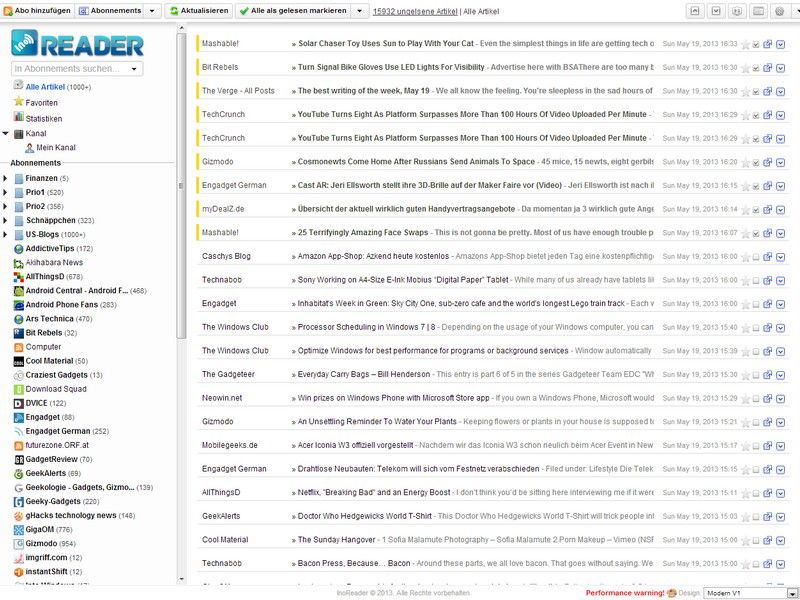
Schlanke Alternative zum Google Reader
Am 1. Juni wird der Google Reader abgeschaltet. Die überraschende Entscheidung des Konzerns, den populäre RSS-Feedreader kurzfristig einzustellen, hat für einen riesigen Aufschrei im Netz gesorgt. Nun müssen sich die Nutzer wohl oder übel nach einer Alternative umschauen, um auch weiterhin RSS-Feeds empfangen, verwalten und lesen zu können. Einige Anbieter haben sich nach der Ankündigung zügig in Stellung gebracht.
Google stellt den Reader ein
Google stellt regelmäßig erfolgslose Dienste ein. Jetzt hat der Onlineriese angekündigt, den Google Reader zu beerdigen. Ab 1. Juli kann man den populären Feedreader nicht mehr verwenden. Mit Google Reader lassen sich RSS-Feeds von Webseiten und Blogs einsammeln und bequem lesen. So hat man einen guten Überblick über Neuigkeiten auf den eigenen Lieblingsseiten. Reader-User müssen sich nach Alternativen umschauen.



