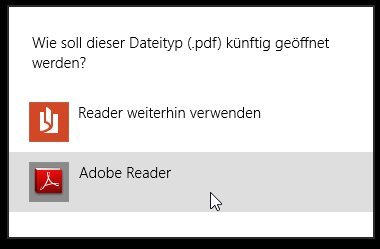
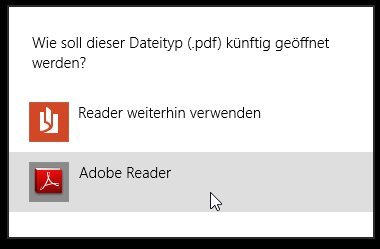
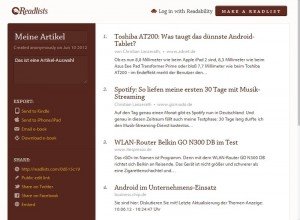
Online-Artikel als eBook speichern
Auf ihren Surftouren durchs Netz entdecken die meisten von uns regelmäßig interessante Artikel oder Blogeinträge, die man nicht sofort lesen kann oder will. Wer ein Smartphone, einen Tablet-PC oder den E-Book-Reader Kindle von Amazon besitzt, kann die Texte auf clever Art und Weise abspeichern und später in Ruhe lesen – auch ohne Internetverbindung.
Safari: Lange Texte besser lesen
Bei vielen Webseiten kann man vor lauter Werbung und störenden Elementen kaum den eigentlichen Text lesen. Apples Safari-Browser hat dafür eine pfiffige Lösung: den Reader. Damit lassen sich lange Texte komfortabel und ungestört am Bildschirm lesen.
Sicherheitslücke im Adobe Reader
Fast jeder hat jeute Software von Adobe auf seinem Rechner laufen, ob nun den Adober Reader zum Betrachten oder Ausdrucken von PDFs – oder Adobe Flash, die kostenlos erhältliche Erweiterung, die multimediale Inhalte in den Browser holt. Lange schon ist bekannt, dass Adobe-Software vergleichsweise anfällig für Angriffe durch Hacker und Cyberkriminelle ist. Zu viele Sicherheitslecks – und wieder ein neues,
Adobe Reader: Mehrere PDF-Dateien gleichzeitig durchsuchen
Im Adobe Reader lässt sich immer nur ein Dokument öffnen. Und folglich auch nur dieses Dokument durchsuchen. Doch was tun, wenn mehrere PDF-Dokumente in einem Ordner liegen und allesamt durchforstet werden sollen. Folgender Trick zeigt, wie’s geht.
Adobe Reader: A4-Dokumente im platzsparenden A5-Format drucken
Handbücher und Anleitungen gibt es meist nur im A4-Format. Beim Drucken umfangreicher Anleitungen ergibt das eine Menge Papier. Die lässt sich auf die Hälfte reduzieren, indem das PDF-Dokument als A5-Bookelt gedruckt wird.
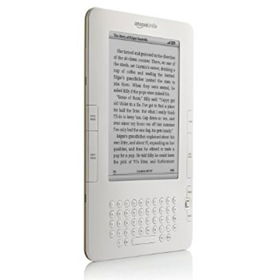
Amazons Kindle kommt nach Europa
Bücher müssen nicht schwer und verstaubt sein, das beweisen eBook-Reader wie Amazons Kindle. Dieses Lesegerät – Amazon war vorige Tage erst deswegen in die Schlagzeilen geraten – wird ab 19. Oktober auch bei uns zu haben sein.
Adolix Split and Merge PDF: PDF-Dateien aufteilen und zusammenfügen
Zum Betrachten von PDF-Dateien ist der Adobe Reader ideal. Viel mehr kann er allerdings nicht. Funktionen zum Aufteilen eines PDF-Dokuments in Einzelseiten oder zum Zusammenfügen von PDF-Seiten sucht man vergeblich. Diese Lücke füllt das Gratisprogramm „Adolix Split and Merge PDF“.



