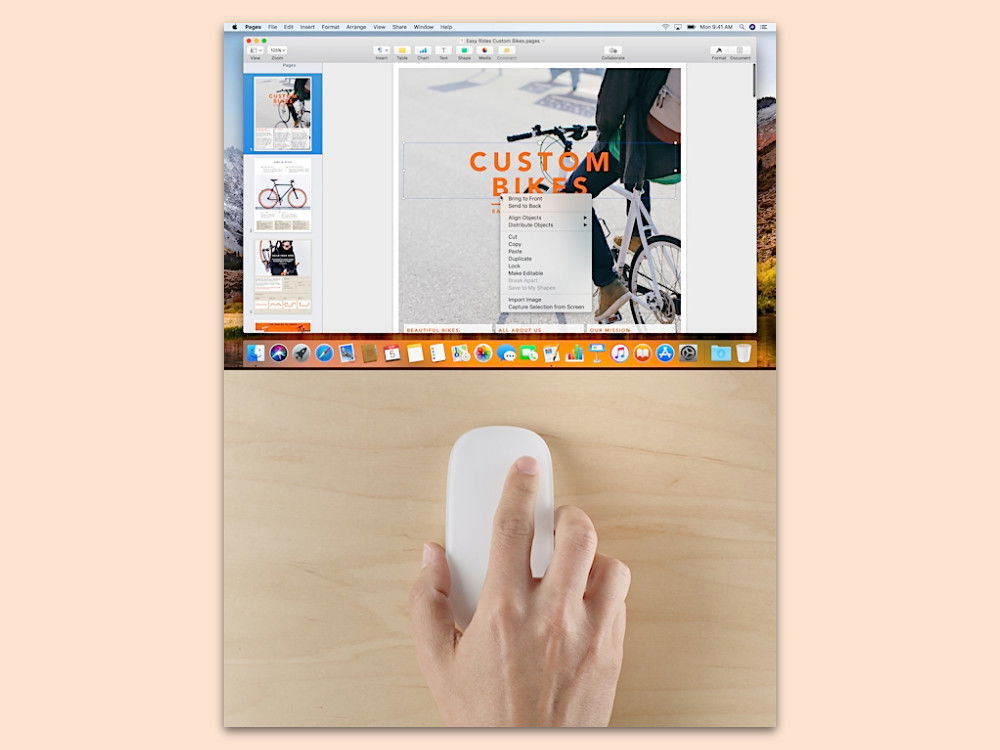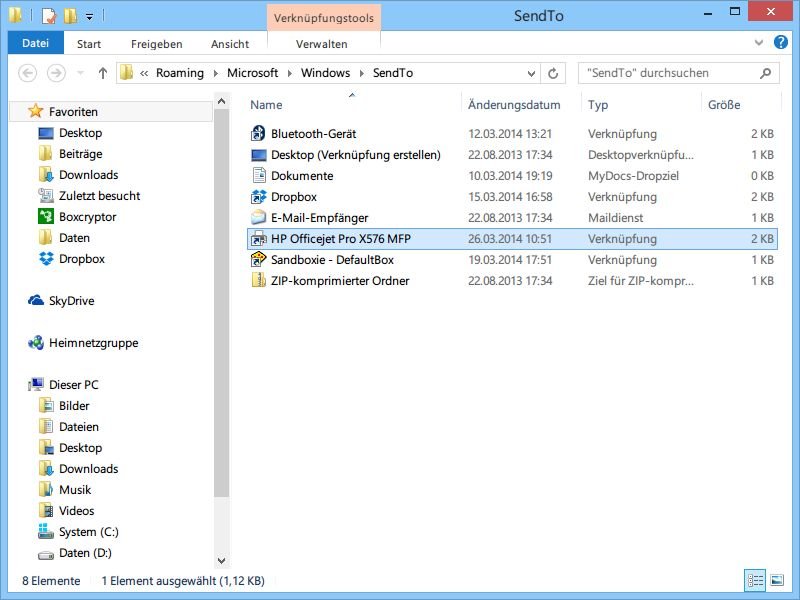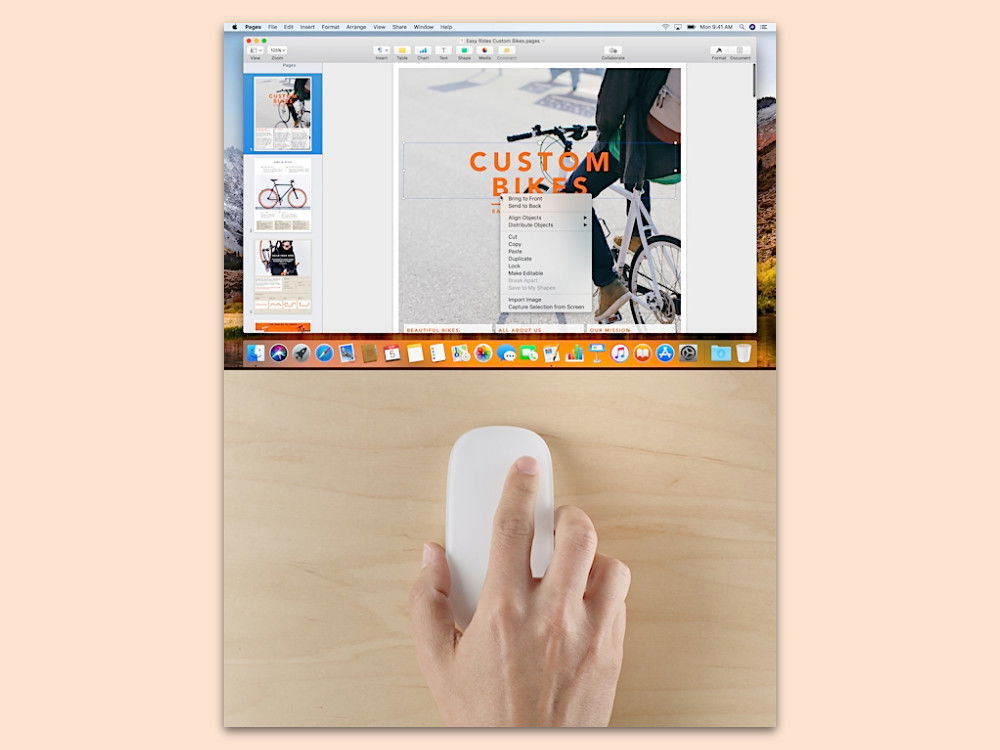
04.12.2017 | macOS
Nicht alle Apple-Mäuse haben eine rechte Maustaste. Über das sekundäre Menü lassen sich aber wichtige Funktionen aufrufen, etwa zum Leeren des Papierkorbs. Gut, dass es sich auf zwei weitere Arten anzeigen lässt.

19.07.2014 | Tipps
Mit der Gratis-Bildbearbeitung IrfanView lassen sich Bilddateien schnell in ein anderes Format umwandeln. Verdrehte JPG-Fotos können Sie auch gerade drehen. Noch schneller klappt das, wenn Sie diese Funktionen direkt per Explorer-Kontextmenü nutzen.
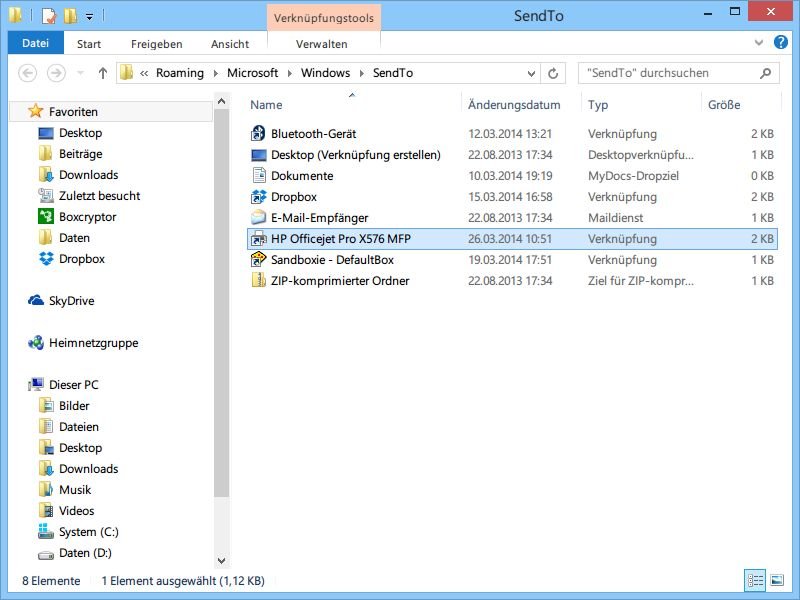
26.03.2014 | Tipps
Sie müssen oft Dokumente zu Papier bringen? Normalerweise müssen Sie für jede Datei erst das Programm starten und dort den Druckbefehl aufrufen. Mit einem Trick geht das Ausdrucken viel schneller.