

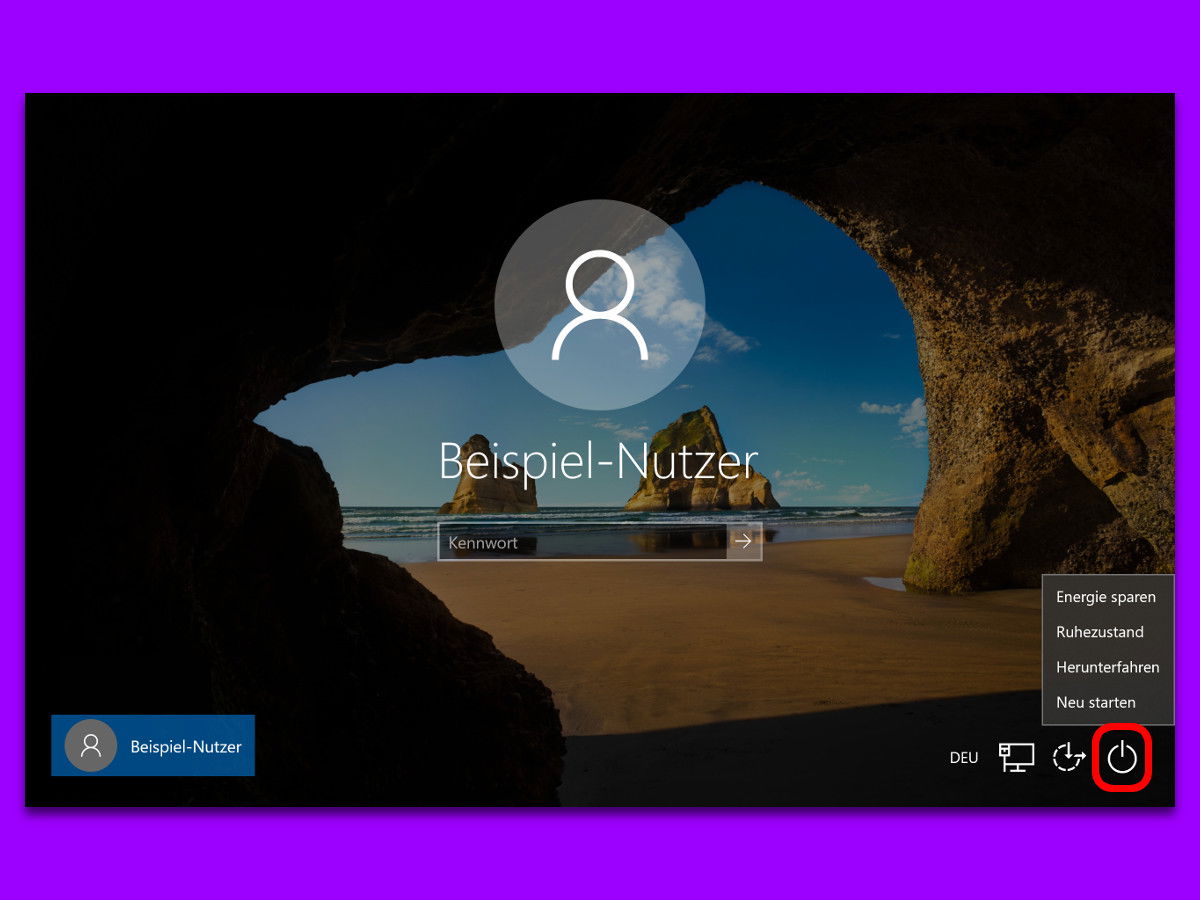
Ausschalten vom Login-Bildschirm
Hat ein Benutzer seine Arbeit am PC erledigt und der PC wird von mehreren Personen verwendet, meldet man sich ab und der Nächste kann sich einloggen. Meldet sich dann doch niemand an, kann der PC auch direkt vom Login-Bildschirm aus heruntergefahren werden.
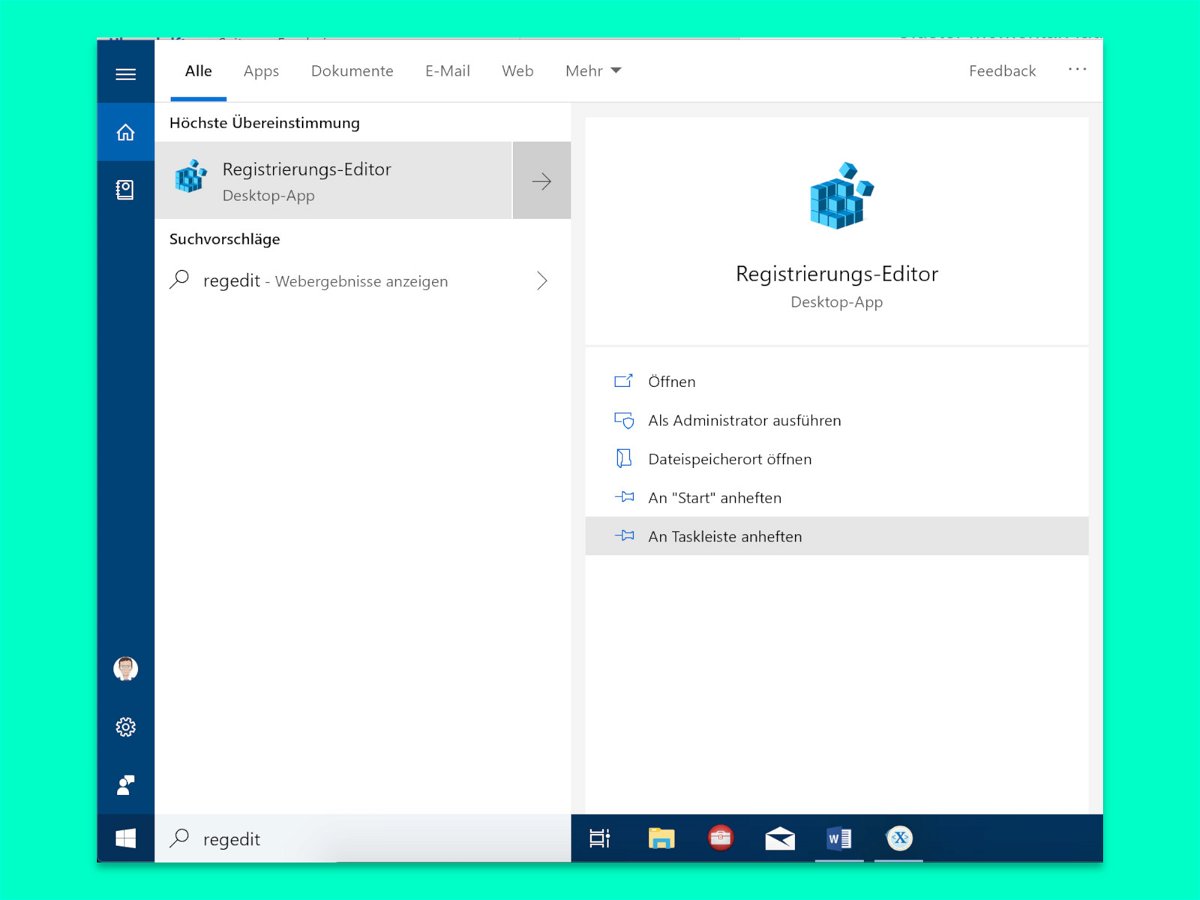
Regedit an die Task-Leiste anheften
Wer öfter Änderungen an der Windows-Registrierung, also der internen System-Datenbank für Einstellungen, vornimmt, muss den zugehörigen Editor nicht immer erst über das Ausführen-Dialogfeld aufrufen. Einfacher geht’s, wenn Regedit direkt über die Task-Leiste zu starten ist.
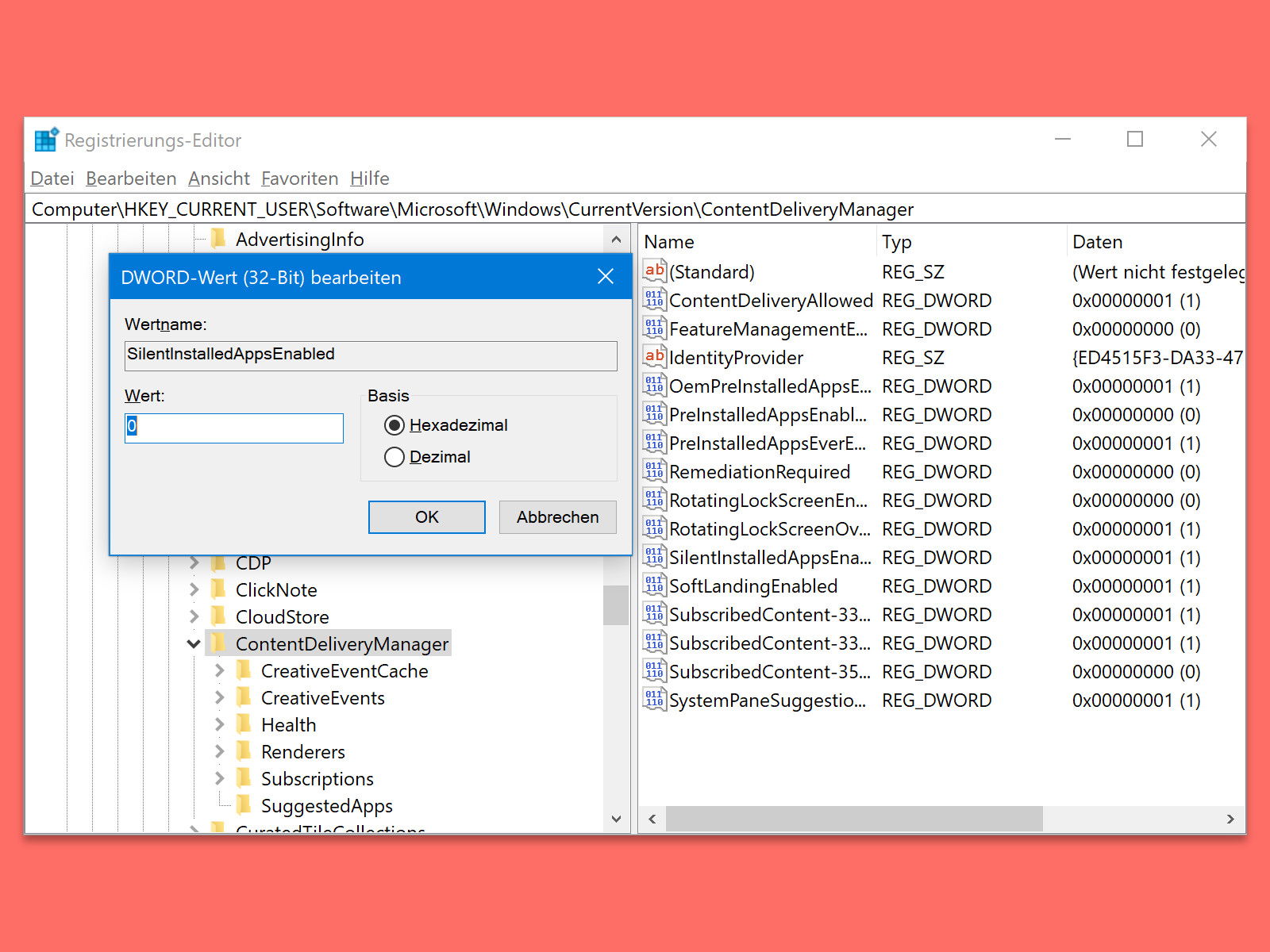
Keine Store-Apps ungewollt installieren
Am zweiten Dienstag kommen jeden Monat neue Updates auf Windows-PCs. Weniger bekannt ist: Neben den Patches für installierte Software downloaden die Rechner ferngesteuert nicht selten auch neue Apps, die der Nutzer meist gar nicht will. Das sind so ungefragt installierte Apps wie Candy Crush-Games oder diverse Online-Videotheken.

Fenster per Maus aktivieren
Soll ein Fenster im Vordergrund stehen, muss man erst mit der Maus hinein klicken. Es sei denn, man macht sich das Leben leichter und lässt die Fenster schon beim Darüberfahren mit der Maus aktiv werden. Wie schnell Windows darauf reagieren soll, kann eingestellt werden.
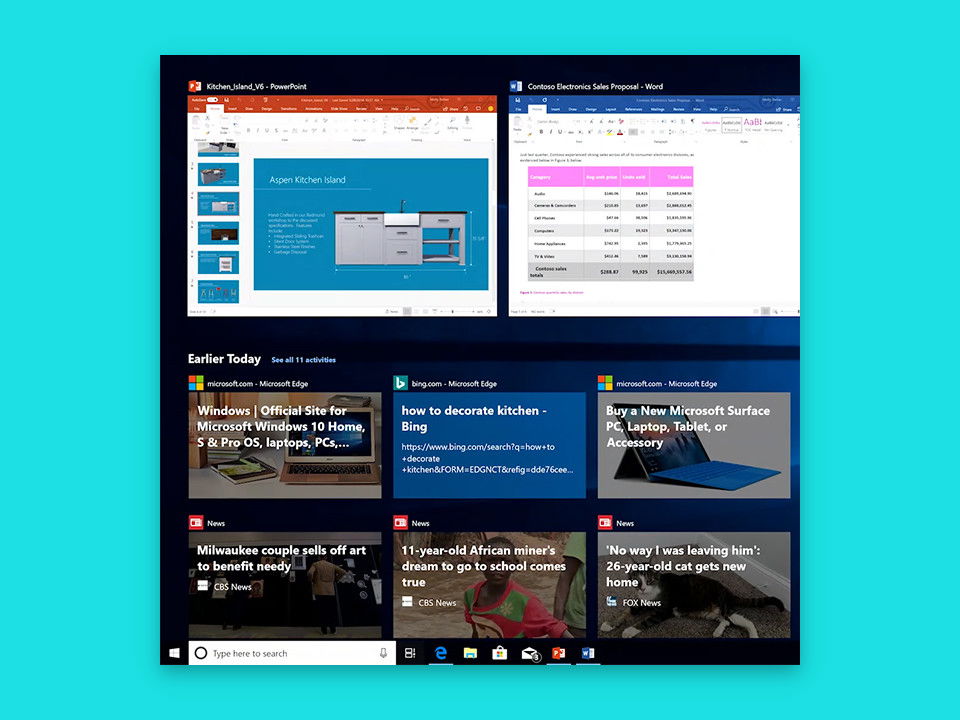
Timeline von Windows 10 reparieren
In der Timeline sehen Nutzer von Windows 10 auf den ersten Blick, auf welche Dokumente, Apps und Webseiten sie in letzter Zeit zugegriffen haben. Lässt sich die Timeline-Ansicht nicht mehr aufrufen, kann sie oft durch einen Eingriff in die Registry behoben werden.
Windows 10: Abstand der Desktop-Icons ändern
Die Symbole auf dem Desktop lassen sich in Windows 10 größer und kleiner machen. Man kann sie auch in einem Raster ordentlich anordnen. Wer lieber freie Hand hat, schaltet das Raster ab. Das Problem: Macht man die Icons größer, wird das Raster nicht entsprechend angepasst. Man kann es aber manuell ändern.
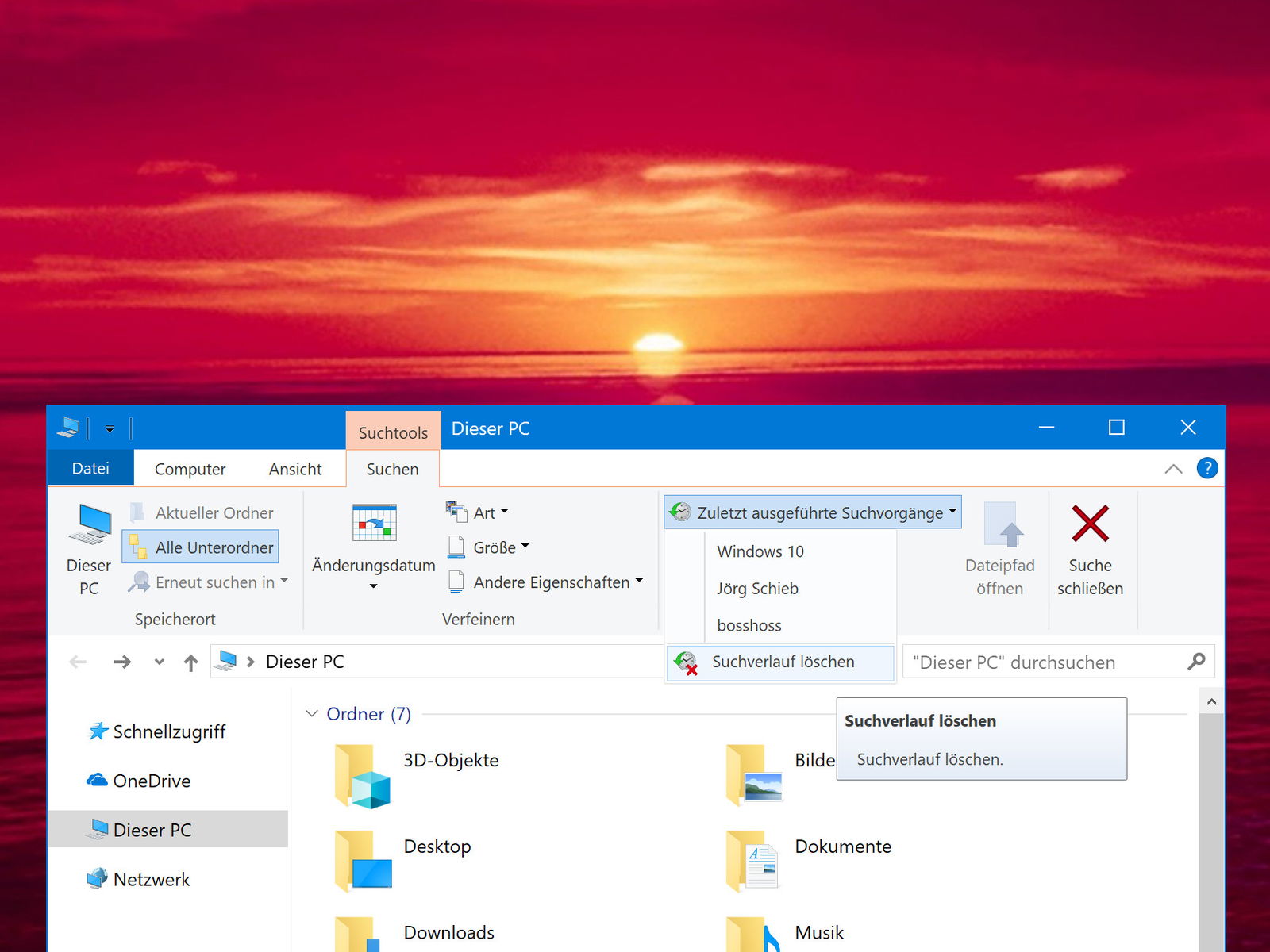
Verlauf im Datei-Explorer abstellen
Windows speichert einen Verlauf aller Dateien, nach denen man gesucht hat. So lässt sich die Suche später ohne erneutes Eintippen der Abfrage wiederholen. Wer einen PC gemeinsam mit anderen nutzt oder den Verlauf aus einem anderen Grund leeren möchte, findet die Funktion zum Löschen direkt in den Datei-Explorer integriert. Ein weiterer Schalter existiert, um die Verlaufsfunktion komplett abzustellen.



