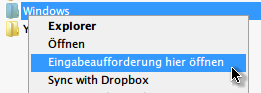09.11.2012 | Tipps
Auf dem Anmeldebildschirm von Windows werden standardmäßig alle Benutzerkonten des Systems aufgeführt. Per Klick kann sich jeder Benutzer anmelden. Sie haben ein Zweitkonto auf Ihrem Computer und wollen nicht, dass dieses sofort ersichtlich ist? Mit den folgenden Schritten blenden Sie das Konto vom Login-Bildschirm aus.

05.07.2012 | Tipps
Wenn Sie einige Bilder auf Webseiten mit Internet Explorer abspeichern, müssen Sie bei jedem neuen Tab wieder den Ziel-Ordner neu einstellen. Es gibt einen Weg, wie IE sich den eingestellten Ordner merkt.
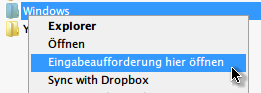
12.05.2012 | Tipps
Manche Aufgaben lassen sich schneller im Windows-Explorer erledigen, für andere greift man besser zur Eingabeaufforderung. Umständlich ist nur: Wenn Sie eine neue Instanz der Eingabeaufforderung öffnen, wird ein Standardordner angezeigt. Wenn Sie in Windows XP beim Starten der Kommandozeile direkt einen bestimmten Ordner angeben möchten, hilft ein Trick.
02.05.2012 | Tipps
Wenn der Computer hochfährt, führt das Betriebssystem viele verschiedene Aufgaben aus. Da müssen Treiber geladen, Systemdienste gestartet und der Benutzer angemeldet werden. Währenddessen sieht der Benutzer bloß eine allgemeine Meldung. Wer genau wissen will, was Windows jeweils tut, kann sich Details zu den einzelnen Boot- und Shutdown-Phasen anzeigen lassen.
15.11.2011 | Tipps
Bei Windows gibt’s jede Menge versteckte Dateien. Damit soll verhindert werden, dass wichtige Datien versehentlich gelöscht werden. Wer häufiger mit den versteckten Dateien arbeiten muss, kann sie im Eigenschaftsfenster des Explorers sichtbar machen. Allerdings dauert es etliche Klicks, bis die Einstellungen geändert und nach dem Bearbeiten erneut angepasst wurden. Mit zwei selbstgemachten Verknüpfungen geht’s schneller.