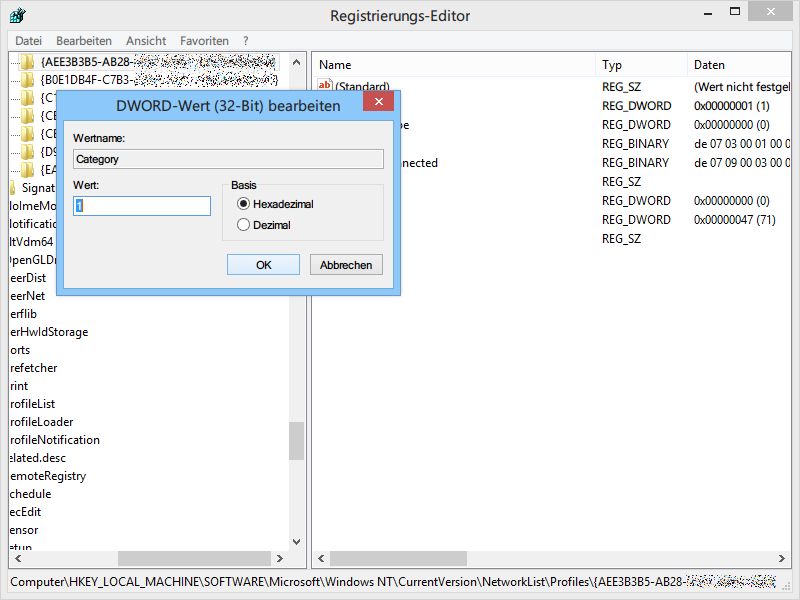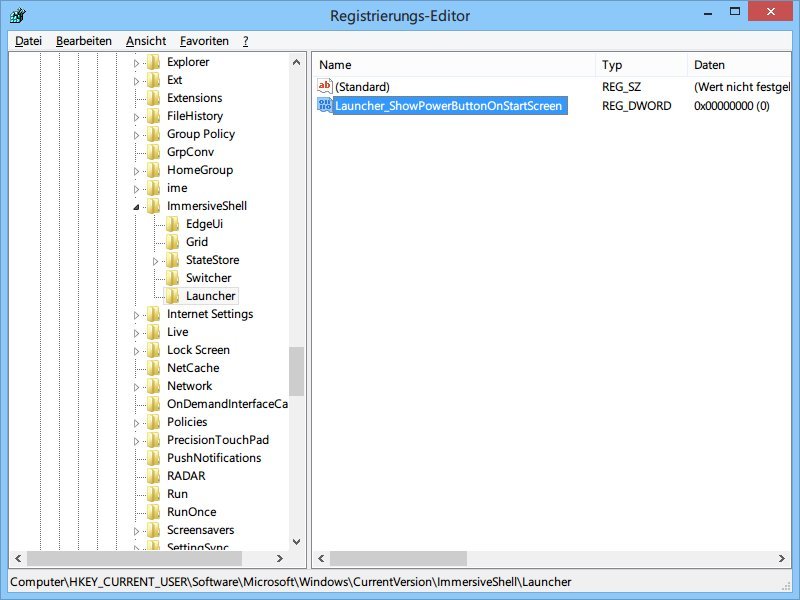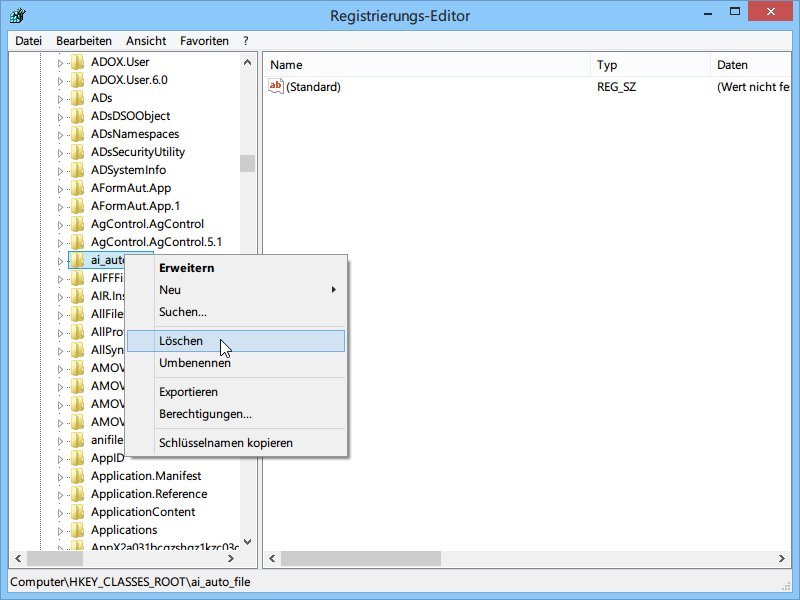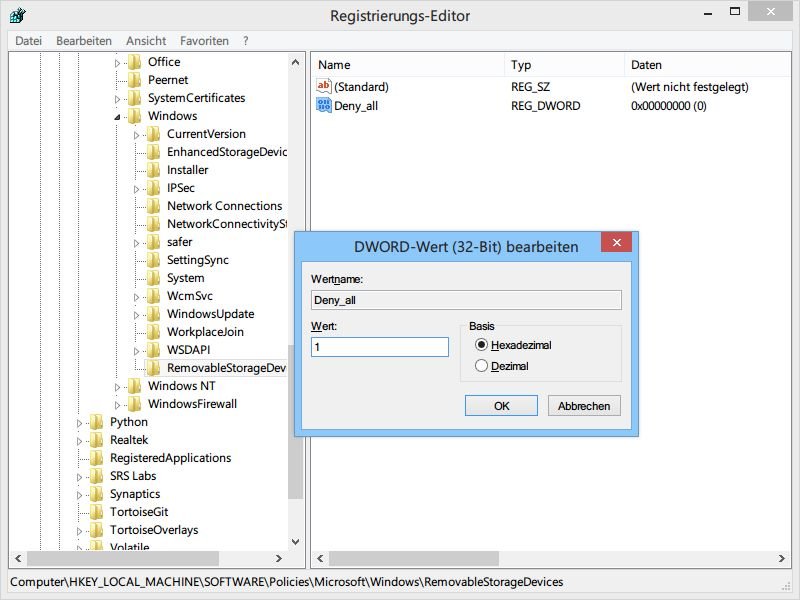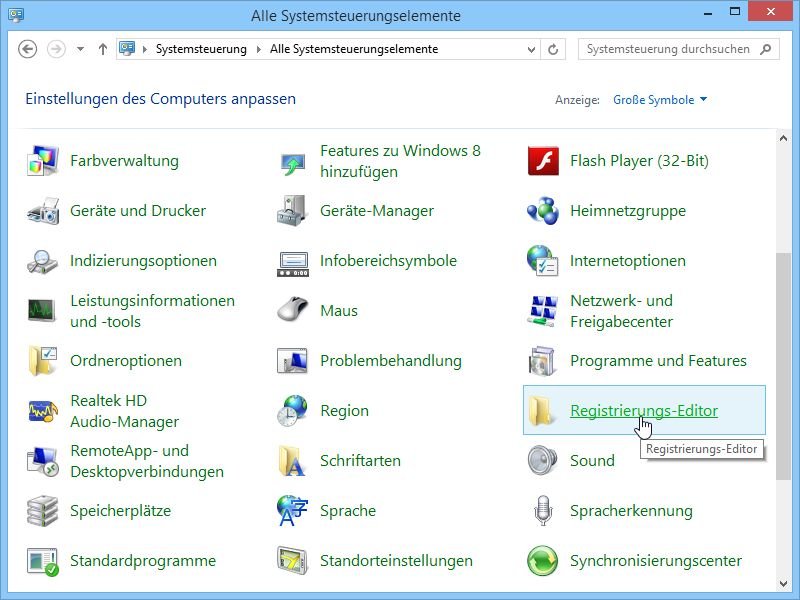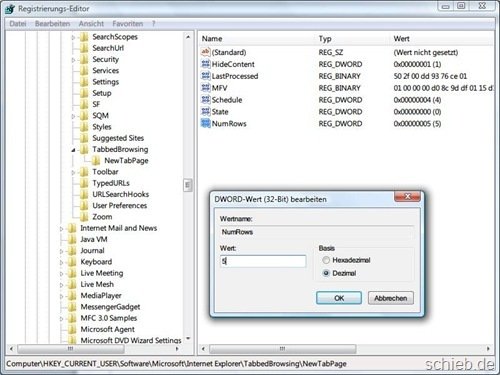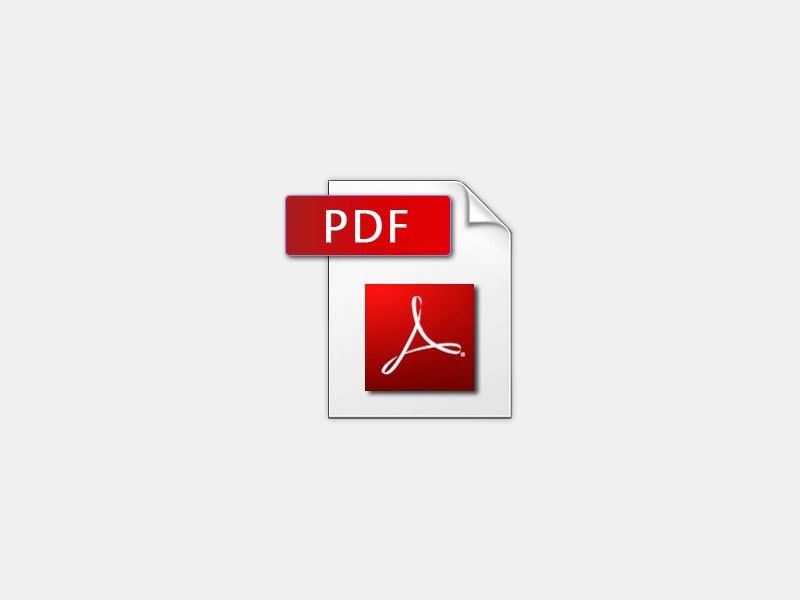
27.11.2014 | Tipps
Was in einem PDF-Dokument enthalten ist, kann man bereits in der Miniatur-Ansicht erkennen. Sie verwenden die 64-Bit-Version von Windows? Dann klappt die Vorschau im Explorer oft nicht. Hier steht, wie Sie diesen Fehler beheben.
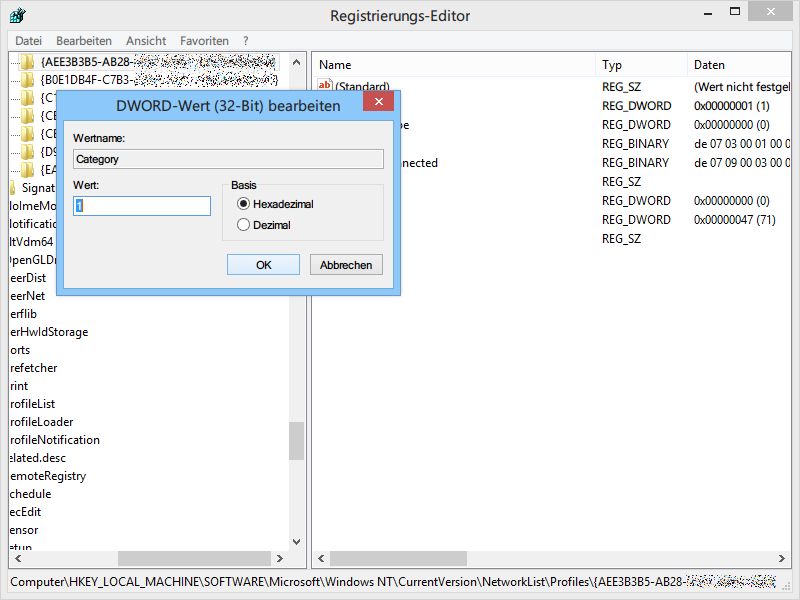
04.09.2014 | Tipps
Ob andere Computer im Netzwerk auf Ihren PC zugreifen können, richtet sich danach, ob es sich um ein privates oder ein öffentliches Netzwerk handelt. Nach dem Einrichten des Netzwerks kann man diese Einstufung in Windows 8.1 aber nicht mehr nachträglich ändern. Mit einem Trick klappt das dennoch.
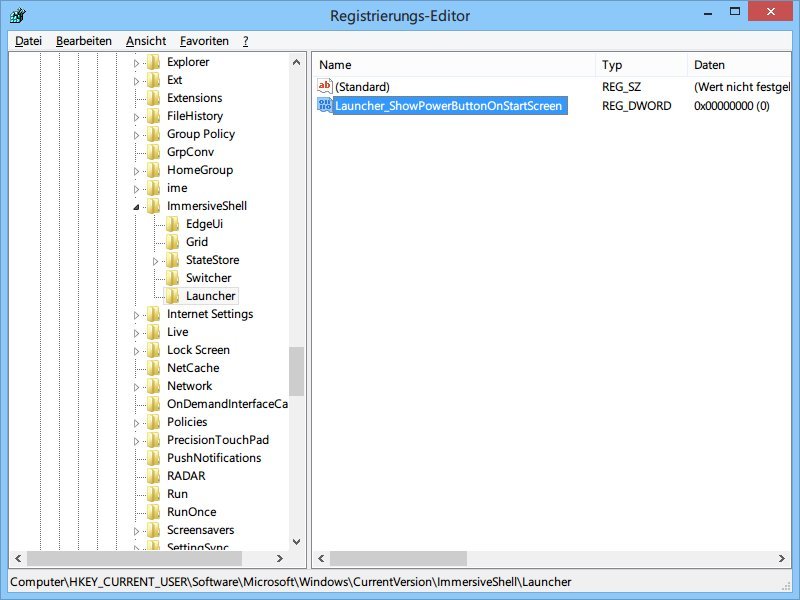
11.06.2014 | Tipps
Mit Windows 8.1 Update hat Microsoft den Knopf zum Herunterfahren und Neustarten direkt in die Startseite eingebaut. Sie fahren Windows anders herunter und brauchen den Knopf oben rechts in der Startseite gar nicht? Dann blenden Sie ihn doch aus.
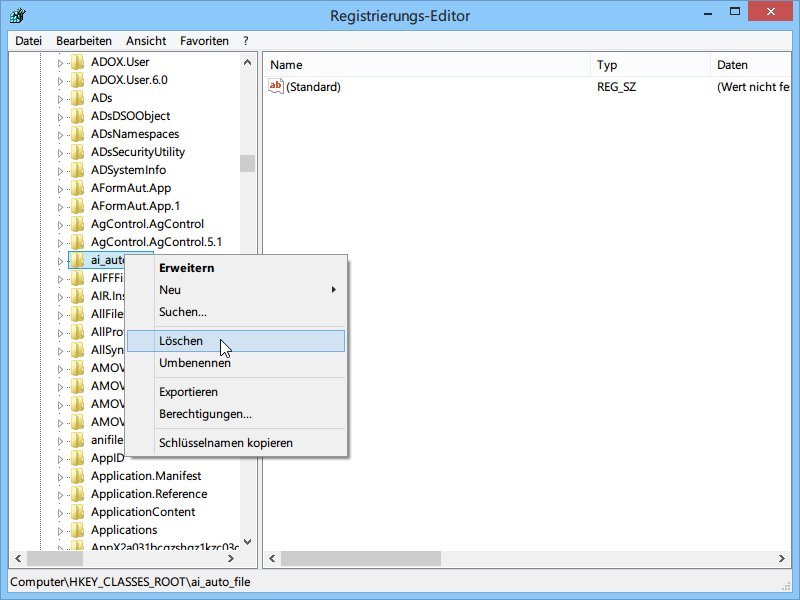
16.05.2014 | Windows
Wenn Sie das erste Mal eine Datei aufrufen, deren Typ dem System noch nicht bekannt ist, fragt Windows Sie, mit welchem Programm sie geöffnet werden soll. Sie haben das falsche Programm angeklickt und wollen die Dateityp-Verknüpfung wieder loswerden?
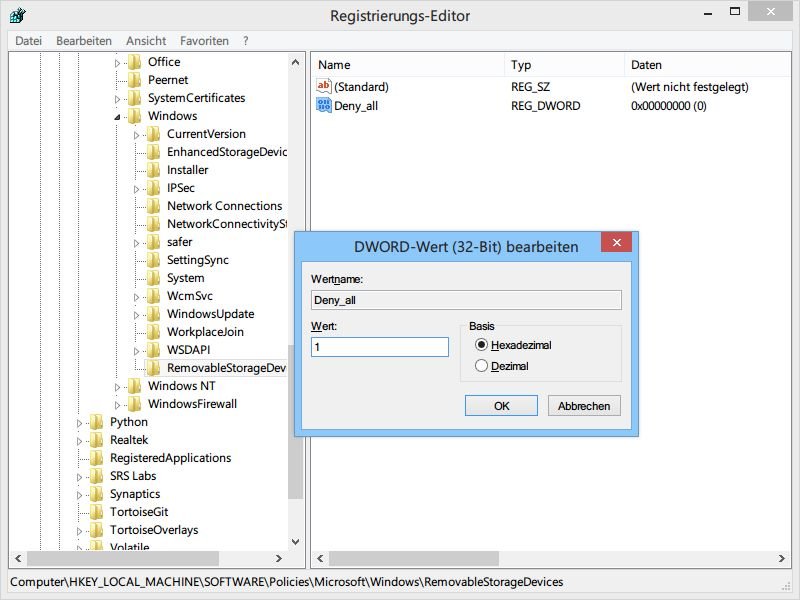
11.12.2013 | Windows
Sie wollen nicht, dass an Ihren Windows-Computer USB-Sticks oder externe Festplatten angeschlossen werden können? Sinnvoll kann das zum Beispiel sein, wenn das Gerät manchmal unbeaufsichtigt bleibt – so können Fremde keine Daten einspielen oder kopieren.
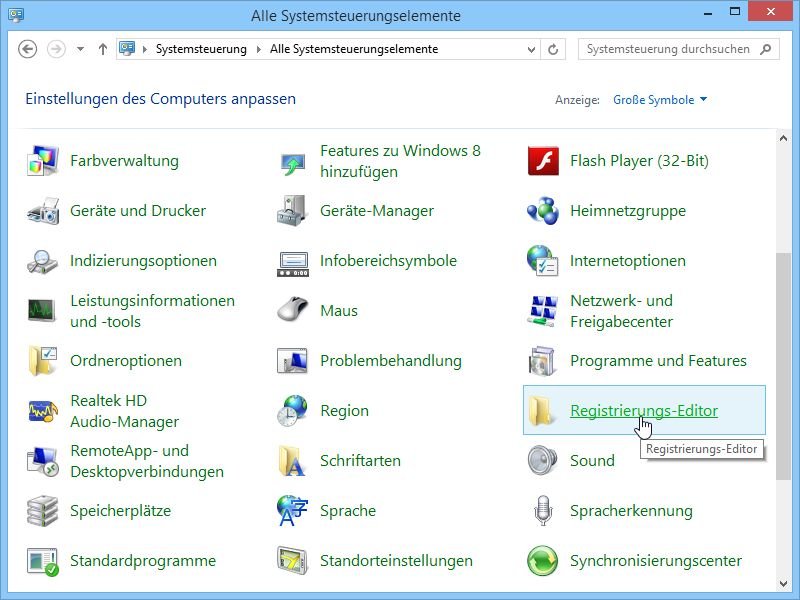
17.07.2013 | Tipps
Sie passen häufiger Einstellungen von Windows oder Programmen mit dem Registrierungs-Editor an? In den offiziellen Menüs ist dieser jedoch fast nirgends zu finden. Das Programm lässt sich einfacher starten, wenn Sie eine Verknüpfung in die Systemsteuerung einbauen.
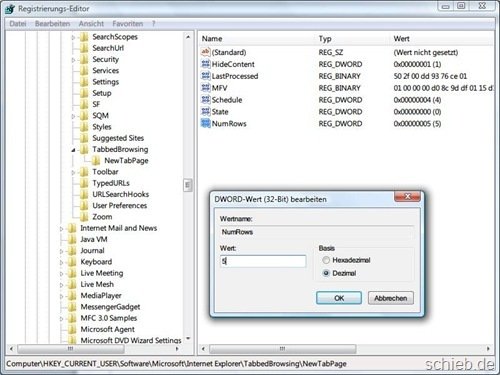
06.07.2013 | Tipps
Beim Öffnen einer neuen Registerkarte zeigt der Internet Explorer ab Version 9 die Seite about:tabs mit Ihren häufig geöffneten Webseiten an. Wie viele Zeilen in dieser Übersicht dargestellt werden, können Sie auch selbst beeinflussen. So haben Sie Zugriff auf mehr Website-Links.
27.05.2013 | Tipps
Auch wenn Sie es nicht wussten: Outlook begrenzt die maximale Menge an Daten, die Sie an eine E-Mail anhängen können. Die Obergrenze sind 20 MB. Für die meisten Postfächer ist das ein guter Wert. Sie möchten die maximale Datenmenge für E-Mail-Anlagen erhöhen (und wissen, dass diese Mails ankommen werden)?